如何在一個地方管理多個 Gmail 帳戶並檢查電子郵件
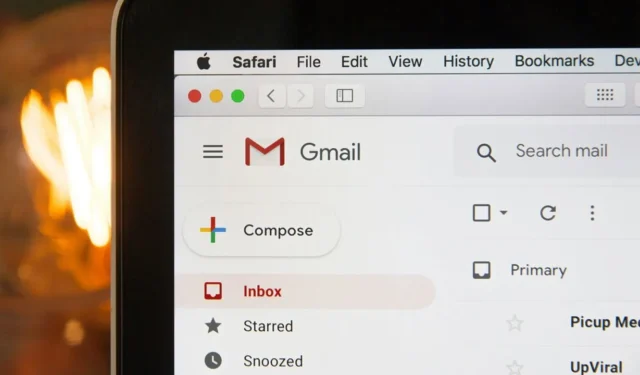
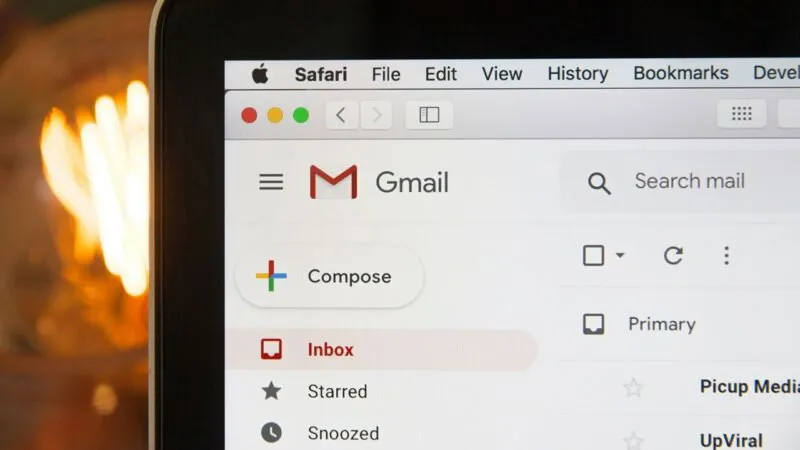
擁有多個 Gmail 帳戶很常見。然而,檢查單獨收件匣中的電子郵件可能既耗時又不必要。本指南將示範如何從一個地方管理多個 Gmail 帳戶並同時檢查所有電子郵件。
管理多個 Gmail 帳戶的方法有很多種,我們將在下面重點介紹最重要的方法。
對於每種方法,無論您使用什麼設備,無論是網頁瀏覽器還是行動裝置(包括 iOS 和 Android),步驟都是相似的。但是,我們已明確指出說明中略有不同的地方。
1. 新增新的 Gmail 帳戶
Gmail 具有「新增另一個帳戶」功能,可讓您將輔助 Gmail 帳戶新增至您的主 Gmail 位址。這無疑是將所有 Gmail 地址保存在一個地方的最快、最簡單且使用最廣泛的方法。
要新增的 Gmail 帳戶,您只需點擊您的個人資料圖片或醒目可見的用戶個人資料字母,然後點擊「新增其他帳戶」文字。如果您無法查看此文本,請按一下「顯示更多帳戶」。
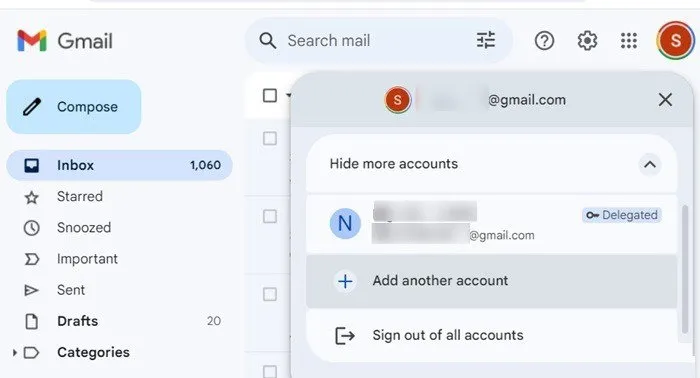
將出現一個新的 Google 登入頁面。在此頁面上,在電子郵件或電話欄位中輸入您的其他 Gmail 使用者名,按一下下一步,然後輸入您的輔助電子郵件帳戶的密碼。
在行動裝置上,您會在 Google 登入頁面出現之前遇到額外的「設定電子郵件」頁面。在這裡,除了 Gmail 之外,您還可以新增來自 Outlook、Hotmail、Yahoo、Office 365 甚至工作電子郵件等服務的其他電子郵件帳戶。
若要新增新的 Gmail 帳戶,請按一下Google,然後根據您的裝置設定使用 PIN、圖案或生物辨識技術解鎖您的行動裝置。在使用新的 Gmail 帳戶登入之前,您可能會遇到「檢查資訊」頁面。
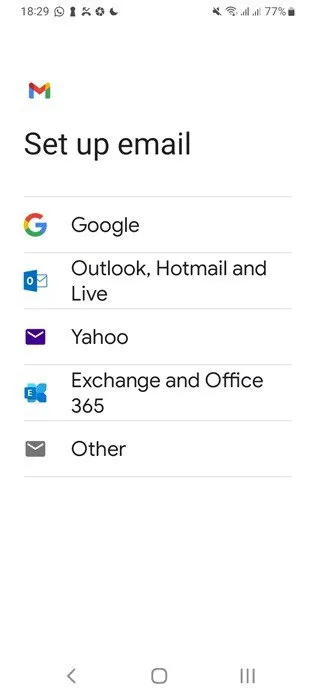
完成上述步驟後,您可以立即在主 Gmail 收件匣中查看新新增的 Gmail 位址。每次您點擊該區域時,它都會與主 Gmail 收件匣同時開啟輔助收件匣。
額外的 Gmail 帳戶將在網頁瀏覽器的新分頁或行動裝置上的 Gmail 應用程式中開啟。若要切換回預設 Gmail 帳戶,只需從輔助 Gmail 收件匣中選擇該帳戶即可。
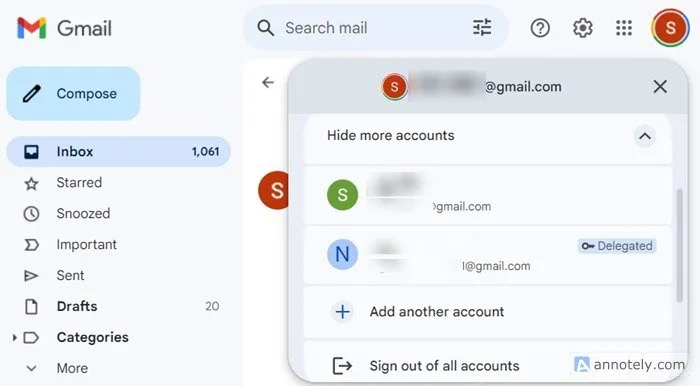
2. 帳戶切換
若要在不同的 Gmail 帳戶之間切換,請在網頁瀏覽器中使用單獨的 Google Chrome 設定檔。請記住,此方法僅適用於筆記型電腦或 PC。
在 Google Chrome 瀏覽器的右上角找到您的個人資料照片或姓名縮寫。單擊它可開啟包含各種選項的彈出式功能表。接下來,點擊一個名為“管理設定檔”的類似“設定”的小圖示。
關於誰在使用 Chrome?頁面,您可以查看所有當前的 Google Chrome 設定檔。如果您以前從未建立過其他個人資料,請點擊「新增」,它通常位於您的主 Gmail 帳戶旁邊。

之後,您將看到「設定新的 Chrome 個人資料」頁面。在這裡,您可以點擊“登入”或選擇“無需帳戶繼續”。無論哪種方式,都會建立一個新的 Chrome 設定檔。
若要登入,請輸入您的使用者名稱和密碼。將會開啟一個新視窗。在這裡您將看到“打開同步”選項 – 您可以選擇“是,我在”或“不,謝謝”。完成此操作後,將建立新的 Chrome 設定檔並將其顯示在 Google Chrome 瀏覽器頁面的右上角。
您可以對輔助 Google Chrome 設定檔進行大量自訂,包括主題顏色,這將分別標記不同的 Gmail 視窗。
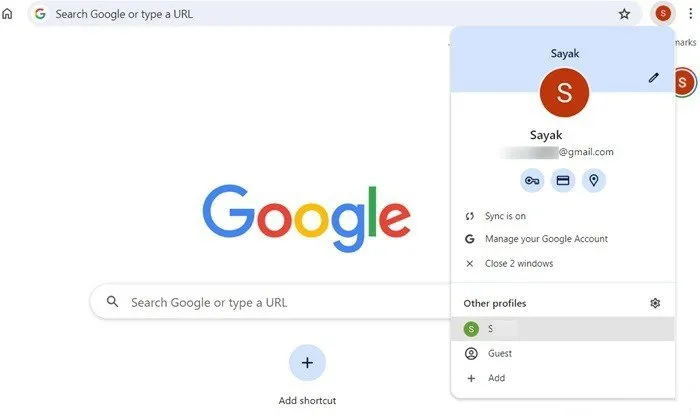
3.使用隱身視窗和多個瀏覽器
在網頁瀏覽器中,您可以使用瀏覽器的隱身模式管理多個 Gmail 帳戶。
例如,在 Google Chrome 中,您可以透過點擊頂部的三點選單並選擇「新隱身視窗」來開啟新的匿名網路視窗。由於 Chrome 中的隱身視窗數量沒有限制,因此您可以在每個視窗中同時瀏覽多個 Gmail 帳戶。
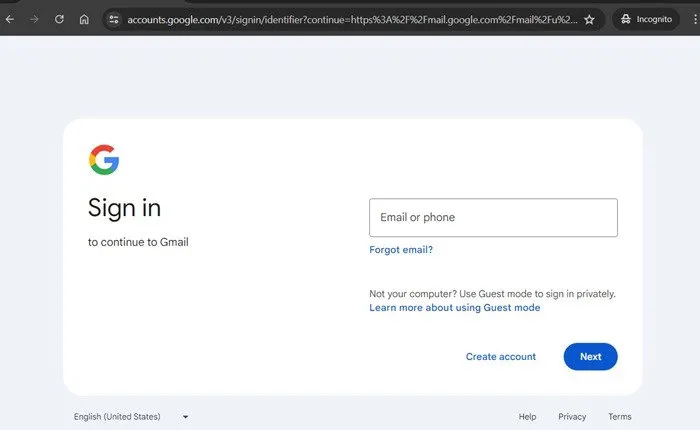
此外,您可以透過在桌上型電腦或筆記型電腦上安裝多個瀏覽器來管理多個 Gmail 帳戶。將每個瀏覽器圖示固定在工作列上,並為所有這些圖示存取單獨的 Gmail 帳戶。
4. 從 Gmail 帳戶註銷
如果您發現自己在一個瀏覽器視窗中處理太多 Google 帳戶,可能會變得混亂。為了簡化操作,請考慮登出您不常使用的帳戶並保留您經常造訪的帳戶。在網頁瀏覽器視窗中實現這一點非常簡單。
在 Gmail 視窗中,按一下您的使用者圖示或個人資料圖片,然後選擇「退出所有帳戶」。在下一頁中,按一下您要保留的 Gmail 帳戶並使用其單獨的密碼登入。您不想使用的內容現在已從您的 Gmail 視窗中隱藏起來。
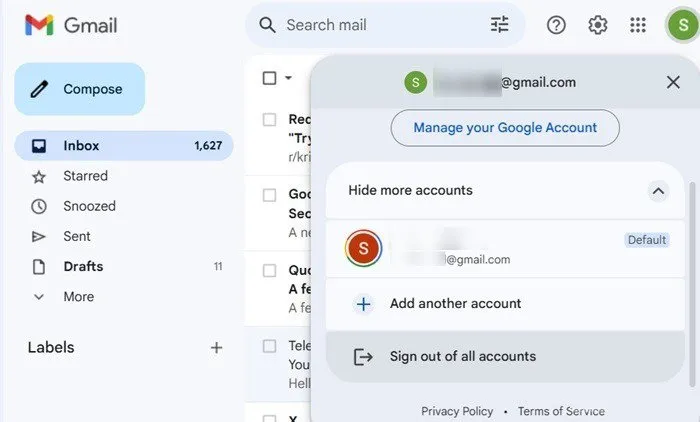
5. 刪除 Gmail 帳戶
繼續上一步,您也可以刪除不常使用的 Gmail 帳戶。這將簡化您的 Gmail 體驗,讓您專注於您認為最有用的帳戶。請按照此處的方法進行操作。
在 Gmail 網路瀏覽器視窗中,按一下「登出所有帳戶」後,您將在下一頁中找到「刪除帳戶」選項。刪除不需要的用戶帳戶。
行動裝置上的方法略有不同。在 Gmail 應用程式中點擊您的姓名首字母,然後點擊管理此裝置上的帳戶。這將帶您進入另一個螢幕,您可以在其中一起查看所有 Gmail 帳戶。選擇您要刪除的內容,這將帶您進入下一個畫面。
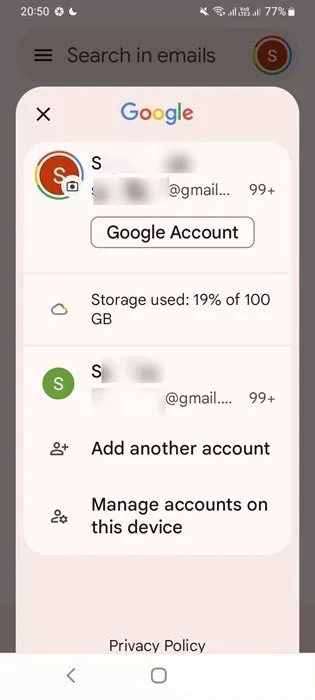
按一下「刪除帳戶」可從您的行動 Gmail 應用程式中刪除 Gmail 帳戶。這將從您的 Gmail 應用程式記錄中永久刪除該帳戶的痕跡,除非您重新登入。
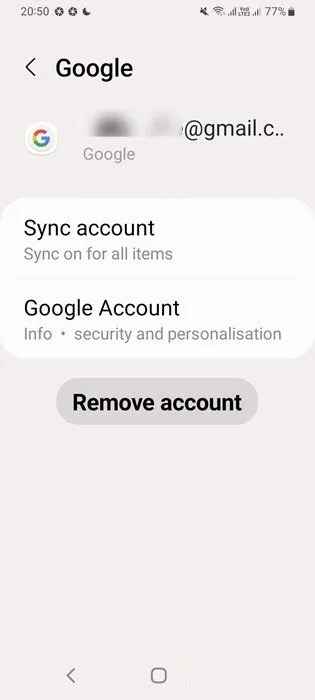
6. 設定電子郵件轉發
在一個位置存取多個收件匣的方法之一是使用 Gmail 中的連接埠轉送選項將電子郵件從任何輔助帳戶直接轉送到您的 Gmail 主收件匣。為此,請透過設定->查看所有設定來存取您的 Gmail 設定。
接下來,前往「轉送和 POP/IMAP」 ,然後按一下「新增轉址」按鈕。輸入您希望將其轉發到的電子郵件地址,然後按一下「下一步」。如果您在 Gmail 帳戶上設定了雙重認證,它會要求您使用行動裝置確認此操作。
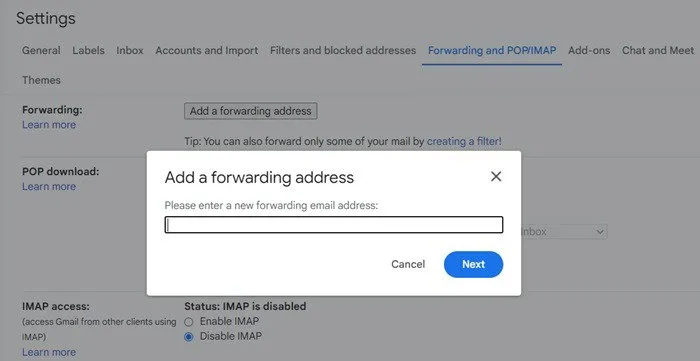
現在轉到您的預設 Gmail 帳戶,並透過點擊確認碼來驗證連接埠轉送。從現在起,輔助 Gmail 帳戶收到的所有電子郵件都將顯示在主預設 Gmail 帳戶上。
從一個公共收件匣管理多個 Gmail 帳戶非常方便。它允許您將工作帳戶和個人帳戶分開以用於不同的目的。此外,此方法還可以幫助您存取 Google 地圖、YouTube、雲端硬碟、Meet、日曆和 Play 的單獨帳戶。
您還可以學習建立自己的 Gmail 桌面應用程式以提高工作效率,並改善搜尋提示以更快地獲得結果。另外,請查看我們關於是否應該使用 Gmail 還是 Outlook 作為電子郵件用戶端的深入分析。
圖片來源:Unsplash。所有螢幕截圖均由 Sayak Boral 提供。



發佈留言