Windows 11/10 藍色畫面後沒有音頻

藍色畫面錯誤是 Windows 11/10 電腦上臭名昭著的錯誤。這些錯誤的發生是由於硬體和軟體問題造成的。一些用戶在 Windows 11/10 電腦上出現藍色畫面錯誤後遇到了無音訊問題。在本文中,我將討論解決此問題的一些方法。

Windows 11/10 藍色畫面後沒有音頻
如果 Windows 11/10 電腦出現藍色畫面錯誤後沒有聲音或音頻,請使用以下建議來解決問題。在繼續之前,我建議您檢查 Windows 更新。如果有可用更新,請下載並安裝它。除此之外,您還可以嘗試透過「取得協助」應用程式執行音訊疑難排解。
- 卸載並重新安裝音訊設備驅動程式
- 檢查聲卡驅動程式的狀態
- 檢查音訊服務的狀態
- 為您的音效卡或音訊設備安裝另一個相容的驅動程式
- 檢查 BIOS 更新
- 恢復您的系統
據報道,在以下兩個 BSOD 錯誤之後開始出現音訊問題:
- 系統設定資訊錯誤錯誤
- 硬體故障 頁面損壞
當 Windows 登錄機碼出現問題時,會出現 BAD SYSTEM CONFIG INFO BSOD 錯誤。若要修復此 BSOD 錯誤,您可以執行系統還原。
由於硬體故障或驅動程式問題,會出現「FAULTY HARDWARE CORRUPTED PAGE BSOD」錯誤。如果您看到此錯誤,請測試您的 RAM 並執行系統檔案檢查器工具。另外,更新您的裝置驅動程式。
讓我們看看如何解決藍屏錯誤後沒有音訊的問題。
1]卸載並重新安裝音訊設備驅動程式
第一步是卸載並重新安裝音訊設備驅動程式。執行此操作的步驟如下:
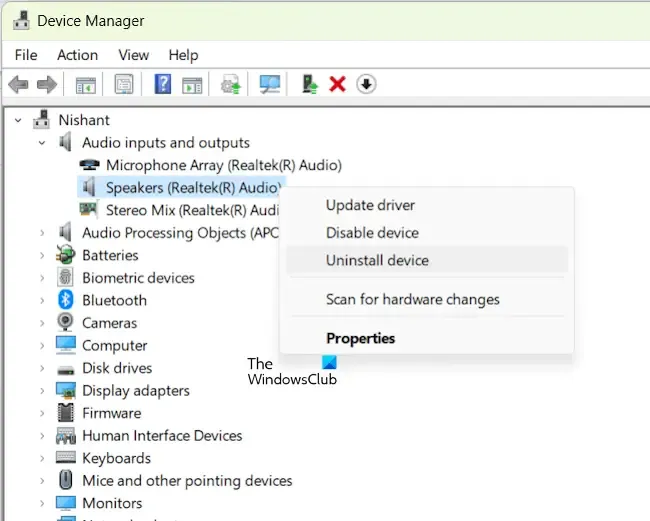
- 開啟裝置管理員。
- 展開音訊輸入和輸出分支。
- 右鍵單擊您的音訊設備驅動程式並選擇卸載設備。
- 重啟你的電腦。
重新啟動電腦後,檢查問題是否仍然存在。
2]檢查聲卡驅動狀態
下一步是檢查聲卡驅動程式的狀態。如果驅動程式已損壞,您需要對其進行故障排除以解決問題。請按照以下說明進行操作:
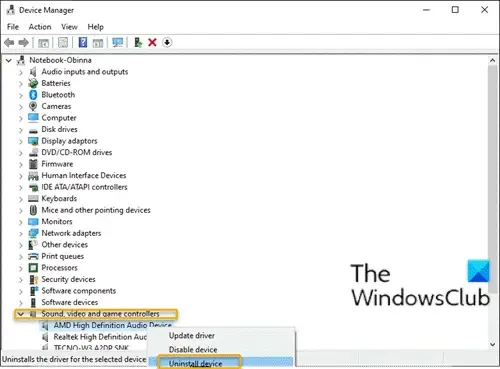
- 開啟裝置管理員。
- 展開聲音、視訊和遊戲控制器分支。
- 查看您的音效卡驅動程式是否顯示黃色警告標誌。如果是,請雙擊它以開啟其屬性。
- 現在,閱讀「常規」標籤下的錯誤訊息。
- 相應地排除錯誤。
您也可以嘗試解除安裝並重新安裝聲卡驅動程式。
3]檢查音訊服務的狀態
如果音訊服務未運作或停用,您的系統將遇到音訊問題。檢查音訊服務的狀態。開啟Windows服務管理員並檢查以下兩個服務的狀態:
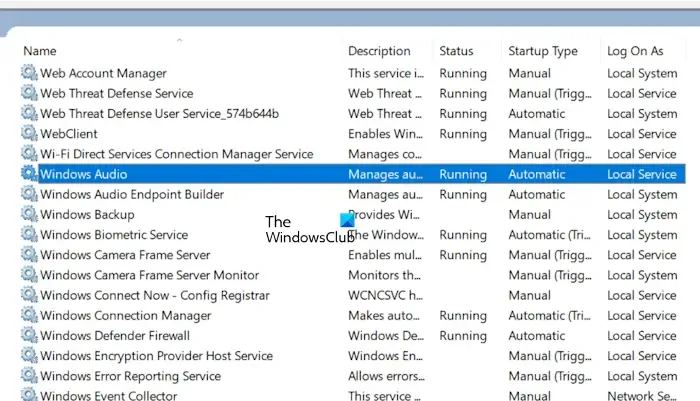
- Windows 音訊
- Windows 音訊端點產生器
這些服務管理音訊設備和基於 Windows 的程式的音訊。如果這些服務被停止或停用,音訊設備將無法正常運作。
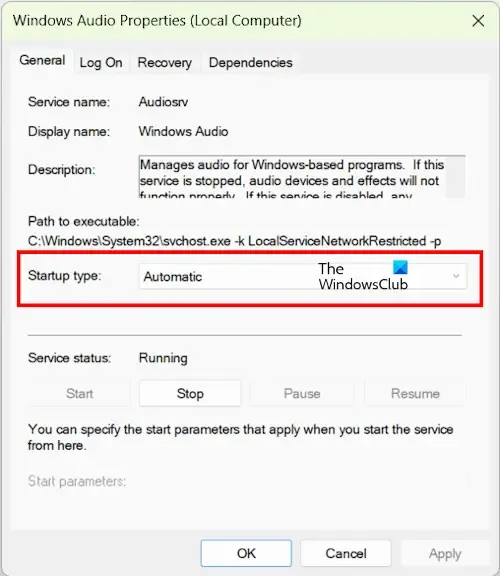
如果其中任何服務未運行,請右鍵單擊它並選擇啟動。如果這些服務已在運行,請右鍵單擊它們並選擇重新啟動。此外,這些服務的啟動類型應設定為「自動」。如果沒有,請雙擊這些服務,然後在「一般」標籤下的「啟動類型」下拉清單中選擇「自動」。按一下“應用”,然後按一下“確定”。
4]為您的聲卡或音訊設備安裝另一個相容的驅動程式
您可以嘗試為您的音訊裝置或音效卡安裝另一個可用的相容驅動程式。在繼續之前,我建議您建立一個系統還原點。
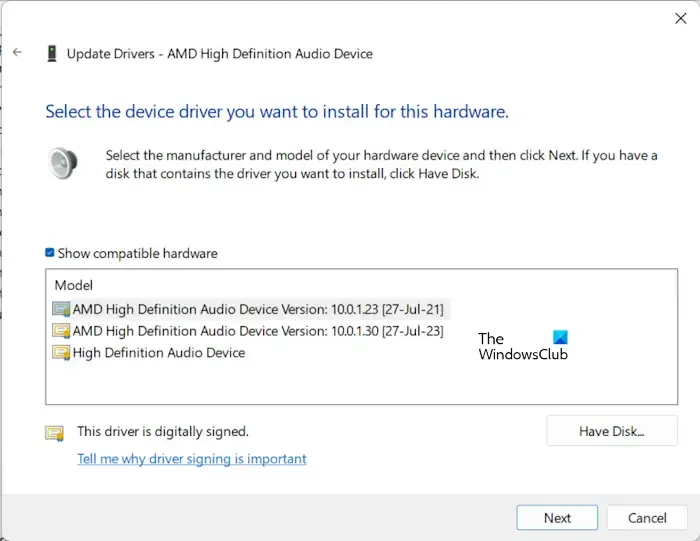
請按照以下說明進行操作:
- 開啟裝置管理員。
- 展開聲音、視訊和遊戲控制器分支。
- 雙擊聲卡驅動程式以開啟其屬性。
- 選擇驅動程式標籤。
- 現在,選擇更新驅動程式選項。
- 選擇瀏覽我的電腦以尋找驅動程式選項。
- 現在,按一下「讓我從電腦上的可用驅動程式清單中進行選擇」選項。
- 確保選取顯示相容硬體複選框。
- 現在,為您的音效卡選擇另一個可用的相容驅動程序,然後按一下「下一步」。
請依照螢幕上的指示安裝驅動程式。
按照相同的步驟為您的音訊裝置安裝另一個相容版本的驅動程式。這次,您必須擴展音訊輸入和輸出分支。
5]檢查BIOS更新
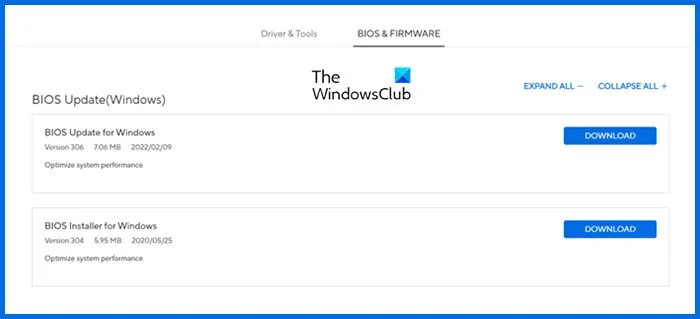
我還建議您檢查 BIOS 更新。如果有可用更新,請安裝它。您可以在電腦製造商的官方網站上找到適合您電腦的最新 BIOS 版本。
6]恢復你的系統
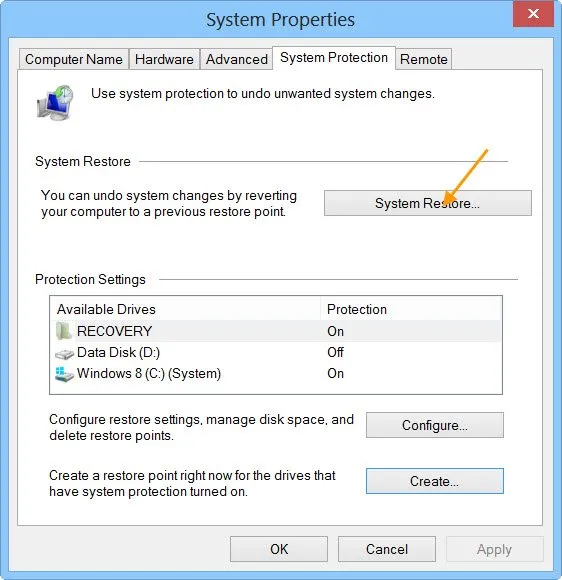
您也可以將系統還原到先前的工作狀態,前提是存在當時的系統還原點。執行系統還原並選擇發生 BSOD 之前建立的還原點。
就是這樣。我希望這有幫助。
為什麼我的電腦在 Windows 11 中突然沒有聲音?
損壞的聲卡驅動程式是電腦音訊問題的主要原因。在裝置管理員中檢查這一點。重新安裝受影響的裝置驅動程式可以解決此問題。您也可以執行音訊疑難排解來修復系統上的音訊問題。
為什麼 Windows 11 中沒有安裝音訊輸出裝置?
當您的音訊裝置或其驅動程式出現問題時,Windows 電腦上會出現「未安裝音訊輸出裝置」錯誤。在裝置管理員中檢查驅動程式狀態。另外,檢查音訊設備是否已啟用。



發佈留言