如何在 Windows 10 上啟用和使用 ReadyBoost

提升 Windows 10 效能可以改變遊戲規則,但前提是您的系統透過 HDD 運作。 ReadyBoost 是一個很棒的功能,可讓您使用 USB 隨身碟或 SD 卡來加速您的系統。如果您的系統安裝在 SSD 上,ReadyBoost 將沒有什麼區別。因此,如果 ReadyBoost 沒有顯示,在這種情況下這是正常的。
如何在 Windows 10 中啟用 ReadyBoost?
1. 使用 USB 隨身碟設定 ReadyBoost
- 將 USB 隨身碟插入電腦上的 USB 連接埠之一。
- 按一下工作列上的黃色資料夾圖示以開啟檔案總管或按Win+ E。
- 在左側邊欄中的「此電腦」下,在「裝置和磁碟機」部分下找到您的 USB 隨身碟。
- 右鍵單擊 USB 驅動器圖標,然後從上下文選單中選擇屬性。
- 導航至ReadyBoost選項卡。
- Windows 將測試該裝置以確保其與 ReadyBoost 相容。等待此過程完成。
- 選擇選項使用此設備。
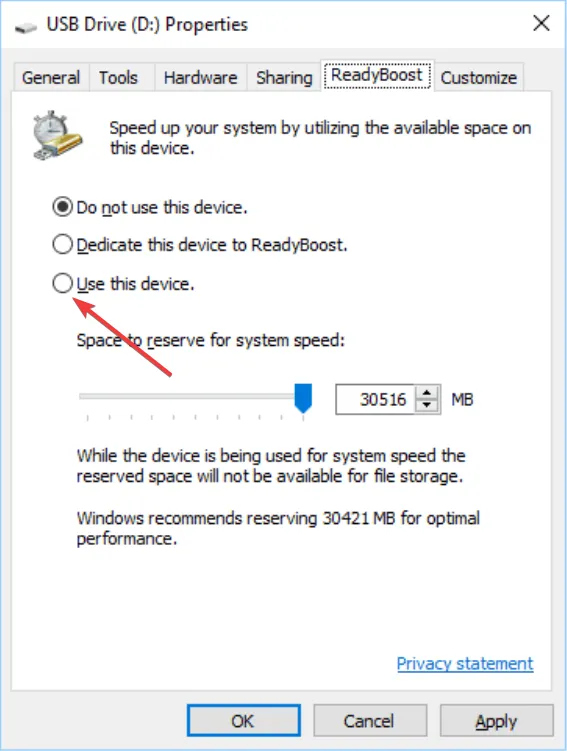
- 使用滑桿分配您希望為 ReadyBoost 保留的空間量。您可以保留預設值或根據需要進行調整。
- 點擊“應用”和“確定”以確認您的設定。
這將允許將經常存取的資料儲存在 USB 磁碟機上,從而加速您的系統,USB 磁碟機的存取速度比硬碟更快。
2. 使用 SD 卡設定 ReadyBoost
- 將 SD 卡放入電腦的 SD 卡插槽。
- 按Win+E開啟檔案總管。
- 找到 SD 卡驅動器,右鍵單擊它並選擇“屬性”。
- 前往 ReadyBoost 標籤並等待 Windows 測試裝置的 ReadyBoost 相容性。
- 從選項中選擇使用此設備。
- 使用滑桿設定為 ReadyBoost 保留的空間量。
- 按一下「確定」,然後按一下「套用」以完成變更。
對於具有內建卡片插槽的筆記型電腦來說,使用 SD 卡進行 ReadyBoost 特別方便,因為它可以永久留在插槽中。
3. ReadyBoost 相容性問題故障排除
- 確保您的 USB 隨身碟或 SD 卡至少有 1GB 可用空間且不超過 32GB。
- 格式化為 NTFS:
- 按Win+開啟檔案總管E。
- 右鍵單擊 USB 驅動器或 SD 卡,然後選擇“格式化”。
- 從檔案系統下拉選單中選擇 NTFS,然後按一下開始。
- 確保 SuperFetch (SysMain) 服務正在運作:
- 按Win+R開啟「執行」對話框,鍵入 services.msc 並點選Enter。
- 在清單中找到SysMain或 SuperFetch,並確保其設定為「自動」並正在運行。
- 刪除外部磁碟機資料夾(如果 ReadyBoost 仍然無法運作):
- 按Win+ R,輸入 regedit,然後點選Enter。
- 導覽至 HKEY_LOCAL_MACHINE\SYSTEM\CurrentControlSet\Services\EMDMgmt
- 刪除 EMDMgmt 金鑰內的所有資料夾。
- 重新啟動電腦並嘗試再次啟用 ReadyBoost。
這些故障排除步驟可確保您的裝置符合 ReadyBoost 的使用標準,讓您能夠充分發揮其潛力。
如何禁用 ReadyBoost?
- 按Win+E開啟檔案總管。
- 在左側邊欄中的「此電腦」下,找到您用於 ReadyBoost 的磁碟機。
- 右鍵單擊 ReadyBoost 磁碟機並選擇屬性。
- 前往「屬性」視窗中的「ReadyBoost」標籤。
- 選擇選項不使用此設備。
- 按一下「確定」,然後按一下「套用」以釋放 USB 隨身碟或 SD 卡上的保留空間。
停用 ReadyBoost 將釋放裝置上的保留空間,以便您將其用於其他儲存需求。
為什麼「屬性」中未顯示 ReadyBoost 選項卡?
答案非常簡單:因為您使用的是 SSD,而不是 HDD。 ReadyBoost 功能利用 USB 隨身碟或 SD 卡的快閃記憶體來更快啟動 Window。但是,如果您的系統安裝在 SSD 上,ReadyBoost 不會產生任何影響,因為您的系統已經從快速儲存裝置啟動。
這些解決方案涵蓋了在 Windows 10 中配置 ReadyBoost 和對其進行故障排除的最常見步驟,透過利用外部儲存裝置實現更快的資料存取來幫助提高系統效能。為了保持系統平穩運行,請定期檢查 Windows 更新並確保您的外部裝置狀況良好。
如有更多問題或建議,請點擊下面的評論部分並告訴我們。



發佈留言