便籤停留在全螢幕模式;我該如何擺脫它?
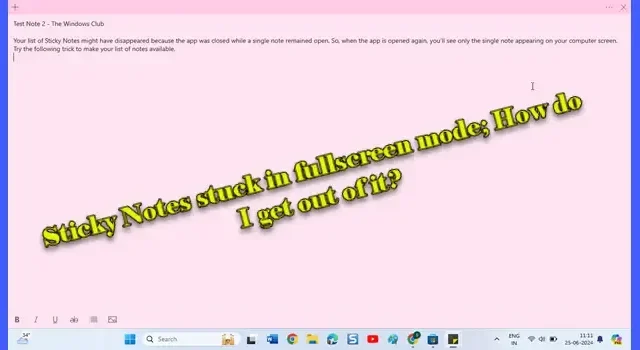
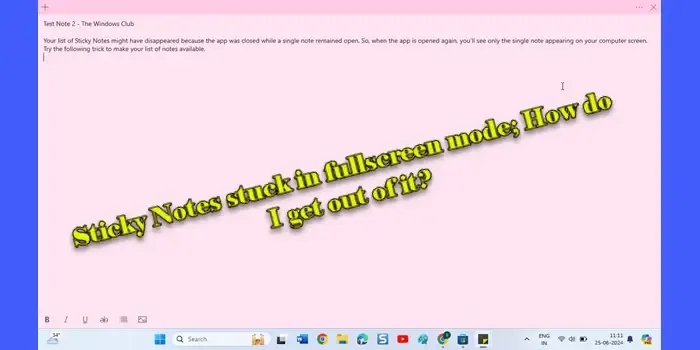
用戶報告的此類問題之一是黏滯便箋卡在全螢幕模式下,覆蓋了整個螢幕並擾亂了工作流程。這種情況會出乎意料地發生,並且特別令人沮喪,因為它限制了對其他應用程式和桌面本身的存取。
便箋卡在全螢幕模式下
如果黏滯便箋在 Windows 11/10 電腦上意外卡在全螢幕模式下,請雙擊便箋的標題欄,或向下拖曳標題列。筆記應恢復到其原始大小,以便您更輕鬆地在桌面上使用和管理它。如果這不起作用,請使用以下修復方法:
- 使用鍵盤快速鍵切換出全螢幕模式
- 使用恢復選項
- 重新註冊便箋應用程式
- 重新安裝便箋應用程式
如何退出便箋全螢幕模式?
1]使用鍵盤快速鍵切換出全螢幕模式
在許多應用程式中, F11或Alt + Enter通常用於退出全螢幕模式。按下“F11”或“Alt + Enter”並查看是否將便箋返回到視窗模式。如果不起作用,請按Alt + F4關閉筆記。關閉並重新開啟便籤可能會重設其狀態。
2]使用恢復選項
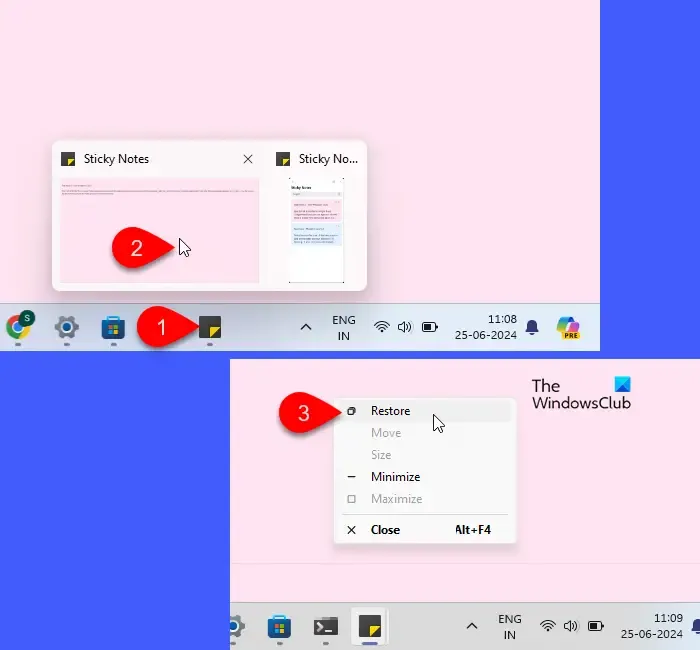
接下來,嘗試使用“恢復”選項。
將滑鼠懸停在工作列中的便箋圖示上。尋找出現的便籤視窗的迷你預覽。右鍵單擊此迷你預覽,然後從彈出的選單中選擇“恢復”選項。
此操作應該會使便簽退出全螢幕模式並將其恢復到正常的視窗大小。
3]重新註冊黏滯便箋應用程式
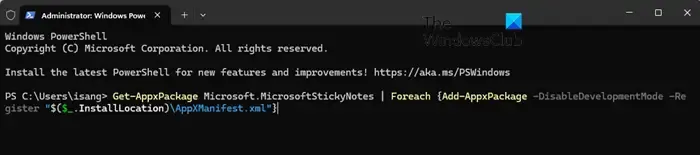
重新註冊便箋通常可以解決卡在全螢幕模式等問題,尤其是在更新後出現問題的情況下。重新註冊本質上是重新安裝應用程序,而不會丟失數據,從而刷新其與 Windows 的整合。
以下是在 Windows 11/10 PC 上重新註冊黏滯便箋的方法:
右鍵單擊“開始”按鈕圖標,然後從 WinX 選單中選擇“終端機(管理員)” 。在使用者帳戶控制提示中按一下「是」。
在 PowerShell 視窗中,鍵入以下命令並按Enter:
Get-AppxPackage Microsoft.MicrosoftStickyNotes | Foreach {Add-AppxPackage -DisableDevelopmentMode -Register "$($_.InstallLocation)\AppXManifest.xml"}
PowerShell 將執行上述命令,您可能會看到一些狀態訊息。等待幾秒鐘,直到該過程完成。
關閉 PowerShell 並重新啟動便箋。檢查全螢幕模式的問題是否已解決。
4]重新安裝便箋應用程式

如果重新註冊無法解決問題,請考慮重新安裝黏滯便箋應用程式作為最後的手段。重新安裝涉及從系統中刪除應用程式(包括其資料和設定)並重新安裝。這是處理應用程式問題的最徹底的方法,因為它可以確保全新安裝。
點擊“開始”按鈕圖示並選擇“設定”。將出現“設定”視窗。按一下左側面板中的「應用程式」 ,然後按一下右側面板中的「已安裝的應用程式」 。在頂部的搜尋欄中輸入“黏性”。
便箋應用程式將出現在搜尋結果的頂部。點擊應用程式名稱旁邊的三點圖標,然後從選單中選擇卸載。將出現確認彈出視窗。再次按一下「卸載」 。
刪除應用程式後,按一下「開始」按鈕圖標,然後前往「所有應用程式」>「Microsoft Store」。在 Microsoft Store 中搜尋 Sticky Notes 應用程序,然後點擊「取得」按鈕安裝應用程式。
此方法可確保乾淨啟動,但會刪除所有本地數據,包括未同步的筆記。
如何取回我的便籤?
如果您刪除了便箋,則無法撤銷它,因為便箋刪除是永久性的。但是,如果您的便籤消失了或您在存取它們時遇到問題,請透過 Outlook 應用程式或 Outlook Online 檢查您的便箋(如果它們與您的 Microsoft 帳戶同步)。為了最大程度地減少錯誤刪除便箋的可能性,請確保您已在便箋應用程式中開啟便箋刪除提示。
如何重置便箋?
重置黏滯便箋應用程式會將其恢復到預設狀態,就像剛安裝一樣。這會刪除與應用程式關聯的所有使用者資料、配置和首選項,但會保持同步資料的安全性。若要重設應用程序,請前往“設定”>“應用程式”>“已安裝的應用程式”。搜尋便箋應用程式。按一下「便箋」旁的三點圖標,然後選擇「進階選項」。向下捲動並點擊重置按鈕。



發佈留言