如何使用截圖工具在 Windows 11 上截取螢幕截圖

- 在 Windows 11 上,使用「列印」鍵(或「Windows 鍵 + Shift + S」快速鍵)調出截圖工具工具列並進行螢幕截圖。
- 您也可以開啟截圖工具,選擇截圖類型,然後按一下「新建」按鈕進行截圖。
- 或者,使用「Windows 鍵+列印」快捷鍵截取全螢幕截圖,並將其直接儲存在「圖片」資料夾中。
在 Windows 11 上,您可以透過多種方式截取螢幕的某個區域或整個桌面(例如,使用「Windows 鍵 + PrtScrn」鍵盤快速鍵),但使用截圖工具可能是完成截圖的最佳方式。
Windows 11 的截圖工具應用程式取代了舊版的「截圖工具」和「截圖和草圖」應用程式。新版本將先前的兩個應用程式結合成一種現代體驗,看起來與舊的截圖工具類似,並整合了 Snip & Sketch 的最佳功能。 (該工具還包括進行螢幕錄製的功能。)
該應用程式與作業系統集成,無需使用“Windows 鍵 + Shift + S”快捷鍵即可輕鬆截取螢幕截圖。您甚至可以更改設定以配置“列印”鍵以使用單一按鈕截取螢幕截圖。在應用程式中,您可以選擇不同的螢幕截圖模式和其他設置,例如在截取螢幕截圖之前添加延遲的功能。該應用程式甚至提供編輯工具,例如裁剪、文字提取和編輯,以及形狀等註釋選項。
在本指南中,我將教您如何使用截圖工具在 Windows 11 上截取螢幕截圖。
使用截圖工具在 Windows 11 上截取螢幕截圖
儘管有許多第三方應用程序,但使用截圖工具是 Windows 11 用戶拍攝和註釋螢幕截圖的最簡單方法。
使用或不使用列印鍵進行捕獲
若要在 Windows 11 上截取螢幕截圖,請使用「列印」(PrtSc 或 PrtScn)鍵調出截圖工具工具列以截取整個螢幕或選取部分螢幕的螢幕截圖。
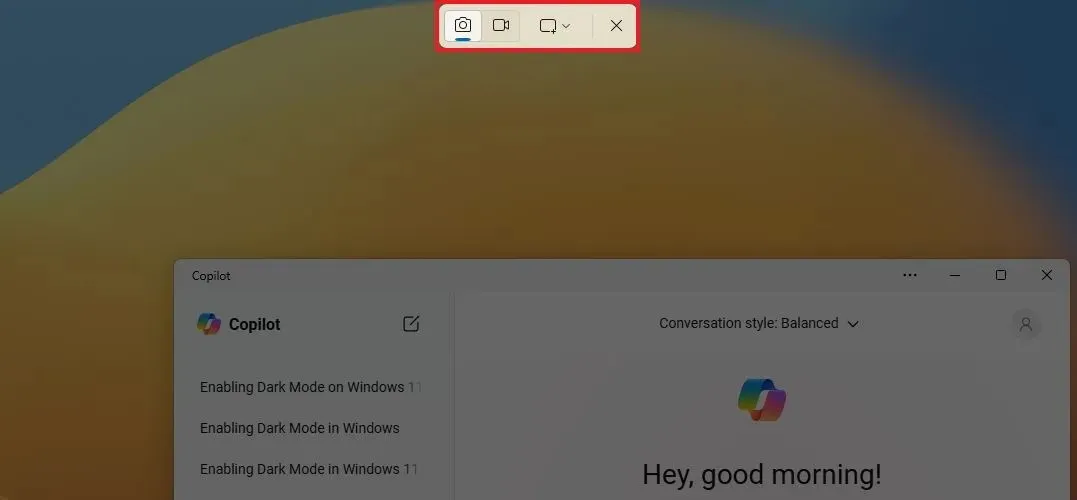
如果該鍵不起作用,您可能必須啟用列印鍵才能在 Windows 11 上開啟螢幕截圖。
完成這些步驟後,截圖工具應用程式將打開,讓您可以使用工具裁剪和註釋圖像。
您也可以使用系統預設功能「Windows鍵+PrtScrn」 (PrtSc或PrtScn)鍵盤快速鍵來截取整個畫面。
當呼叫此鍵盤快速鍵時,Windows 11 將擷取整個螢幕的螢幕截圖。螢幕截圖將以「.png」檔案形式儲存在「Pictures」資料夾內的「Screenshots」資料夾中。
https://www.youtube.com/watch?v=IrJLJOl1Ezk
使用硬體快捷方式捕獲
如果您有 Surface 設備,請按住「電源」按鈕,然後按下並釋放「音量調高」按鈕以進行螢幕截圖。
與使用鍵盤快速鍵類似,當呼叫硬體快速鍵時,系統將進行全螢幕截圖。擷取的影像將作為“.png”檔案保存在“Pictures”資料夾內的“Screenshots”資料夾中。
使用截圖工具擷取矩形螢幕截圖
若要截取 Windows 11 上選定區域的螢幕截圖,請使用下列步驟:
-
在 Windows 11 上開啟「開始」 。
-
搜尋截圖工具並點擊頂部結果以開啟該應用程式。
-
按一下“截圖”按鈕(如果適用)。
-
從“截圖模式”設定中選擇“矩形”選項。

-
(可選)選擇截圖的延遲時間(3、5 或 10 秒)。
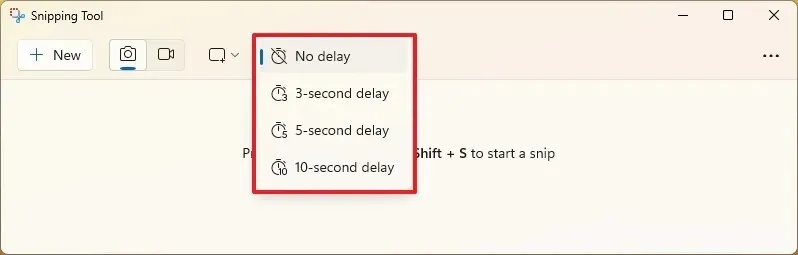
-
點選新建按鈕。
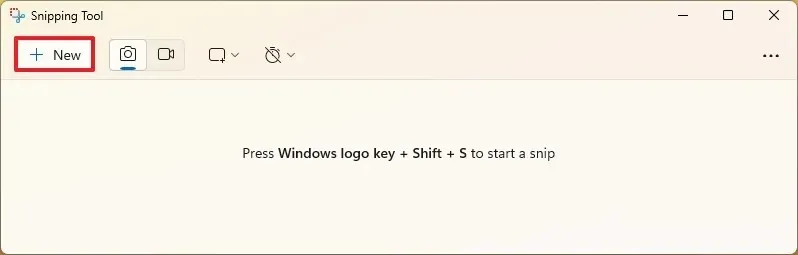
-
用滑鼠遊標選擇要捕獲的區域。
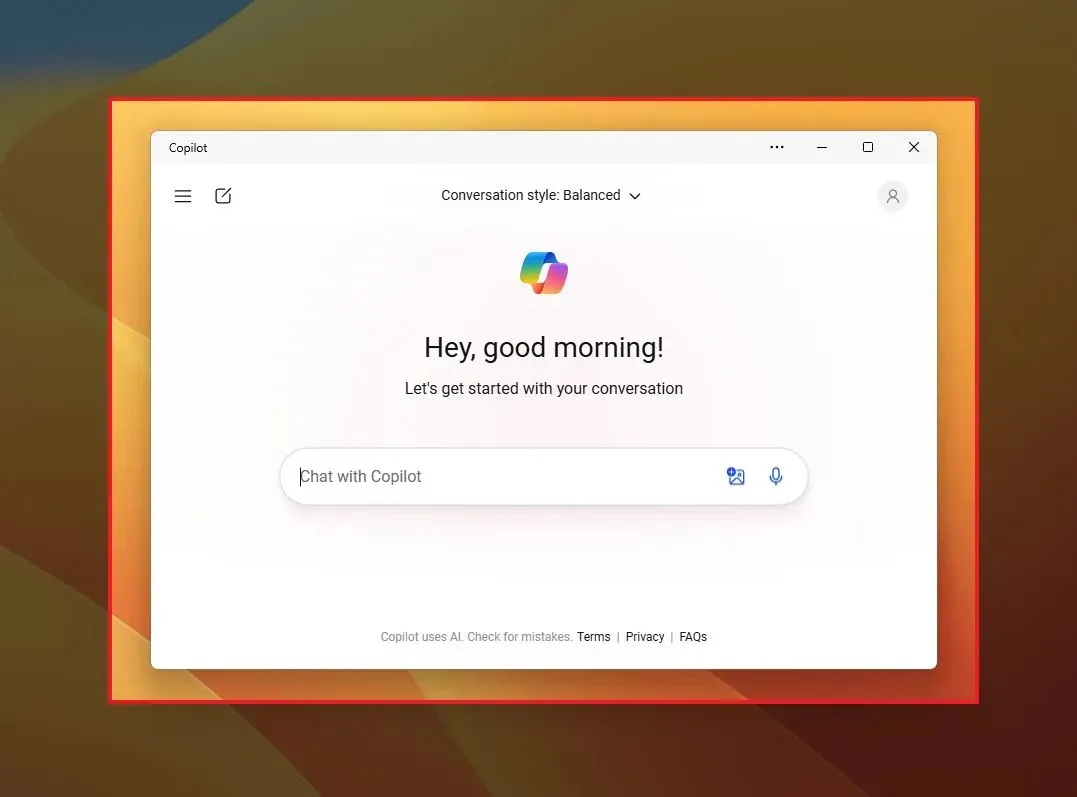
使用截圖工具擷取視窗螢幕截圖
若要截取活動視窗的螢幕截圖,請使用下列步驟:
-
打開開始。
-
搜尋截圖工具並點擊頂部結果以開啟該應用程式。
-
按一下“截圖”按鈕(如果適用)。
-
從“截圖模式”設定中選擇“視窗”選項。
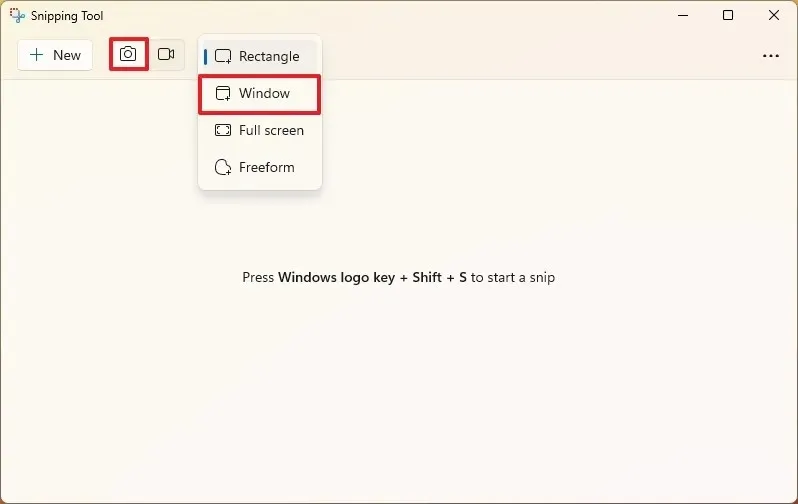
-
(可選)選擇截圖的延遲時間(3、5 或 10 秒)。
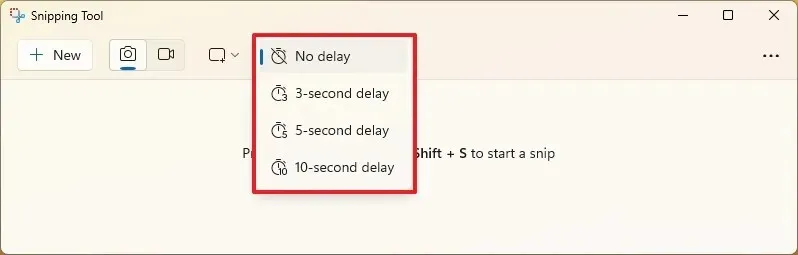
-
點選新建按鈕。
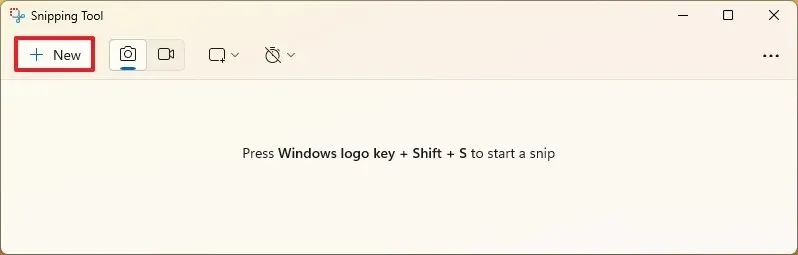
-
選擇要擷取的活動視窗或應用程式。
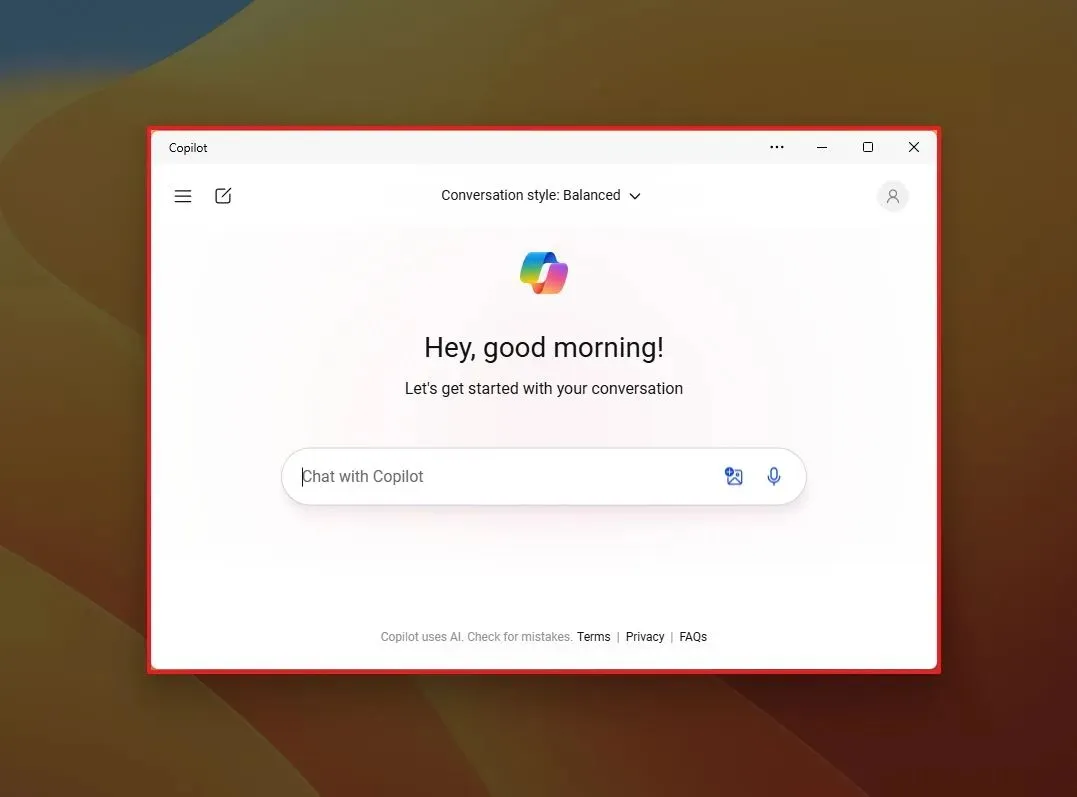
使用截圖工具擷取全螢幕截圖
若要在 Windows 11 上截取全螢幕截圖,請使用下列步驟:
-
打開開始。
-
搜尋截圖工具並點擊頂部結果以開啟該應用程式。
-
按一下“截圖”按鈕(如果適用)。
-
從“截圖模式”設定中選擇“全螢幕”選項。
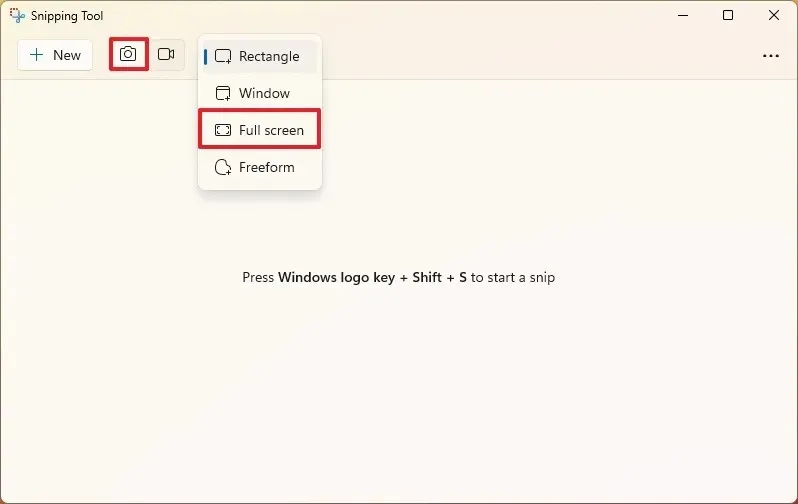
-
(可選)選擇截圖的延遲時間(3、5 或 10 秒)。
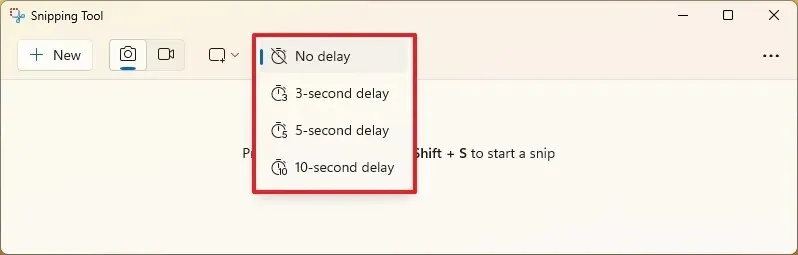
-
按一下“新建”按鈕進行全螢幕擷取。
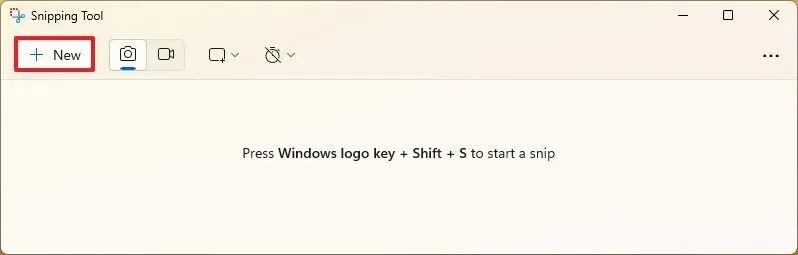
使用截圖工具擷取自由格式的螢幕截圖
若要使用截圖工具的自由格式選項截取螢幕截圖,請使用下列步驟:
-
打開開始。
-
搜尋截圖工具並點擊頂部結果以開啟該應用程式。
-
按一下“截圖”按鈕(如果適用)。
-
從“截圖模式”設定中選擇“自由形式”選項。
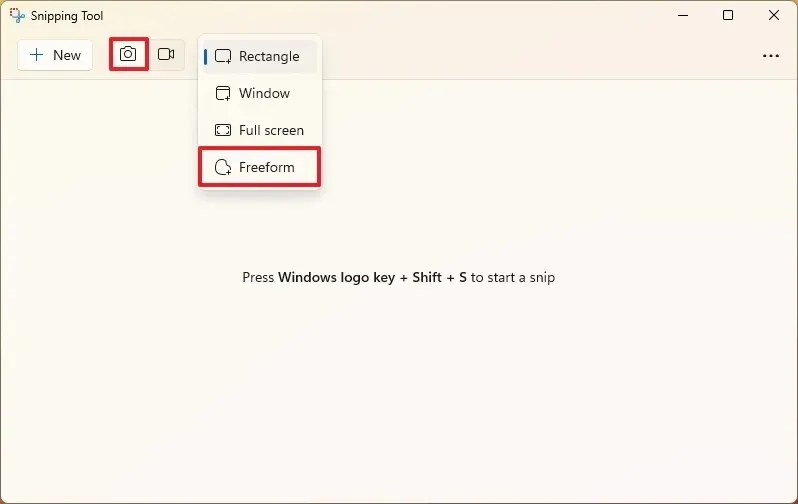
-
按一下“新建”按鈕進行全螢幕擷取。
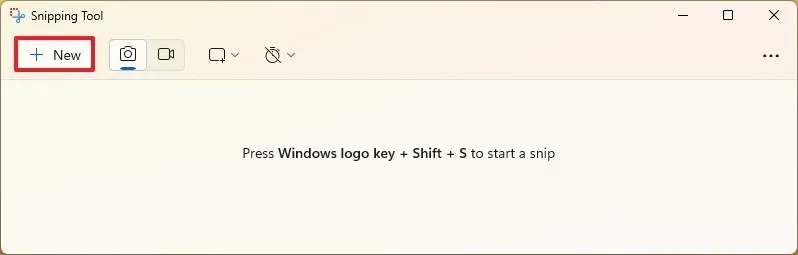
-
圍繞物件繪製自由形狀。
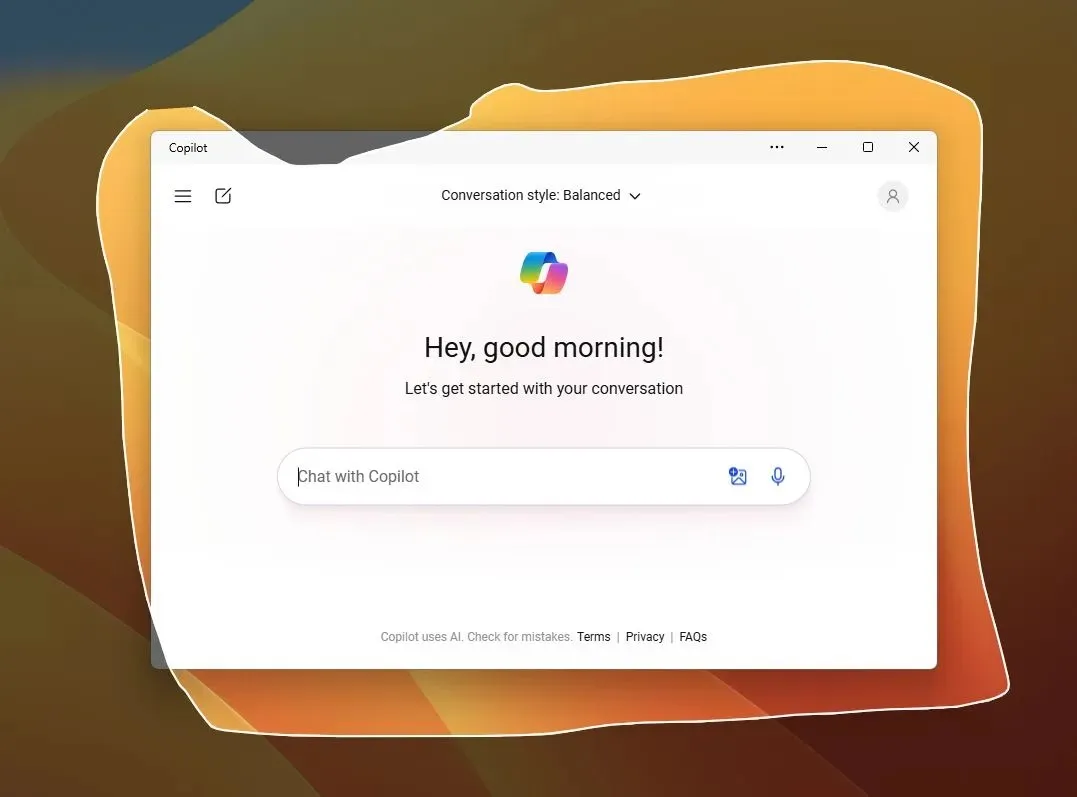
完成這些步驟後,螢幕截圖將載入到截圖工具編輯器中,您可以在其中使用各種工具編輯擷取的內容(請參閱下面的步驟)。
使用截圖工具在 Windows 11 上編輯螢幕截圖
截圖工具編輯器可讓您使用形狀、表情符號、筆和螢光筆編輯擷取的內容。您也可以使用 AI 工具從螢幕截圖中提取和編輯文字(請參閱下面的步驟)。
使用截圖工具添加形狀到螢幕截圖
若要在 Windows 11 上為螢幕截圖新增形狀,請使用下列步驟:
-
打開開始。
-
搜尋截圖工具並點擊頂部結果以開啟該應用程式。
-
從“截圖模式”設定中選擇捕獲選項。
-
點選新建按鈕。
-
截取整個或部分螢幕。
-
按一下「截圖工具」工具列中的「形狀」工具。
-
選擇形狀,包括矩形、圓形、直線或箭頭。
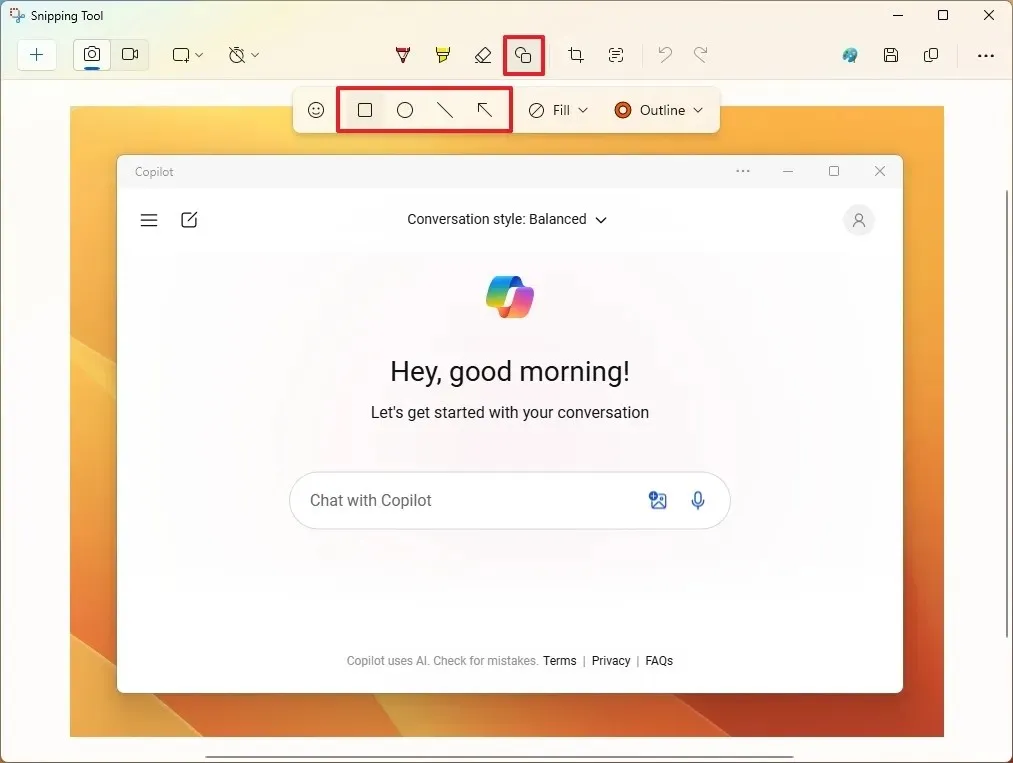
- 選擇輪廓大小、顏色和不透明度。
-
在螢幕截圖上繪製形狀。
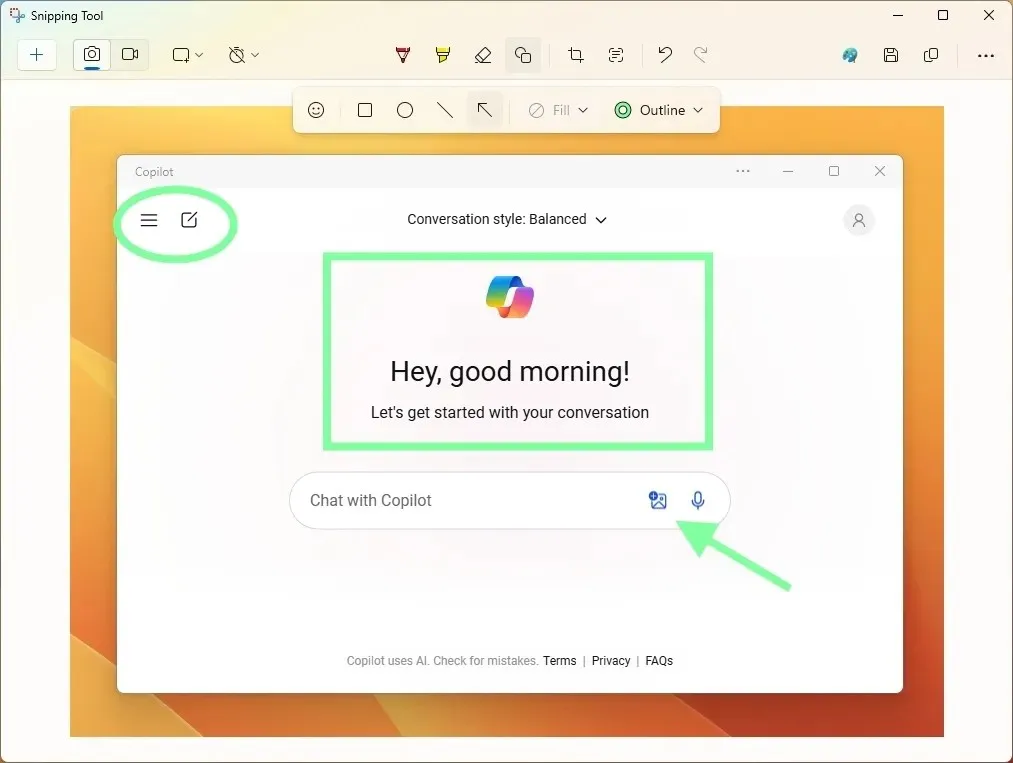
-
(可選)按一下表情符號形狀,然後選擇要插入到螢幕截圖中的表情符號。
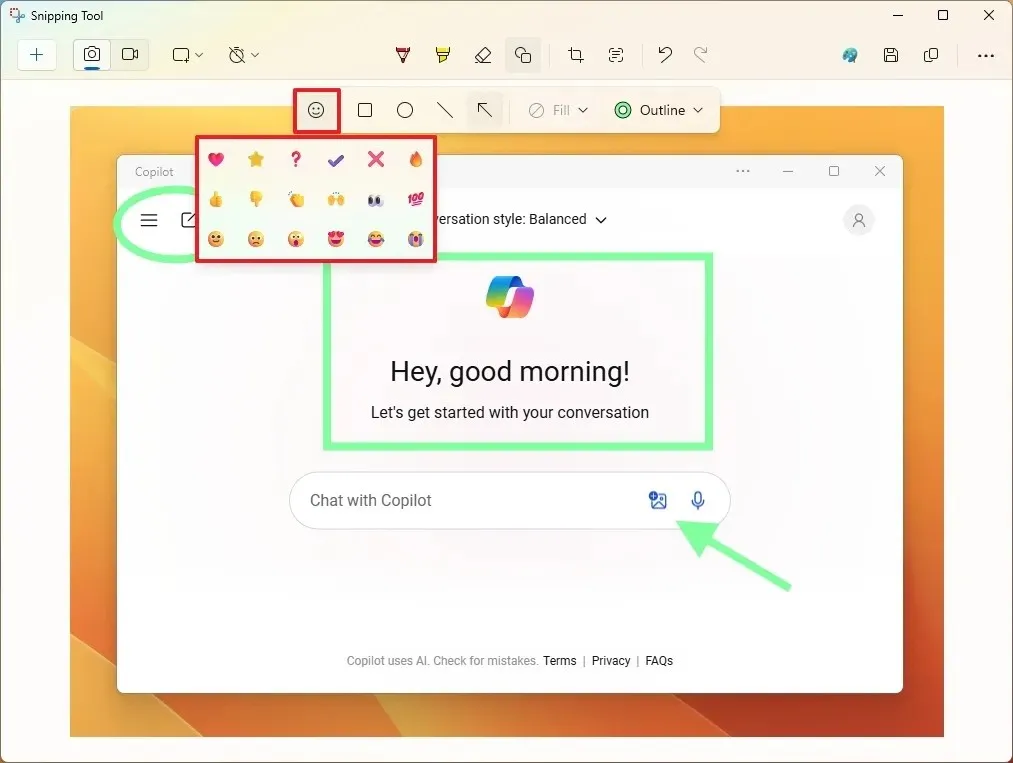
-
點擊右上角的「儲存」按鈕,將擷取的內容儲存為電腦上的「.png」或「.jpg」檔案。
使用截圖工具裁切螢幕截圖
若要使用截圖工具裁切螢幕截圖,請使用下列步驟:
-
打開開始。
-
搜尋截圖工具並點擊頂部結果以開啟該應用程式。
-
從“截圖模式”設定中選擇捕獲選項。
-
點選新建按鈕。
-
截取整個或部分螢幕。
-
按一下「截圖工具」工具列中的「裁切」工具。
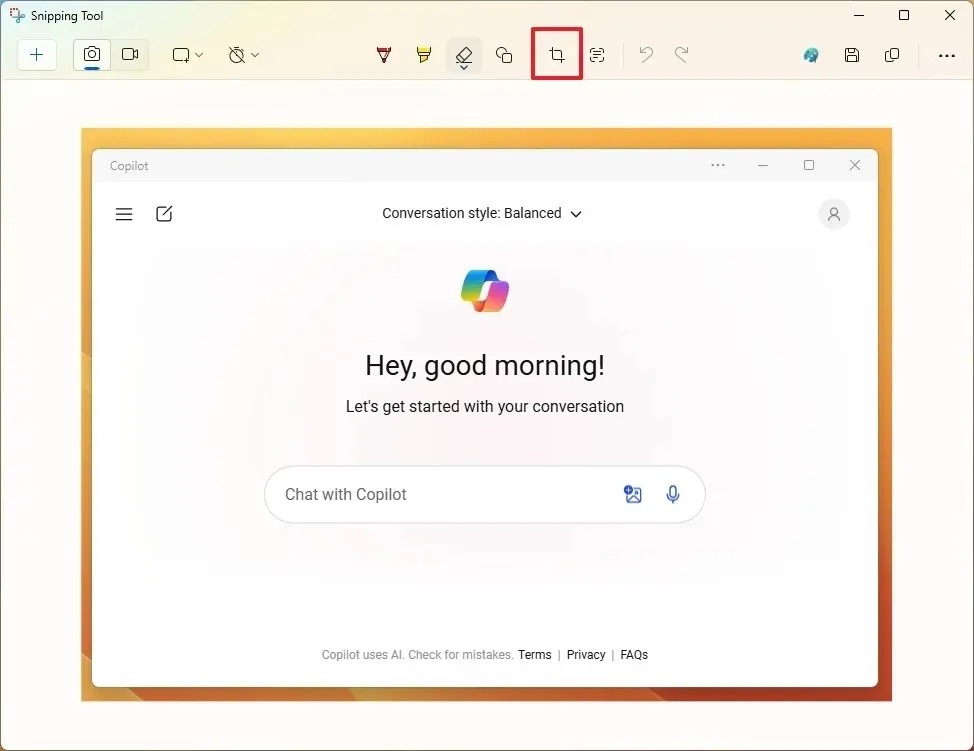
-
使用邊緣上的元素來裁切影像。
-
點選“應用”按鈕。
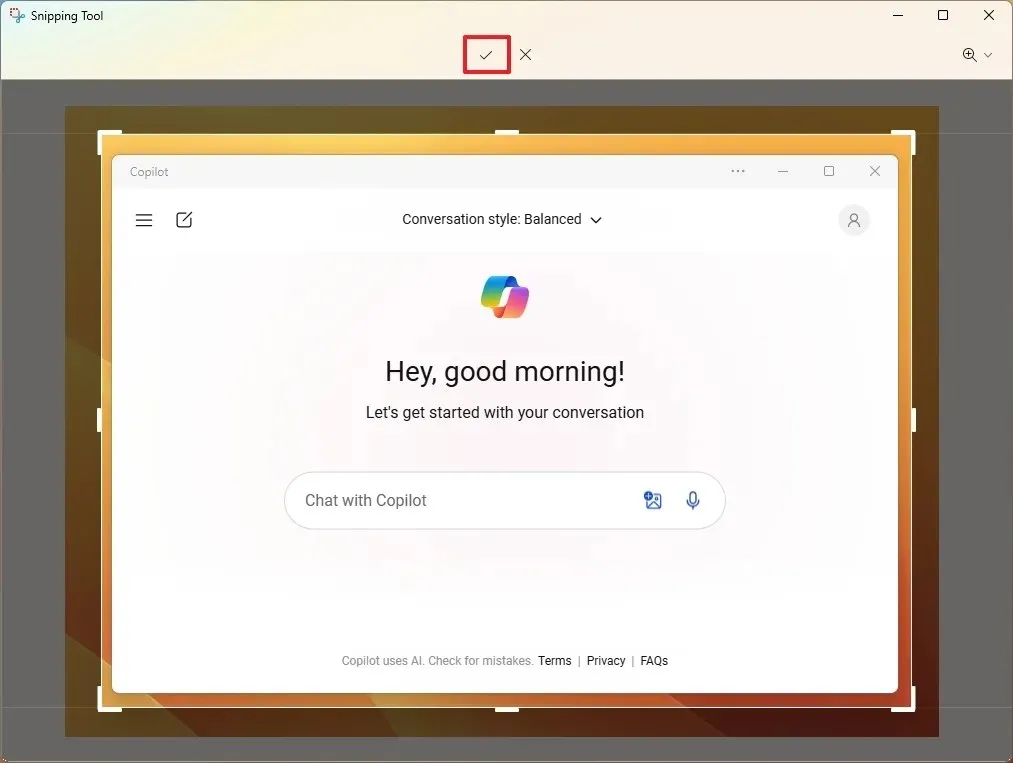
-
點擊右上角的「儲存」按鈕,將擷取的內容儲存為電腦上的「.png」或「.jpg」檔案。
使用截圖工具註解螢幕截圖
若要在 Windows 11 上註解螢幕截圖,請使用下列步驟:
-
打開開始。
-
搜尋截圖工具並點擊頂部結果以開啟該應用程式。
-
從“截圖模式”設定中選擇捕獲選項。
-
點選新建按鈕。
-
截取整個或部分螢幕。
-
(選項 1)使用螢光筆突出顯示影像上的文字或元素。
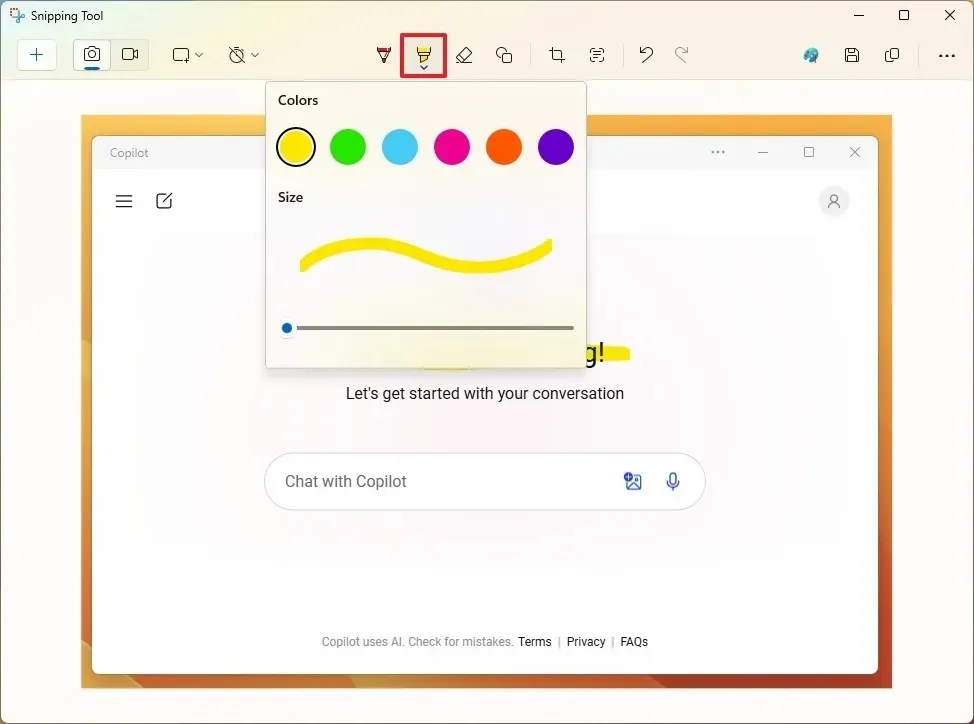
-
(選項 2)使用筆對影像進行註釋。

-
(選項 3)點選工具列中的文字操作按鈕。
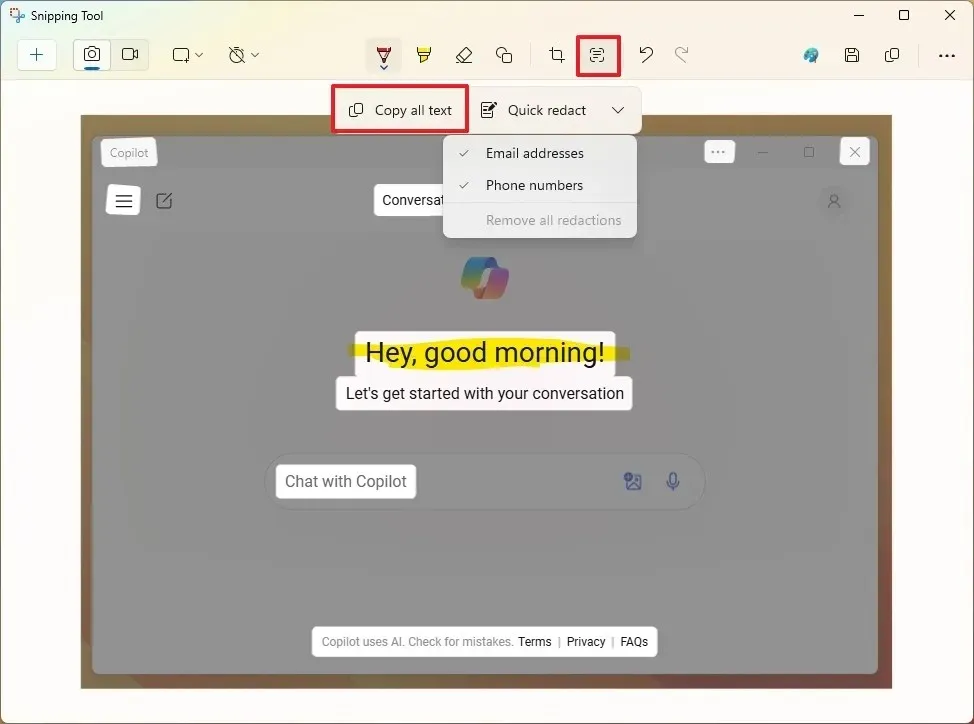
-
按一下複製所有文字以複製圖像中的文字。
-
按一下「快速編輯」選項可編輯影像中的敏感訊息,例如電話號碼和電子郵件。
-
點擊右上角的「儲存」按鈕,將擷取的內容儲存為電腦上的「.png」或「.jpg」檔案。
完成這些步驟後,形狀和其他註釋將保存到螢幕截圖中。



發佈留言