筆記型電腦合上蓋子後無法休眠的 11 種修復方法


筆記型電腦在合上蓋子後無法進入睡眠狀態可能會非常令人沮喪,可能會導致過熱和意外的電池耗盡。不幸的是,這個問題沒有單一的解決方案。在這裡,我們匯總了解決此問題的所有可能的解決方案。
1. 檢查電源設定中的蓋子行為
Windows 提供了管理筆記型電腦蓋子的選項,包括在蓋子關閉的情況下保持 Windows 運作。您應該先檢查它以確保它沒有意外調整。就是這樣:
- 按Windws+鍵並在「執行」對話方塊中R鍵入以開啟「電源選項」。
powercfg.cpl您也可以在 Windows 搜尋中搜尋「電源計劃」以開啟預設電源計劃,然後從那裡移至「電源選項」。 - 點選左側面板中的選擇關閉蓋子的操作選項。
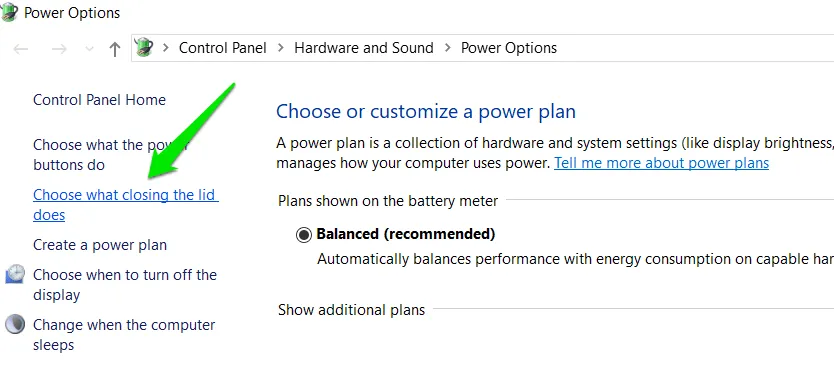
- 確保為使用電池和插入電源的“當我合上蓋子時”選項選擇“睡眠”。
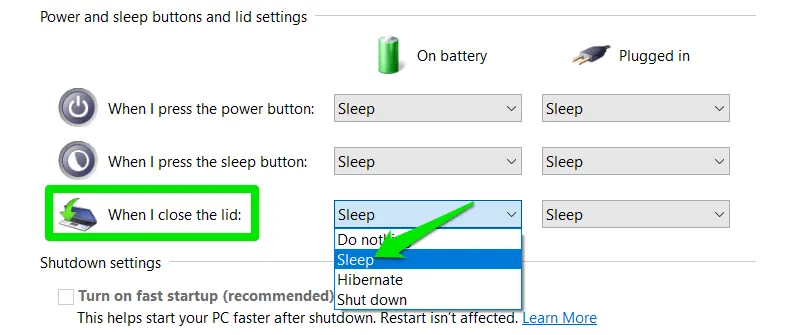
2.重設電源計劃
您或應用程式可能對電源選項進行了一些更改,從而導致了此行為。您可以在 Windows 中重設電源計劃來解決該問題。
在 Windows 搜尋中搜尋“cmd”,然後右鍵單擊“命令提示字元”並選擇“以管理員身份執行”。
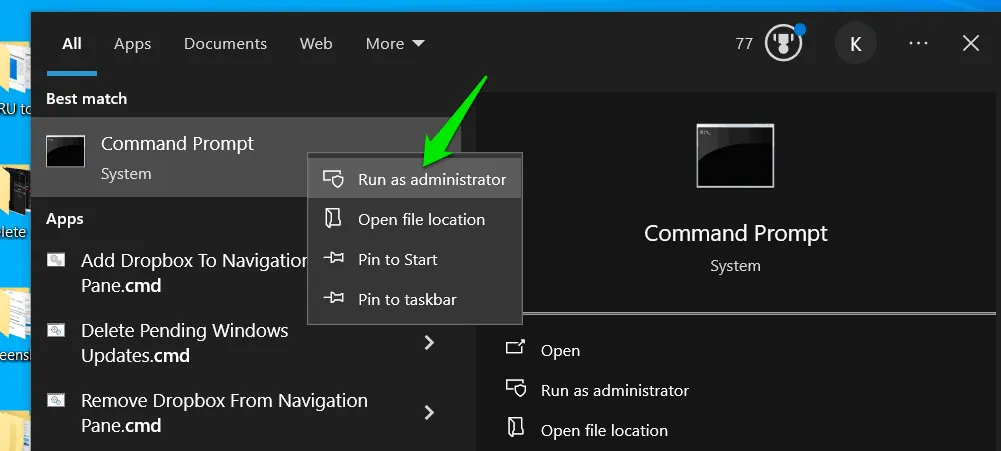
在命令提示字元中,執行以下命令以重設電源計劃:
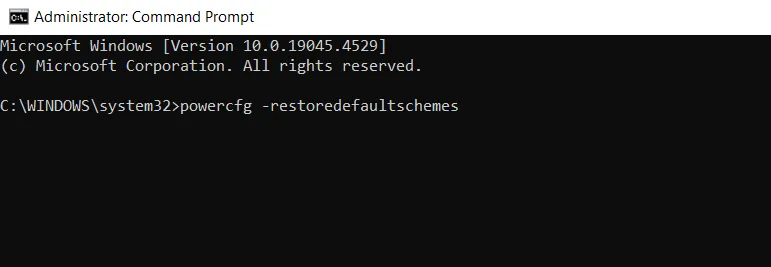
3.調整電源計劃設定
即使預設的電源計劃設定也有可能有一些設定可能會阻止您的電腦在關閉蓋子時進入睡眠狀態。您需要執行以下操作:
在Windows搜尋中搜尋「電源計畫」並開啟「編輯電源計畫」。
點擊更改進階電源設定並更改以下設定:
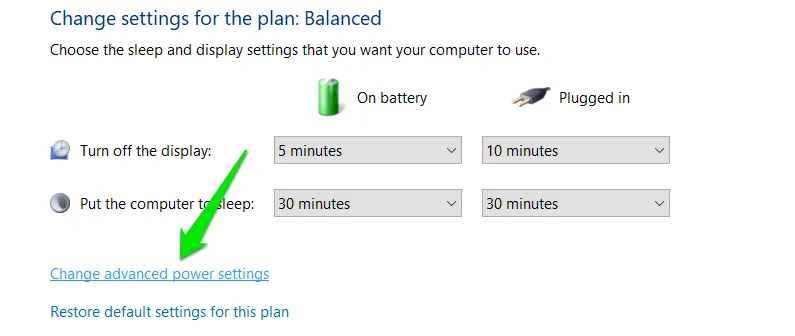
- 睡眠->允許混合睡眠:停用
- 睡眠->允許喚醒定時器:停用
- USB 設定-> USB 選擇性掛起設定:啟用
- 多媒體設定->共享媒體時:允許電腦睡眠
- PCI Express ->連結狀態電源管理(選購):最大程度節省電量
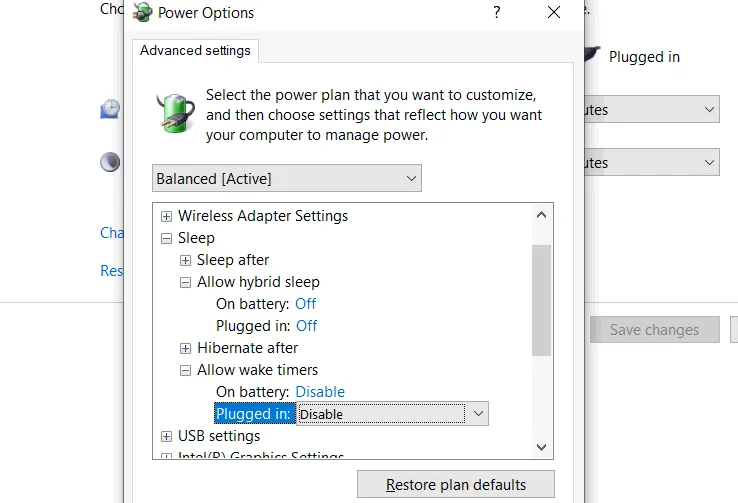
更改上述設定後,按一下「套用」並嘗試合上蓋子(無需重新啟動)。
4.停用快速啟動
儘管有用,但 Windows 中的快速啟動功能可能會導致許多問題,包括筆記型電腦在關閉蓋子時無法進入睡眠狀態等問題。以下是禁用它的方法。
按Windows+R鍵並powercfg.cpl在「執行」對話方塊中鍵入內容,再次開啟「電源選項」。
點選左側面板中的選擇電源按鈕的功能。
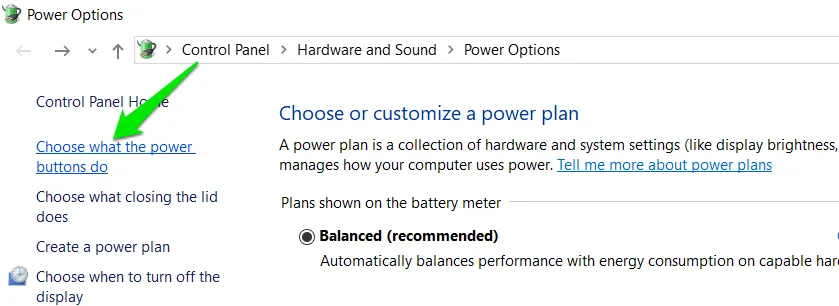
按一下「變更目前不可用的設定」,然後取消勾選「開啟快速啟動」選項。
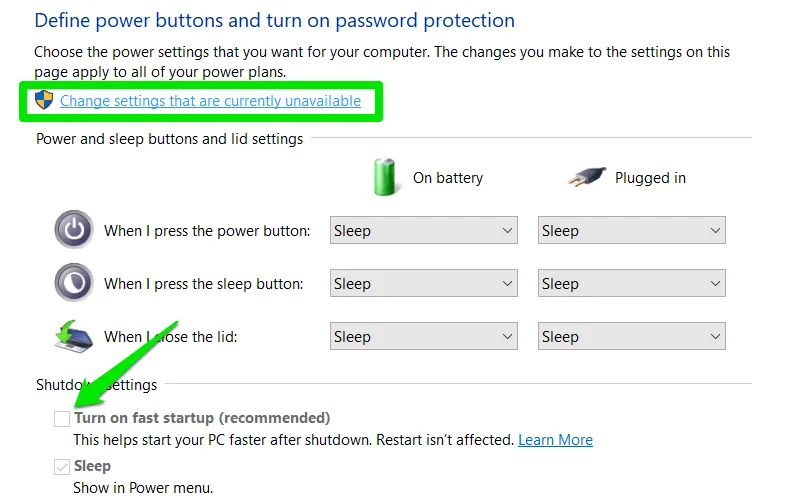
重新啟動電腦以使其完全啟動,然後檢查問題是否已解決。
5. 斷開外部設備
連接到筆記型電腦的外部裝置可能會阻止筆記型電腦進入睡眠狀態,或在筆記型電腦在合上蓋子的情況下進入睡眠狀態時將其打開。您應該斷開所有外部設備(USB 和藍牙)的連接,然後合上蓋子。
如果這解決了問題,請逐一重新連接外部設備,以找到罪魁禍首。找到後,您可以在關閉筆記型電腦蓋子之前分離設備,或者阻止它從設備管理器喚醒筆記型電腦:
- 在 Windows 搜尋中鍵入「裝置管理員」並開啟裝置管理員。
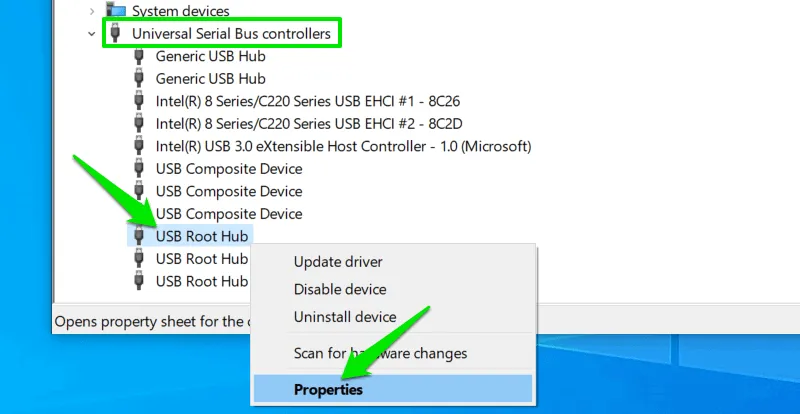
- 在「屬性」中,移至「電源管理」選項卡,然後取消選取「允許此裝置喚醒電腦」選項。
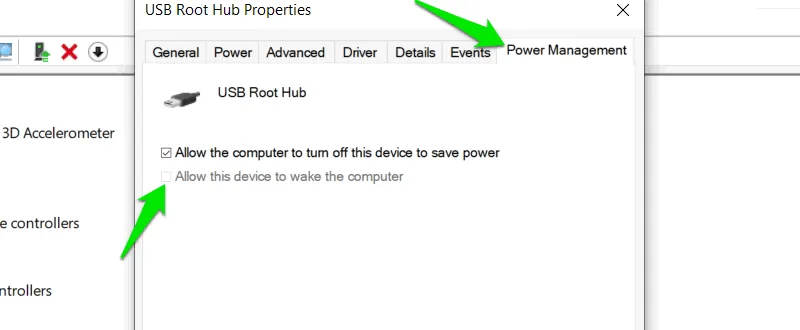
對所有名為「Root Hub」的裝置重複此操作,以確保所有 USB 裝置都無法喚醒筆記型電腦。您需要對藍牙裝置執行相同的操作,它們位於裝置管理員的藍牙部分下。
6. 運行電源故障排除程序
Windows 有一個專門的故障排除程序來解決與電源相關的問題。它還可以解決與睡眠相關的問題。以下是運行它的步驟:
- 在 Windows 設定中,前往更新和安全性部分。按一下左側面板中的「疑難排解」 ,然後按一下「其他疑難排解程式」。
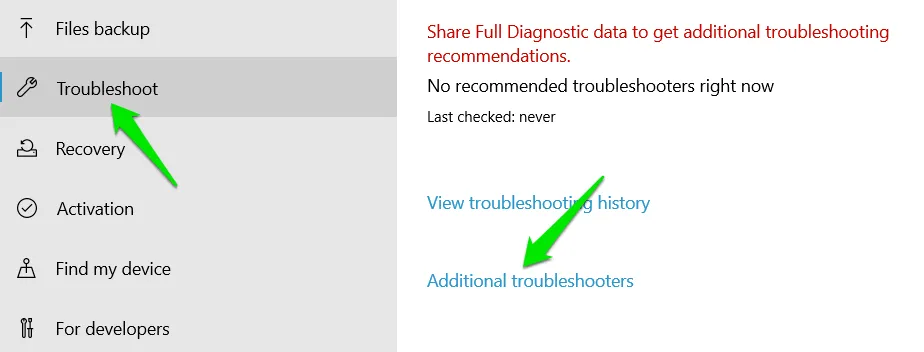
- 尋找電源疑難排解並點擊其下方的運行疑難排解按鈕來掃描您的筆記型電腦並修復與電源相關的問題。
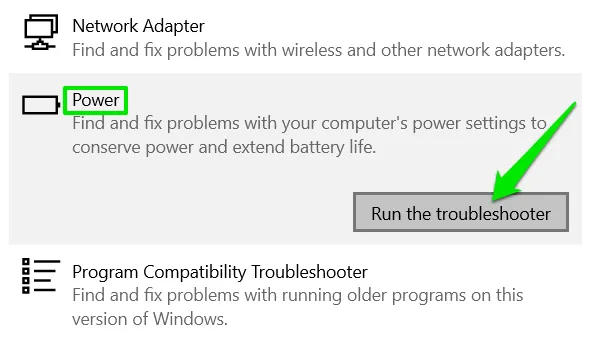
7. 尋找阻止睡眠的進程/設備
如果特定應用程式或功能阻止筆記型電腦進入睡眠狀態,那麼您可以找出導致問題的應用程式或功能,並將其停用:
尋找阻止睡眠的進程
透過在 Windows 搜尋中搜尋「cmd」並以管理員身分執行命令提示符,開啟提升的命令提示字元視窗。
運行以下命令:
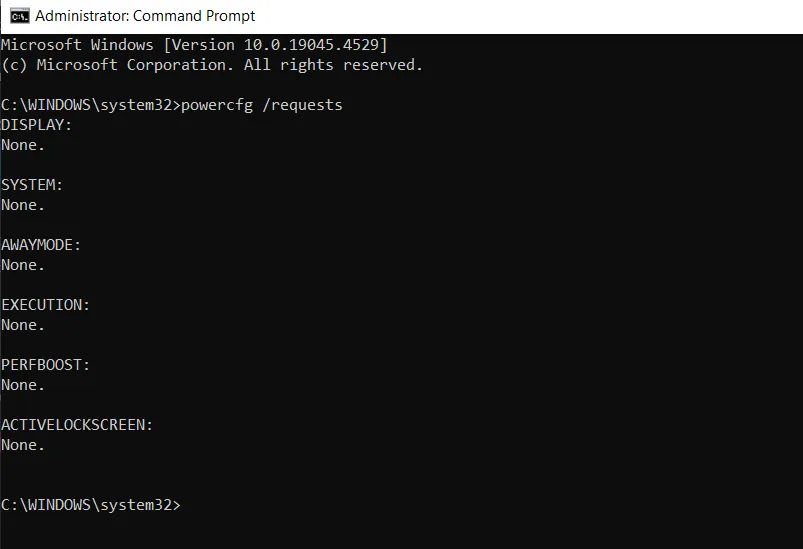
這將列出目前請求您的電腦不要進入睡眠狀態的所有進程。您應該能夠在主要部分之一找到罪魁禍首。
尋找筆記型電腦喚醒來源
如果您的筆記型電腦在合上蓋子後確實進入睡眠狀態但又自動喚醒,那麼您可以找出哪個裝置將其喚醒。在執行下面的命令之前,請合上蓋子並讓它喚醒,以便您的電腦可以記錄該事件。
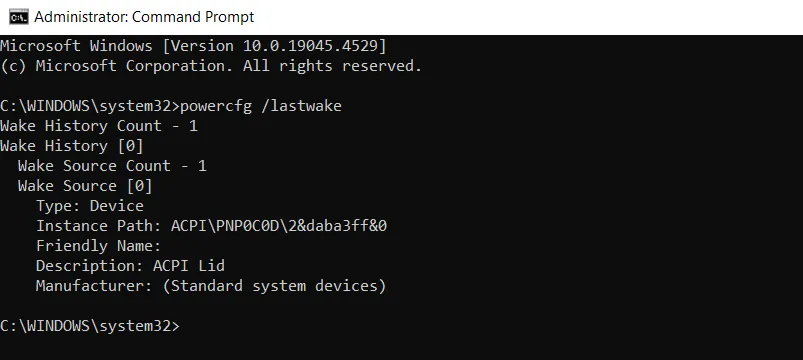
它將顯示有關導致筆記型電腦喚醒的設備的完整詳細資訊。就我而言,是筆記型電腦的蓋子喚醒了它。
一旦找到罪魁禍首的進程/設備,最好的選擇是將其配置為不阻止睡眠。對於應用程序,您可以檢查其設定以查看是否可以停用此類行為,或在關閉蓋子之前關閉應用程式。對於設備,請防止它使用設備管理器喚醒 PC,就像我們上面對外部設備所做的那樣。
8.更新電腦驅動程式
過時/有缺陷的硬體驅動程式可能會導致筆記型電腦在合上蓋子時無法進入睡眠狀態。這包括筆記型電腦顯示卡、網路適配器、音訊驅動程式、晶片組甚至 USB 控制器的驅動程式。為了讓事情變得更容易,我建議使用驅動程式更新工具來自動更新所有筆記型電腦驅動程式。
9.修復損壞的系統文件
與電源管理相關的損壞/損壞的系統檔案可能會阻止 PC 進入睡眠模式。值得慶幸的是,Windows 有內建工具來修復損壞的系統檔案。
開啟提升的命令提示字元視窗並執行sfc /scannow命令。此命令將查找並自動嘗試修復損壞的檔案。
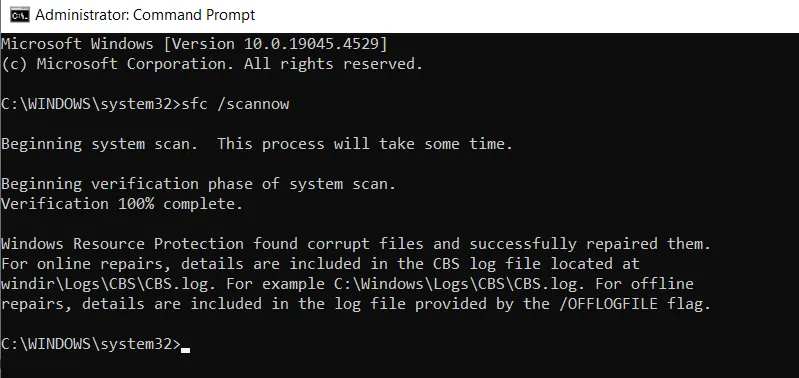
如果掃描給出無法修復損壞的檔案的錯誤,那麼您應該先執行 DISM 掃描來重新建立 Windows 映像:
DISM 掃描完成後,您可以再次執行 SFC 掃描以修復損壞的系統檔案。
10.嘗試休眠模式
現代待機(S0) 是較新筆記型電腦的預設睡眠模式,即使蓋子合上,它也可以打開筆記型電腦。如果這是您的問題,那麼使用休眠將是更好的選擇。它會變慢,但當蓋子關閉時它不會打開你的筆記型電腦。
正如我們在第一個解決方案中所做的那樣,轉到“電源選項”並將蓋子行為設置為“休眠”而不是“睡眠”。
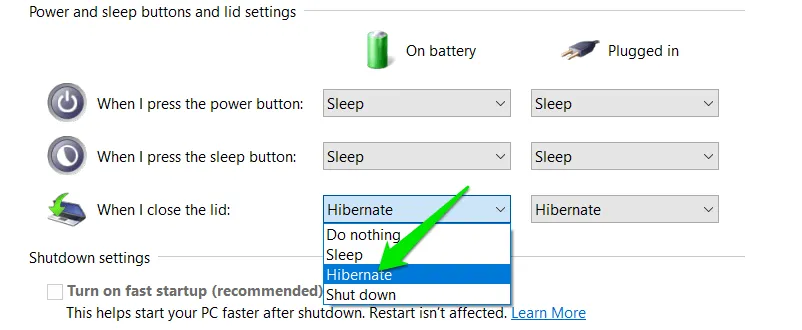
11.重置/恢復Windows
如果此問題最近才出現,而您的筆記型電腦以前沒有問題,那麼您可以將 Windows 重設或還原到沒有出現此問題時的狀態。如果問題最近才發生,那麼您可能有一個還原點可以返回。否則,將 Windows 重設為預設狀態。
復原Windows
按Windows+鍵並在「執行」對話方塊中R鍵入以開啟「系統恢復」。rstrui.exe
選擇選擇不同的還原點,您將看到可用的還原點。選擇您開始遇到此問題之前的那個,然後開始恢復過程。
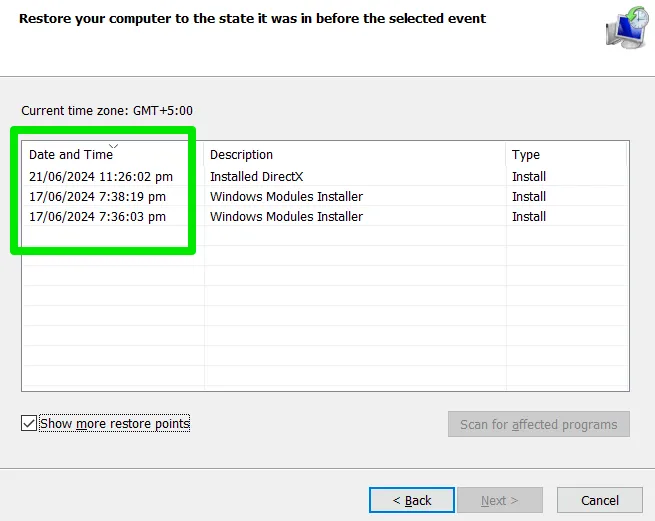
您不會丟失任何個人數據,只會恢復新更改的設定和添加的應用程式/更新。
重設Windows
重置過程還將保留您的個人數據,但會刪除所有設定和第三方應用程式。
在 Windows 設定中,前往更新和安全性。按一下左側面板中的“恢復”,然後按一下“重設此電腦”下的“開始”。

選擇保留我的文件,然後選擇本地重新安裝以開始重置過程。

值得一提的是,這也可能是硬體問題,例如蓋子觸發器故障。
圖片來源: DepositPhotos 拍攝的睡覺的商人。所有螢幕截圖均由 Karrar Haider 提供



發佈留言