如何建立和管理 Slack 工作區

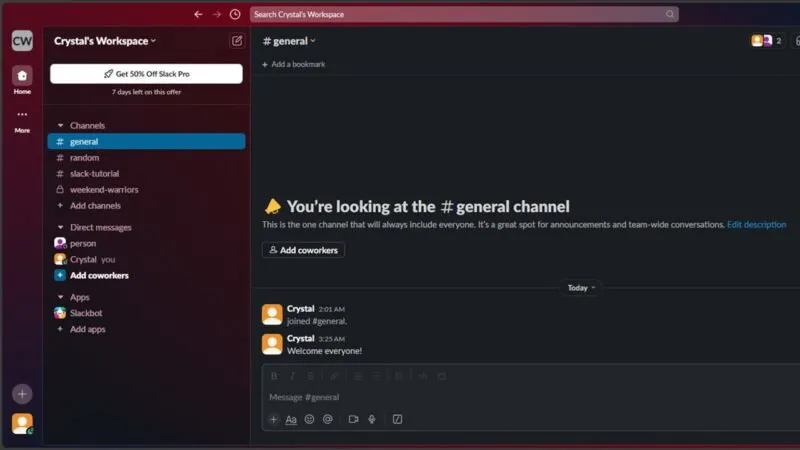
無論是商務、社交或與朋友一起玩遊戲,都可以輕鬆免費創建 Slack 工作區。讓您的工作空間盡可能簡單,或學習如何建立頻道、添加機器人等等。
如何建立 Slack 工作區
雖然您可以升級工作區以獲得額外功能,但免費版本即可開始使用。訪問 Slack並點擊右上角的“開始”按鈕開始。如果您已登入 Slack,請點選「建立新工作區」按鈕。
登入(如果您尚未登入)或建立新的 Slack 帳戶,然後按一下建立工作區。輸入您的工作區的名稱。預設情況下,Slack 假定您的電子郵件網域是公司網域。取消勾選「如果這不是公司帳戶,則允許擁有 @domain 電子郵件的任何人加入此工作區」 。
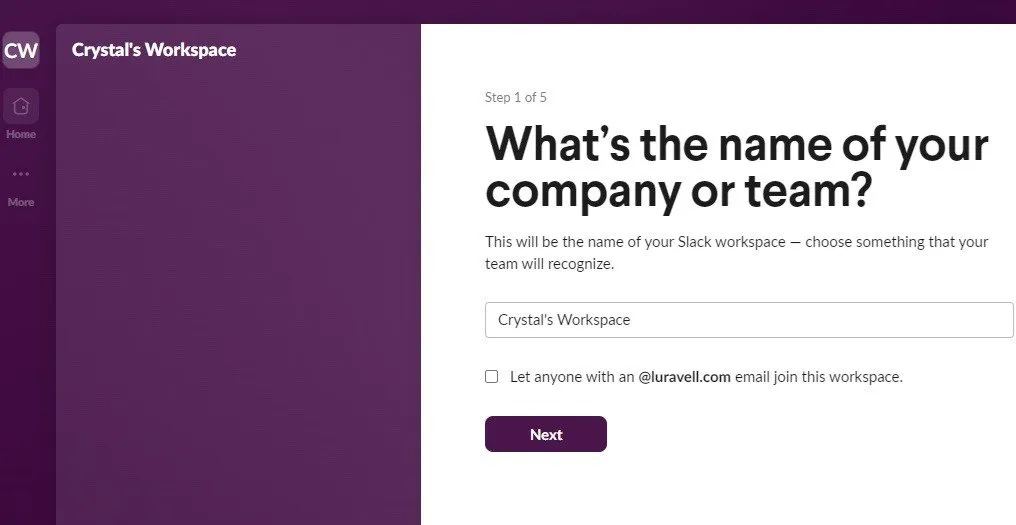
新增您的姓名和個人資料圖片(可選),然後邀請其他使用者。如果您現在沒有要新增的人,請跳過此步驟。
建立 Slack 工作區後,您還需要建立一個頻道。這些是類別或主題對話。對於企業和團隊,這些也可以是專案、部門等。預設情況下,您還可以獲得#general 和#random 頻道,您可以自由刪除或更改它們。
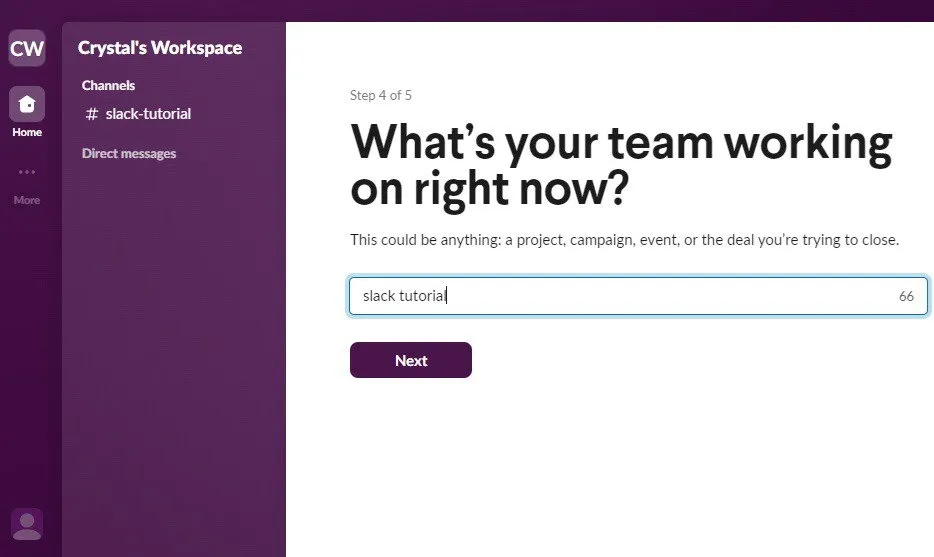
建立 Slack 工作區的最後一步是選擇您的方案:免費或專業版。免費版的兩個最大限制是您只能獲得 90 天的消息(舊消息已存檔)和 10 個應用程式/整合。您可以隨時升級或降級。
如何管理 Slack 工作區
現在你有了一個閃亮的新 Slack 工作區,你要用它做什麼?自訂、新增整合、邀請人員並使空間適合您的會員。請注意,某些變更和設定在桌面上更容易執行。
自訂 Slack 工作區
您不必做任何花哨的事情,但是當您建立 Slack 工作區時,最好讓它更適合您的團隊、業務或興趣。首先點選頻道清單上方的工作區名稱。選擇工具和設定 -> 自訂工作區。

有多種選項可用於快速自訂 Slack 工作區:
- 表情符號– 選擇三個預設的一鍵反應表情符號並為您的會員添加自訂表情符號
- Slackbot – 自訂 Slackbot 回應以協助回答成員的常見問題
- 工作區圖示– 新增自訂圖示來代表您的工作區,而不是 Slack 使用的預設縮寫
- 狀態– 編輯五個預設狀態訊息和預設清除時間(成員也可以隨時建立自己的自訂訊息)
- 頻道前綴– 建立頻道命名規則(如果您是唯一有權添加頻道的人,則無需擔心這一點)
讓您的工作區成員知道他們可以自由更改顏色主題、佈局、輔助功能選項等也是一個好主意。按一下個人資料圖示(在桌面上位於左下角,在行動裝置上位於右上角),然後選擇首選項。
將頻道加入 Slack
在開始讓 Slack 社群充滿成員之前,請添加一些頻道以使一切井井有條。這是管理 Slack 工作區最簡單的方法之一。預設情況下,Slack 會建立#general 和#random 頻道,並邀請所有成員加入這些頻道以進行一般公告和隨機討論。您可以隨意刪除這些頻道,但最好至少有一個所有成員都可以參與的頻道。
點擊頻道清單下方的新增頻道來新增頻道,然後選擇建立新頻道。
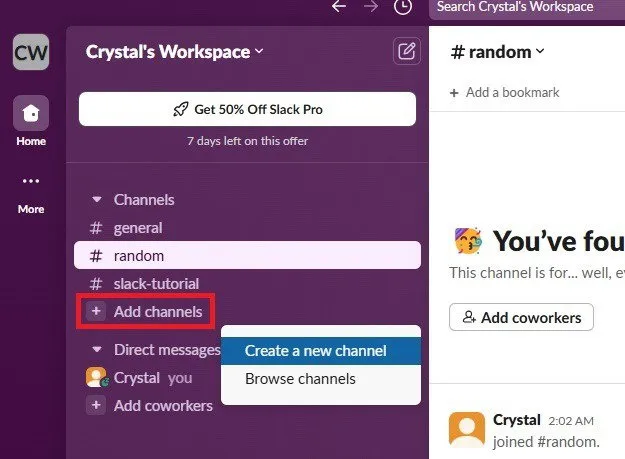
選擇頻道名稱(最多 80 個字元)。按一下「下一步」並選擇可見性選項:“公開”或“私有”。私人頻道僅限受邀者參與,非常適合將特定項目、團隊或利益分開。按一下“建立”完成。
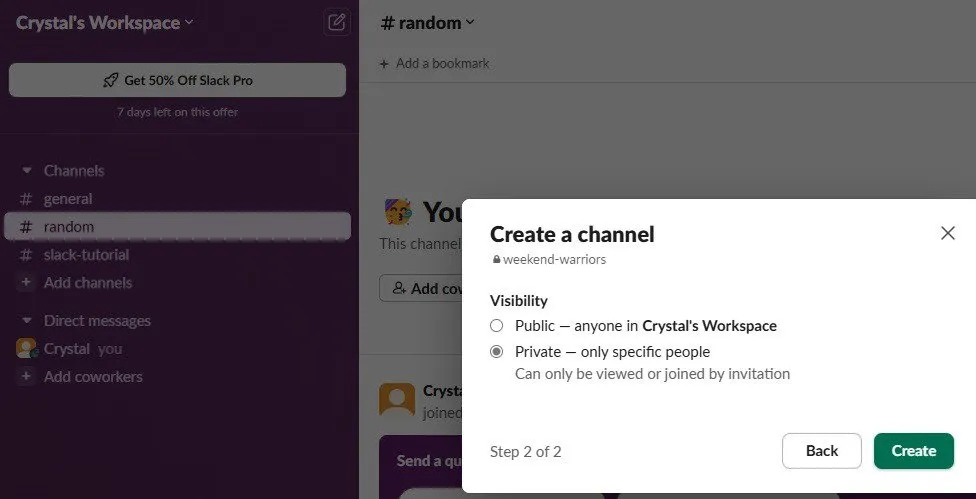
邀請新會員
每個新的 Slack 工作區都需要成員。雖然您可以在首次建立 Slack 工作區時邀請成員,但也可以在以後隨時邀請成員。按一下頻道清單上方的工作區名稱。選擇邀請人們加入。新增您要新增的所有電子郵件地址(只需在每個地址之間按空格),然後按一下「傳送」。
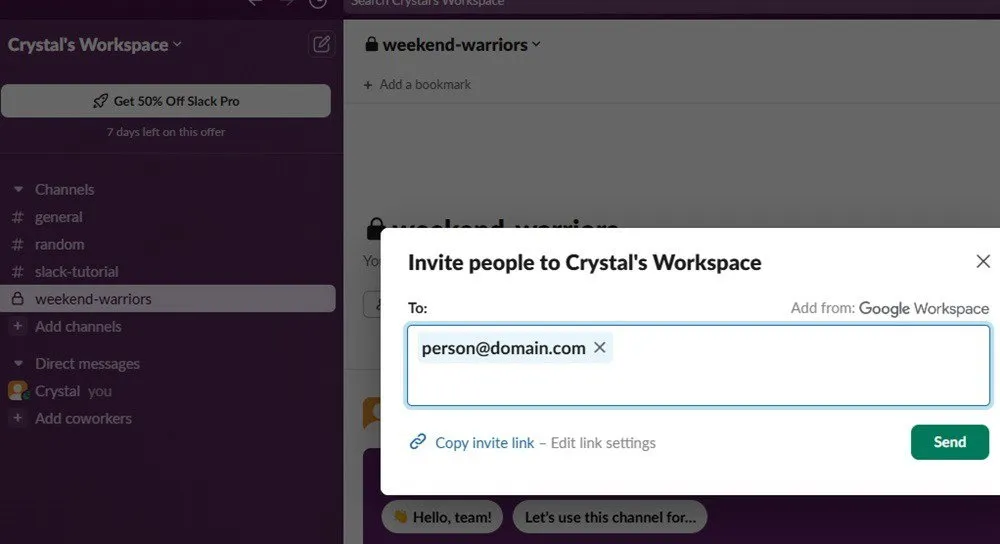
您還可以單擊複製邀請鏈接,將鏈接複製並貼上到其他地方,例如公司範圍內的電子郵件、論壇、網站等。
對於私人頻道,開啟該頻道,然後選擇「新增同事」。輸入目前工作區成員的姓名或電子郵件地址。
當您邀請成員時,請考慮自訂他們的個人資料欄位。選擇您的工作區名稱,然後選擇“工具和設定”->“工作區設定”。
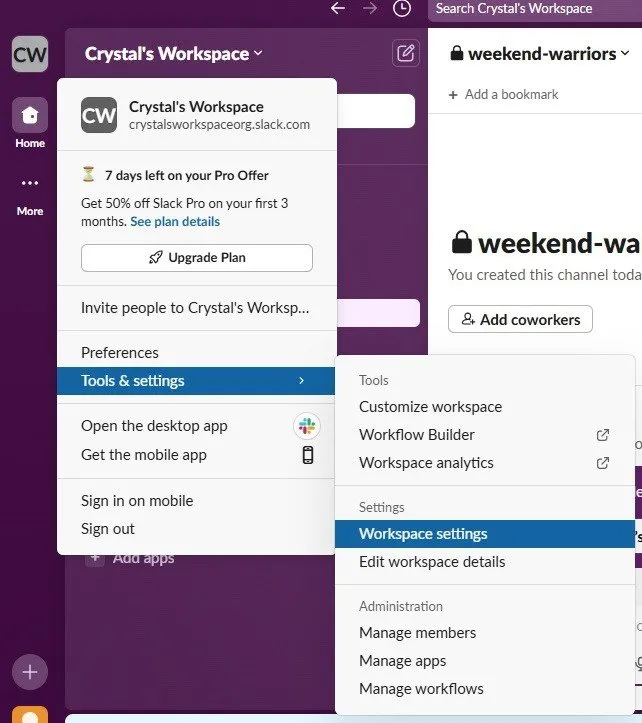
選擇左側邊欄中的設定文件,捲動瀏覽並新增/刪除欄位。點擊+ 添加,在大多數部分的底部添加新字段。完成後選擇發布變更。例如,新增使用者新增代名詞的選項。
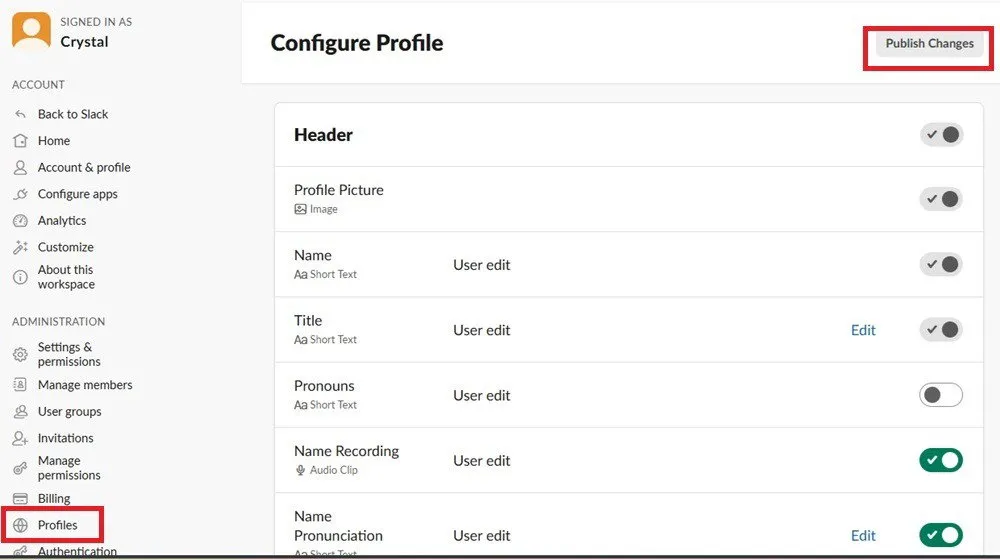
在 Slack 中分配角色和權限
要在 Slack 中指派角色並管理某些權限,您必須升級到高級計劃。但是,免費方案中提供了一些選項,例如將成員指派給標準成員或管理員。
透過點擊工作區名稱並選擇工具和設定 -> 工作區設置,可以存取所有與權限和角色相關的設定。在左側側邊欄中的「管理」下,您可以管理設定、權限、成員角色、使用者群組、身份驗證方法等。

將工具和機器人連接到您的工作空間
雖然不是必需的,但添加工具和機器人是管理 Slack 工作空間、提高工作效率、甚至提高士氣的好方法。例如,您可以連接 Google 日曆來獲取提醒、發送邀請以及查看 Slack 中即將發生的活動。或者,自動向每個團隊成員發送生日祝福,以給予他們應有的認可。
在頻道和直接訊息清單的正下方,有一個目前新增的應用程式的清單。選擇新增應用程式以連接到各種工具和機器人。如果您只想將應用程式或機器人新增至特定頻道,請開啟該頻道,選擇頻道視窗頂部的頻道名稱,然後選擇整合。選擇新增應用程式。
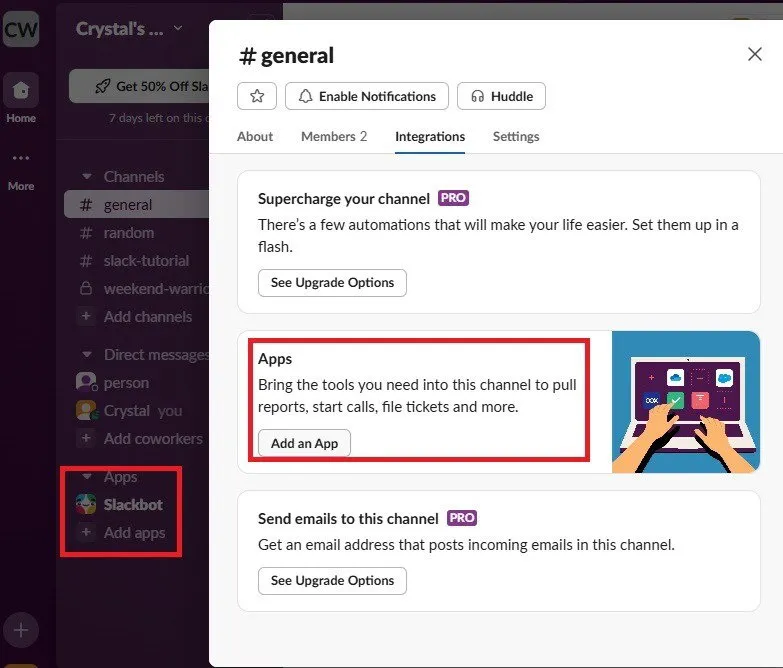
看到應用程式清單後,選擇任何建議的應用程序,或搜尋其他應用程式。透過選擇右上角的應用程式目錄查看更多結果。
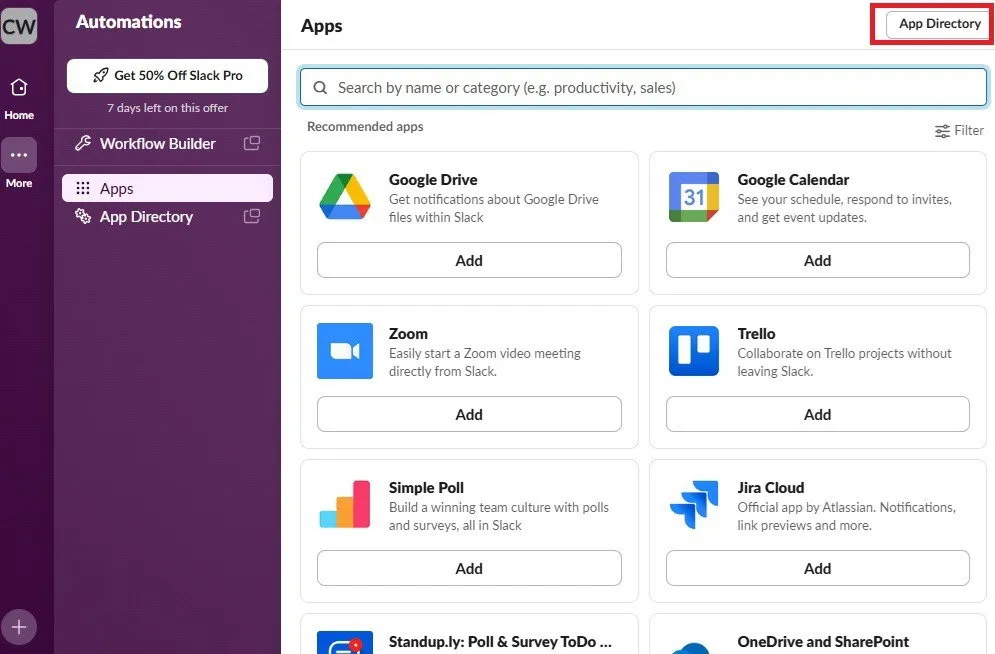
新增應用程式後,成員可以收到連接其帳戶的請求。這一切都取決於添加的應用程式或機器人。如果您想提高生產力,請嘗試這些 Slack 機器人。
在建立 Slack 工作區時,請花一些時間探索所有選項。為了更輕鬆地使用和管理 Slack 工作區,請掌握這些鍵盤快捷鍵。並且,請查看這些必須了解的 Slack 命令。
所有圖像和螢幕截圖均由 Crystal Crowder 提供。



發佈留言