Windows 上的 Steam 錯誤 16:8 個簡單修復
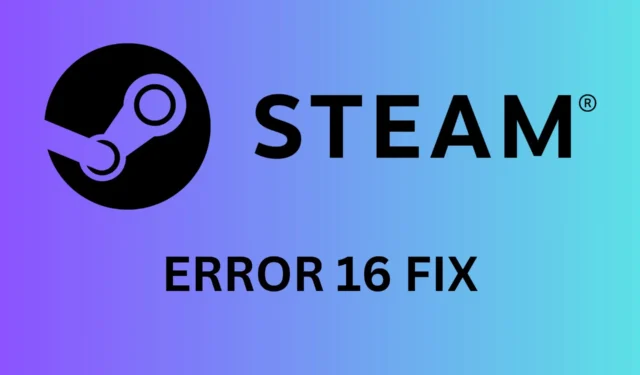
Steam 錯誤 16 通常與連接和逾時問題有關,但也可能是由於憑證不正確造成的。別擔心,我們有一系列解決方案來幫助您重回正軌。
首先,請仔細檢查您輸入的登入資訊是否正確,並查看Steam 的伺服器狀態頁面,看看是否一切正常。另外,請檢查您是否有穩定的互聯網連接,以排除可能的本地網路問題。
如何修復 Windows 上的 Steam 錯誤 16?
1.重設您的Steam帳號密碼
- 開啟網頁瀏覽器並前往Steam 登入頁面。
- 點選忘記密碼?選項位於登入欄位下方。
- 出現提示時輸入您的 Steam 帳戶電子郵件地址或登入名稱。
- 您將收到一封帶有唯一 URL 的電子郵件。點擊此電子郵件中的連結即可進入密碼重設頁面。
- 輸入兩次新密碼進行確認,然後按重設密碼按鈕。
- 如果遇到問題,請嘗試使用其他網頁瀏覽器或清除瀏覽器快取和 cookie。
- 如果問題仍然存在,請透過support.steampowered.com聯絡 Steam 支援。
此解決方案可協助您透過重設密碼重新獲得對 Steam 帳戶的存取權限,這通常可以解決因憑證不正確而導致的錯誤 16。
2.清除Steam應用程式的緩存
- 在電腦上開啟 Steam 用戶端。
- 在左上角,點擊Steam選單並選擇設定。
- 按一下「下載」選項卡,然後選擇「清除下載快取」下的「清除快取」按鈕。
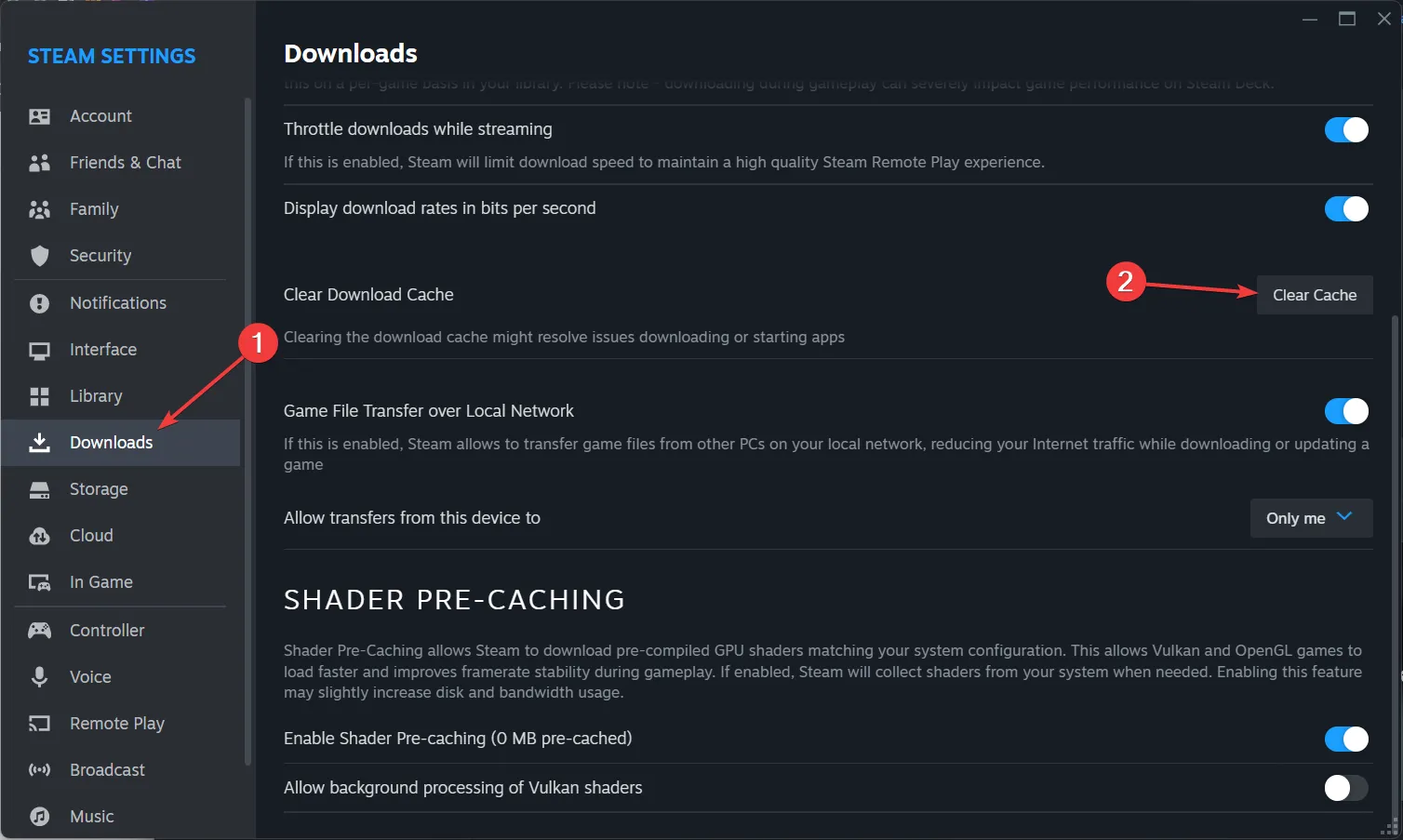
- 透過在提示中選擇「確定」來確認操作。
- 重新啟動 Steam 並嘗試再次登入。
此解決方案清除可能導致錯誤 16 的不必要的快取數據,有助於消除軟體衝突。
3.暫時停用防火牆及防毒軟體
- 開啟防火牆設定(如果使用 Windows,請前往控制台 > 系統和安全性 > Windows Defender 防火牆)。
- 透過為專用網路和公用網路選擇關閉 Windows Defender 防火牆(不建議)來暫時停用防火牆。
- 開啟防毒軟體並暫時停用即時保護。
- 嘗試再次登入 Steam。
- 請記得在測試後重新啟用防火牆和防毒軟體。
這將有助於確定安全軟體是否阻止 Steam 並導致錯誤 16,從而允許您根據需要調整設定。
4. 驗證遊戲檔案完整性
- 打開 Steam 用戶端並前往您的圖書館。
- 右鍵單擊導致問題的遊戲並選擇“屬性”。
- 在「屬性」視窗中,按一下「本機檔案」標籤。
- 點選驗證遊戲檔案的完整性…。
- 等待 Steam 檢查並修復遊戲檔案中的任何差異。
這有助於修復可能觸發錯誤 16 的損壞的遊戲文件,確保您的遊戲文件完整且最新。
5.更新Steam客戶端
- 在電腦上開啟 Steam 用戶端。
- 點擊左上角的 Steam 選單,然後選擇「檢查 Steam 用戶端更新」。
- 如果有可用更新,請按照提示進行安裝。
- 更新完成後重新啟動Steam。
更新 Steam 用戶端可確保您擁有最新的錯誤修復和改進,這可以解決錯誤 16。
5.重新安裝Steam
- 按Windows+R開啟「執行」對話框,輸入 appwiz.cpl,然後按Enter開啟「程式和功能」。
- 在已安裝程式清單中找到Steam,右鍵單擊它,然後選擇卸載。
- 請依照螢幕上的指示刪除 Steam。
- 下載最新版本的 Steam。
- 安裝 Steam 並登入您的帳戶。
重新安裝 Steam 可以透過提供全新安裝來解決任何底層軟體衝突,從而可能修復錯誤 16。
6.聯絡Steam支持
- 前往Steam 支援頁面。
- 選擇“幫助,我無法登入”並按照提示聯繫支援人員。
- 提供有關該問題的詳細信息,包括任何錯誤訊息和您已嘗試過的步驟。
- 等待支援團隊的進一步指示。
如果常見解決方案不起作用, Steam 支援可以提供專門的幫助和額外的故障排除步驟。
7.清除瀏覽器數據
- 開啟網頁瀏覽器並前往「設定」。
- 找到清除瀏覽資料的選項(通常在「隱私和安全」下)。
- 選取所有複選框以清除歷史記錄、cookie 和快取。
- 按一下清除資料以完成該過程。
- 嘗試再次造訪 Steam。
清除瀏覽器資料有助於消除任何可能導致衝突的儲存訊息,從而解決錯誤 16。
8. 使用不同的瀏覽器
- 如果您嘗試透過瀏覽器重設密碼並遇到問題,請嘗試使用其他網頁瀏覽器。
- 下載並安裝替代瀏覽器,例如Opera。
- 導航至 Steam 登入頁面並再次嘗試密碼重設程序。
切換瀏覽器可以繞過導致錯誤 16 的任何特定於瀏覽器的問題,從而提供平穩的重置過程。
透過遵循這些解決方案,您應該能夠解決 Steam 錯誤 16 並重新開始您的遊戲冒險。
您仍然收到 Steam 錯誤 16 嗎?請在下面的評論中告訴我們我們的解決方案是否有幫助。



發佈留言