修復 Windows 11 中的 0xc190011f 更新錯誤代碼
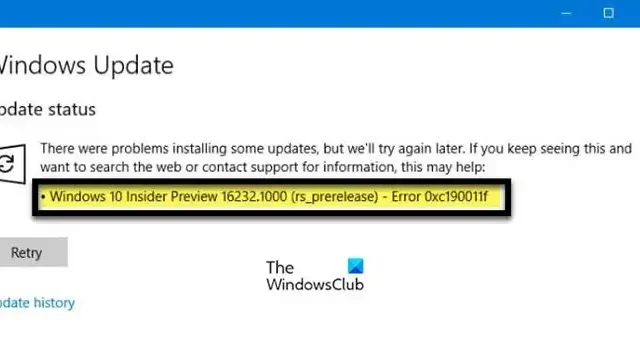
這些是安裝某些更新時出現的問題,但我們稍後會再試一次。如果您一直看到此消息並想搜索網絡或聯繫支持人員以獲取信息,這可能會有所幫助:錯誤 0xc1900011f
Windows 升級錯誤0xC190011f,MOSETUP_E_PROCESS_CRASHED表示安裝過程崩潰。
修復 Windows 11 中的 0xc190011f 更新錯誤代碼
如果出現 Windows 更新錯誤,請單擊“重試”;有時,問題只是暫時的故障,單擊“重試”會有所幫助。重新啟動您的 PC 和路由器也可以解決問題。如果這些不起作用,請按照以下解決方案解決 Windows 更新錯誤代碼 0xc190011f。
- 運行 Windows 更新疑難解答
- 檢查 Windows 更新相關服務狀態
- 在乾淨啟動中安裝更新
- 暫時禁用您的安全軟件、VPN 或代理提供商
- 從 Microsoft 更新目錄下載更新
- 使用 Media Creation Tool 升級您的 Windows 操作系統
根據您在安裝更新或將 Windows 升級到下一版本時是否收到錯誤 0xc190011f,建議會有所不同,因此請查看哪個適用於您。
1]運行Windows Update疑難解答
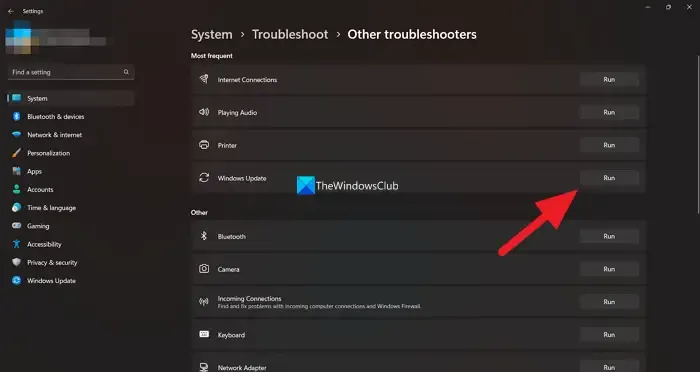
在 Windows 11/10 中,有一個名為 Troubleshooter 的工具,專門用於修復更新過程。此疑難解答不一定會解決每個更新錯誤,但會解決大量更新問題。如果您在運行 Windows 更新時遇到上述錯誤,無論出於何種原因,您都可以使用 Windows 更新疑難解答來解決此問題。按照規定的步驟運行故障排除程序。
視窗 11
- 按 Windows + I 鍵打開“設置”應用程序。
- 在“設置”的“系統”選項卡上選擇“疑難解答”。
- 單擊其他疑難解答以查看疑難解答工具。
- 單擊 Windows 更新疑難解答的運行選項。
視窗 10
- 啟動設置。
- 轉到系統 > 更新和安全 > 疑難解答。
- 單擊其他疑難解答。
- 選擇 Windows 更新,然後單擊運行疑難解答按鈕。
打開後,Windows 更新疑難解答程序會自動檢測問題並解決問題。希望在運行 Windows 更新疑難解答程序後,您的問題將得到解決。
2] 檢查 Windows 更新相關服務狀態
為了安裝 Windows Update,我們需要確保它們的所有 Windows Update 服務都在我們的計算機上運行。這些服務在我們的計算機上默認啟用,但在更新後或由於某些第三方應用程序而停止工作。在這種情況下,我們需要與服務經理核實他們的狀態。為此,從開始菜單打開服務管理器,搜索它,現在,確保如下所述配置了以下服務。
- Windows 更新服務 – 手動(已觸發)
- Windows 更新醫療服務 – 手冊
- 加密服務 – 自動
- 後台智能傳輸服務 – 手冊
- DCOM 服務器進程啟動器 – 自動
- RPC 端點映射器——自動
- Windows 安裝程序 – 手冊。
如果任何服務未配置為默認配置,只需右鍵單擊它並選擇屬性。從那裡您可以配置其屬性。進行所需的更改後,重新啟動計算機,然後檢查更新。希望這一次,您不會遇到任何錯誤。
3]在乾淨啟動中安裝更新
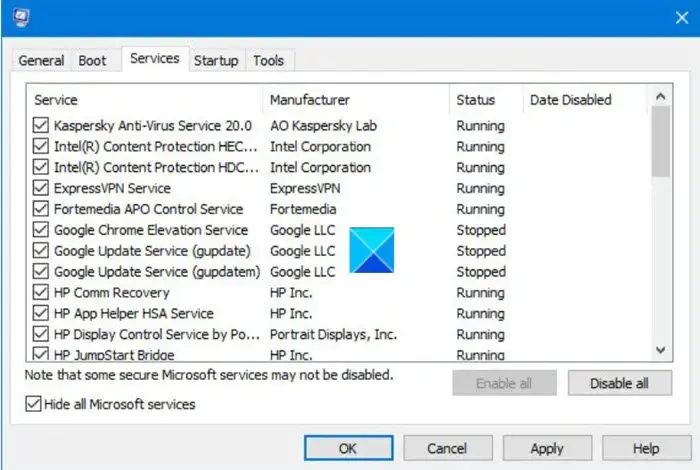
Clean Boot 是 Windows 計算機的一種狀態,只不過是計算機上運行的基本 Microsoft 服務。這對於解決由衝突的第三方應用程序引起的問題特別有用。在這種情況下,我們可以將計算機啟動到干淨啟動狀態,並檢查更新。如果您由於第三方應用程序而收到 0xc190011f 錯誤,您應該能夠在乾淨啟動中更新,然後我們可以找出導致問題的原因,這樣您就不必每次都執行乾淨啟動來更新您的系統。
要在您的計算機上執行乾淨啟動,請按照規定的步驟操作。
- 按 Win + R,輸入 msconfig,然後按 Enter。
- 在“常規”選項卡中,取消選中“加載啟動項”框,並確保選中“加載系統服務”和“使用原始啟動配置”。
- 轉到服務,取消選中隱藏所有 Microsoft 服務,然後單擊全部禁用。
- 單擊“應用”>“確定”。
一旦您的計算機以乾淨啟動方式啟動,請檢查 Windows 更新是否正常運行。如果您能夠更新您的系統,只需手動啟用服務以找出導致錯誤的原因。一旦確定是罪魁禍首,只需禁用其服務即可,如果不是必需的,請卸載該應用程序。
4] 暫時禁用您的安全軟件、VPN 或代理提供商
您的防病毒軟件也可以阻止正版 Windows 服務,例如 Windows。儘管這不是正常行為,但這種誤解發生的頻率不容忽視。因此,如果您無法更新系統,只需暫時禁用第三方防病毒軟件或 Windows 防火牆和 Windows Defender,然後運行 Windows Update。
Windows Update 服務不接受的 VPN 客戶端或代理服務器也可能會出現此問題。如果您在更新 Windows 時遇到上述錯誤並且您正在使用 VPN 服務或代理第 3 方客戶端連接到辦公室的服務器,則可能是 Windows Update 組件與應用程序衝突並且無法找到其服務. 如果您想確定,只需禁用該功能,然後嘗試更新。如果它有效,你知道原因是什麼。現在,您不必一定要卸載該應用程序,只需在更新系統時不要啟用它即可。
5]從微軟更新目錄下載更新
如果沒有任何效果,您可以嘗試變通方法;在這裡,我們將下載更新並手動將其安裝到您的計算機上。為此,請轉至 Microsoft 更新目錄,搜索更新版本,然後進行安裝。這肯定會為您解決問題。
6]使用媒體創建工具升級你的Windows操作系統
如果您在升級操作系統時遇到錯誤,只需使用媒體創建工具升級您的 Windows 操作系統。您只需要一個 USB 記憶棒和一個足夠好的 Internet 連接來下載所需的文件。所以,繼續使用媒體創建工具來升級您的操作系統。
希望您能夠使用本文中提到的解決方案解決問題。



發佈留言