DirectX 12 獨家全螢幕:充分利用它的 7 種方法

讓您的遊戲在真正的 DirectX 12 獨佔全螢幕模式下運行可能有點棘手,但這是值得付出努力的。許多遊戲玩家報告了當遊戲預設為無邊框全螢幕模式時輸入延遲和卡頓等問題。讓我們看看如何解鎖真正的獨家全螢幕體驗。
如何優化 DirectX 12 獨佔全螢幕?
1.停用全螢幕優化
- 右鍵單擊遊戲可執行 (.exe) 檔案。
- 從上下文選單中選擇屬性。
- 導航至“相容性”標籤。
- 勾選「停用全螢幕最佳化」旁邊的方塊。
- 按一下「套用」,然後按一下「確定」。
停用全螢幕最佳化會強制遊戲以更傳統的獨佔全螢幕模式運行,類似於 DirectX 11 中的模式。
2.終止Windows資源管理器程序
- 按Ctrl+ Shift+開啟任務管理器Esc。
- 向下捲動找到 Windows 資源管理器進程。
- 右鍵單擊它並選擇結束任務。
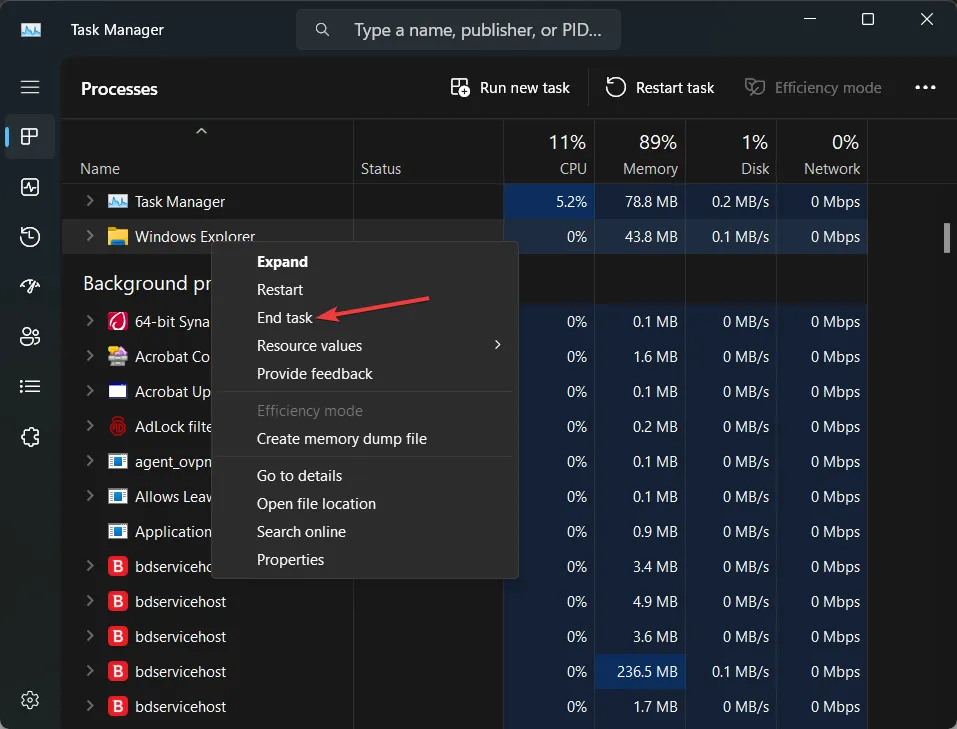
- 打開你的遊戲。
若要恢復 Windows 資源管理器進程:
- Ctrl使用++再次開啟工作管理員Shift。Esc
- 按一下左上角的「檔案」 ,然後選擇「執行新任務」。
- 鍵入 explorer.exe 並按Enter。
此方法透過刪除 Windows 資源管理器介面強制遊戲進入真正的獨佔全屏,這可以防止覆蓋出現。這將減少輸入延遲和與無邊框全螢幕相關的其他問題。
3.使用DirectX 11模式
- 開啟遊戲的設定選單。
- 導航至圖形設定。
- 尋找 DirectX 版本設定並從 DirectX 12 切換到 DirectX 11。
- 重新啟動遊戲以使變更生效。
切換到 DirectX 11 可以解決獨佔全螢幕的問題,因為 DirectX 11 本身就支援它,從而確保較低的輸入延遲和幀節奏的潛在改進。
4. 使用遊戲特定指令
對於某些遊戲,您可以使用啟動指令強制使用獨佔全螢幕模式。
- 打開遊戲啟動器(Steam、Epic Games 等)。
- 右鍵單擊庫中的遊戲並選擇“屬性”。
- 在“常規”選項卡下,找到“啟動選項”。
- 輸入指令 -fullscreen 或 -exclusive(不同遊戲有所不同)。
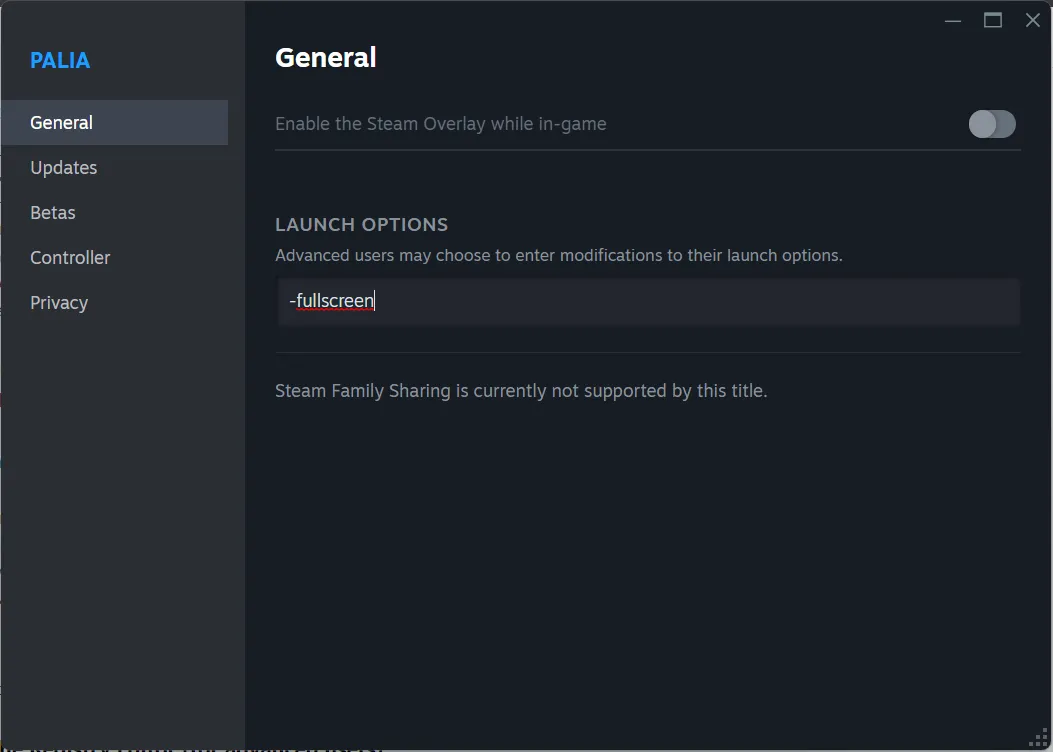
使用啟動選項可以幫助確保遊戲以獨佔全螢幕模式啟動,繞過可能強制無邊框全螢幕的預設設定。
5.更新顯示卡驅動
- 開啟瀏覽器並造訪顯示卡製造商(NVIDIA、AMD、Intel)的網站。
- 導航至驅動程式部分。
- 下載並安裝適用於您的顯示卡的最新驅動程式。
- 重啟你的電腦。
更新顯示卡驅動程式可確保與最新 DirectX 功能的相容性,並有助於緩解在全螢幕模式下執行遊戲時的效能問題。
6.使用登錄編輯程式(適用於進階使用者)
- 按Win+R開啟「執行」對話方塊。
- 鍵入 regedit 並按 開啟Enter登錄編輯程式。
- 導航到以下按鍵:
HKEY_CURRENT_USER\System\GameConfigStore - 找到GameDVR_FSEBehaviorMode註冊表項並將其值變更為
2。 - 找到GameDVR_HonorUserFSEBehaviorMode註冊表項並將其值變更為
1。
編輯註冊表可以強制執行系統範圍的全螢幕最佳化設置,即使對於 DirectX 12 遊戲也有助於實現真正的獨佔全螢幕模式。
7. 使用遊戲欄設定
- 按Win +G開啟 Xbox 遊戲欄。
- 點擊齒輪圖示導航至設定。
- 轉到遊戲部分。
- 停用使用遊戲欄錄製遊戲片段、螢幕截圖和廣播。
停用 Xbox 遊戲欄可防止不必要的覆蓋,並有助於減少全螢幕遊戲中的輸入延遲和效能問題。
實施任何這些解決方案都可以透過強制執行真正的專有全螢幕模式來幫助實現更身臨其境和響應更快的遊戲體驗,即使在預設為無邊框全螢幕的 DirectX 12 遊戲中也是如此。
有些使用者報告 DirectX 12 沒有使用 GPU。如果您遇到相同的問題,突出顯示的連結將幫助您解決該問題。
請記住保持系統和驅動程式更新,並始終檢查特定於遊戲的調整,這可能有助於您獲得最佳效能。遊戲愉快!



發佈留言