如何檢查您的顯示卡是否相容於 DirectX 12
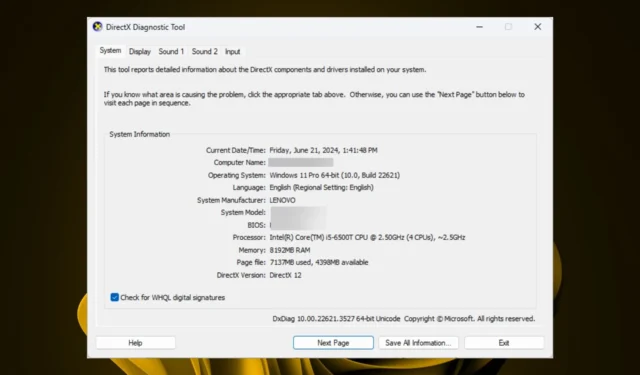
大多數人將 DirectX 12 技術與遊戲連結在一起,因此取得最新版本也需要相容的顯示卡。
儘管其用途超出了遊戲範圍,但影片編輯或 3D 建模等其他領域在很大程度上取決於您的 GPU,因此無論哪種方式,您仍然需要功能強大且相容的顯示卡。
如何檢查我的顯示卡是否與 DirectX 12 相容?
- 按Windows+R鍵開啟“執行”指令。
- 在搜尋框中鍵入 diaxg,然後按一下Enter 或按一下「確定」以啟動DirectX 診斷工具。
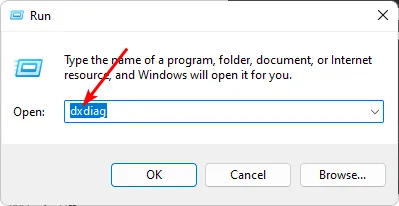
- 在開啟的DirectX 診斷工具視窗中,導覽至「系統」標籤。
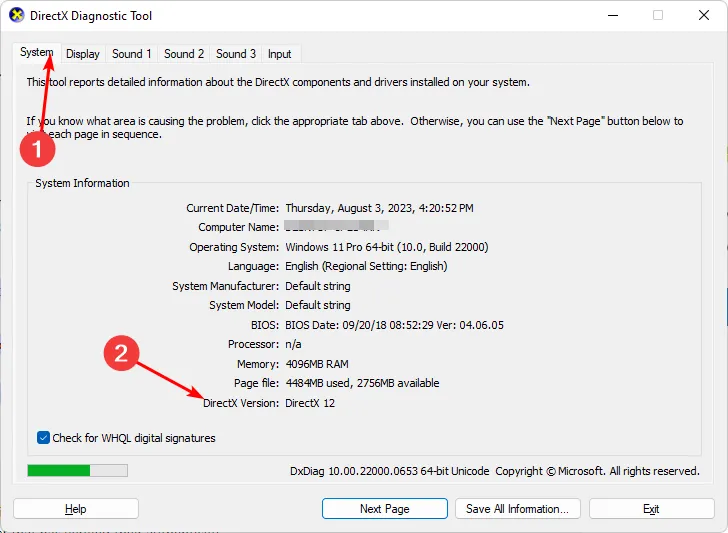
- 在這裡,您可以在「系統資訊」下查看您的電腦支援的 DirectX 版本。
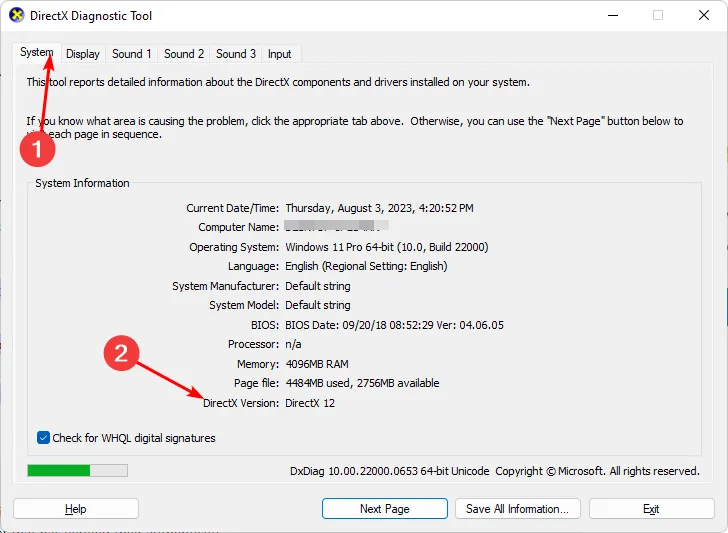
除了用於檢查相容性的 Windows 內建工具之外,您還可以使用一款 GPU 資訊和診斷工具,該工具不僅顯示此信息,而且還提供更高級的功能,可以幫助解決顯示卡問題。
如何讓我的顯示卡支援 DirectX 12?
1. 離線重新安裝驅動程式
- 請使用我們有關如何離線下載驅動程式的文章,最好是下載驅動程式並將其複製到 USB 硬碟的文章。
- 中斷您的電腦與網路的連線。
- 按鍵Windows ,在搜尋欄中輸入「裝置管理員」 ,然後按一下「開啟」。
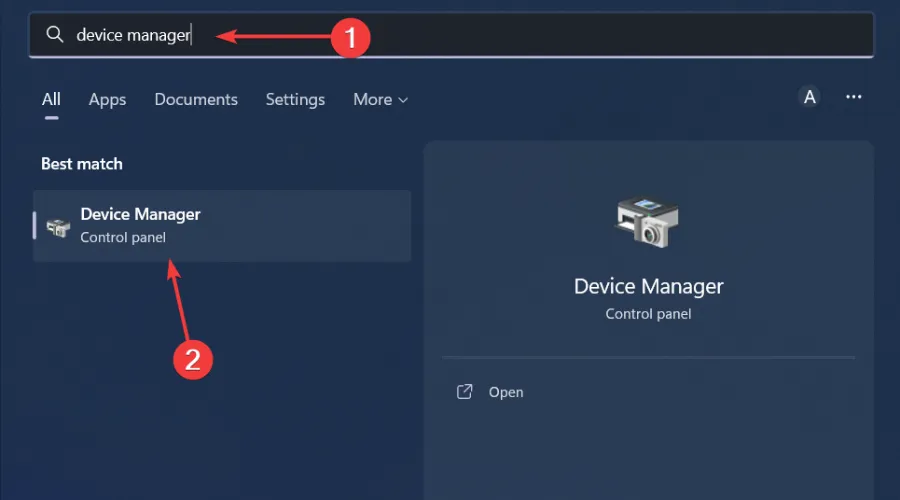
- 導航至顯示驅動程式部分,找到您的顯示卡驅動程式,右鍵單擊並選擇卸載裝置。
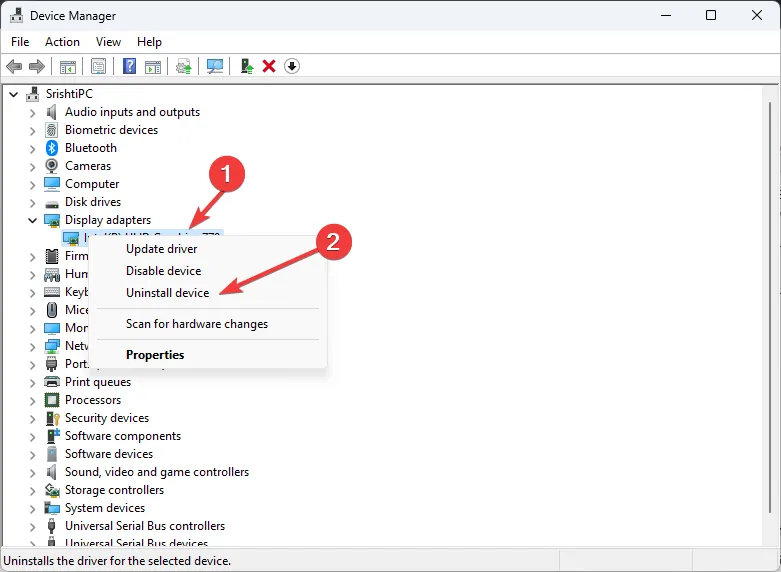
- 對處理器和晶片組驅動程式也重複此步驟。請記住不要在出現提示時重新啟動電腦。
- 現在以 BIOS 模式重新啟動。
- 繼續更新電腦的 BIOS。
- 接下來,安裝在步驟 4 中卸載的 USB 磁碟機中儲存的對應驅動程式。
2.啟用硬體加速
- 按鍵Windows 並選擇設定。
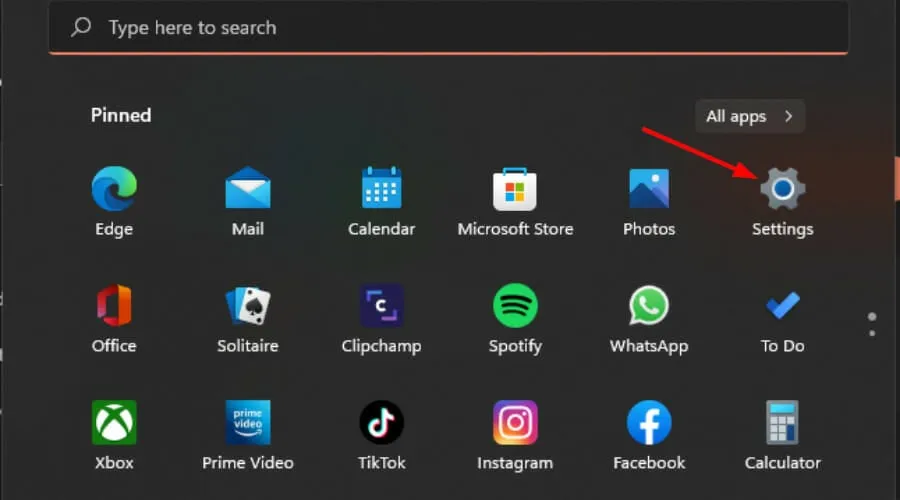
- 按一下左側窗格中的「系統」 ,然後按一下右側窗格中的「顯示」。
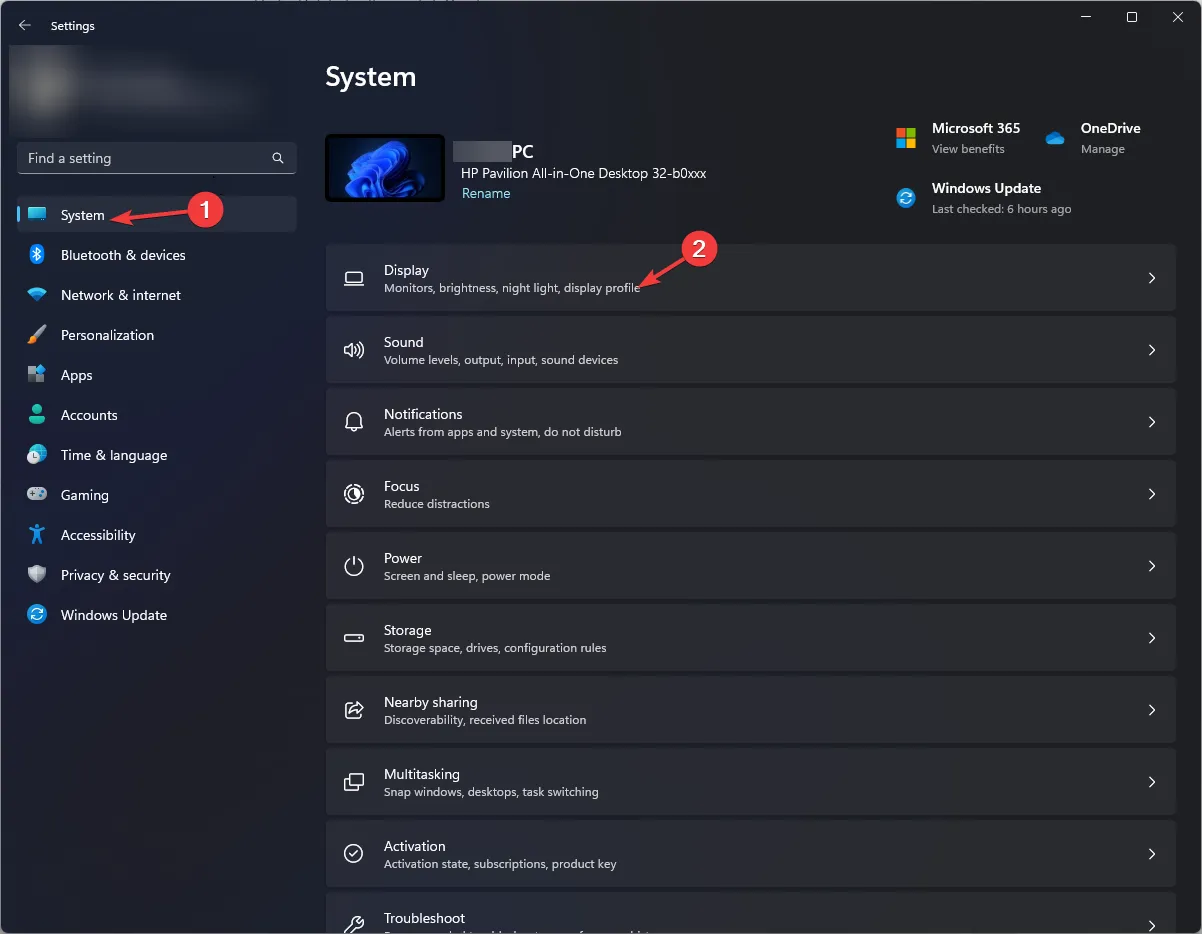
- 向下捲動並選擇圖形。
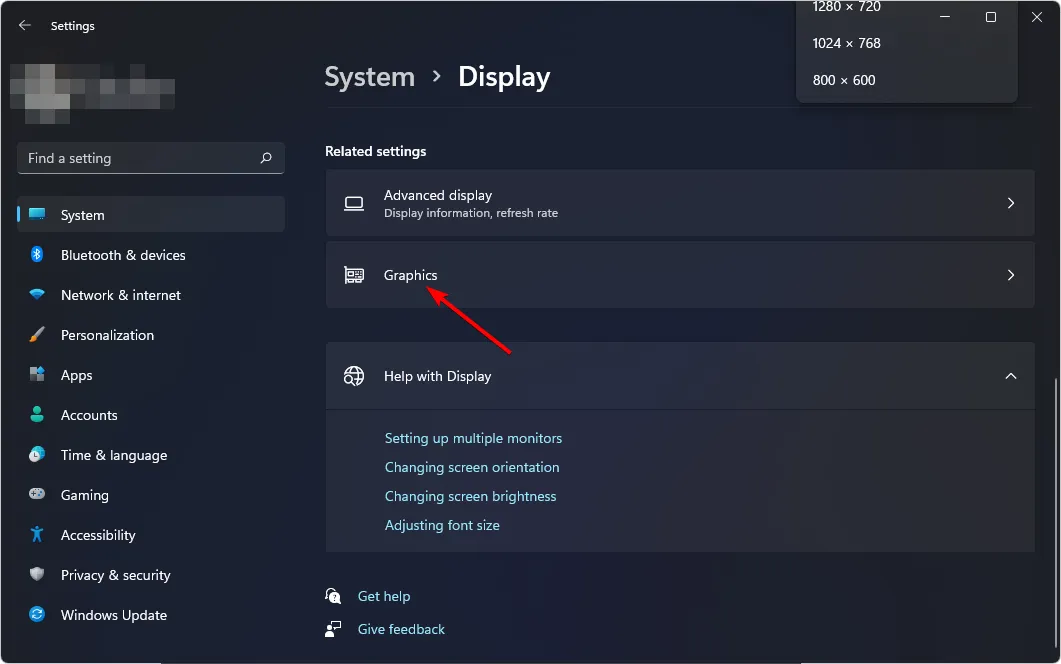
- 選擇更改預設圖形設定選項。
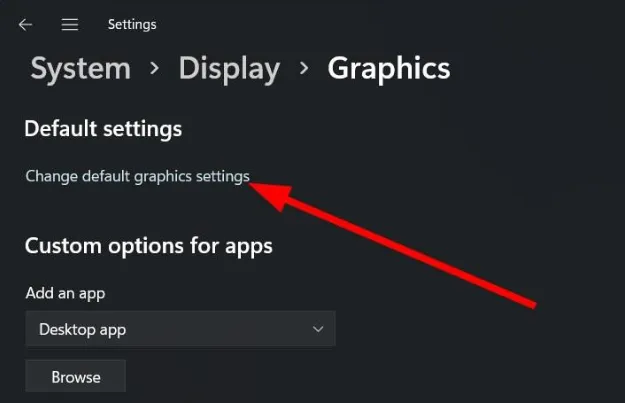
- 現在,開啟硬體加速 GPU 調度選項。
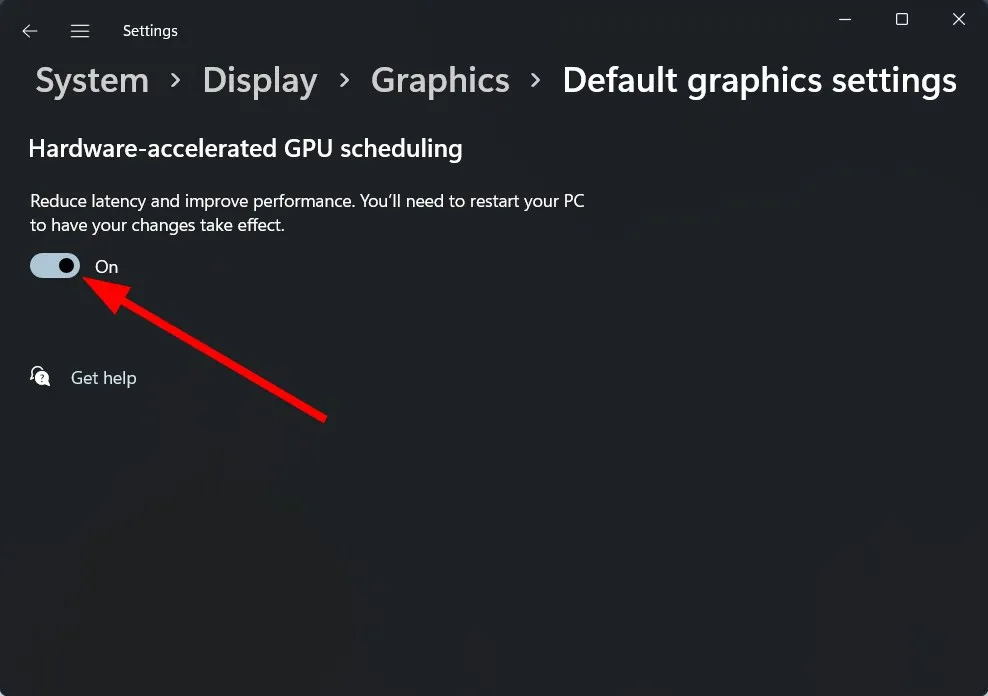
3. 停用整合 GPU
- 按一下「開始」功能表圖標,在搜尋列中鍵入「裝置管理員」 ,然後按一下「開啟」。
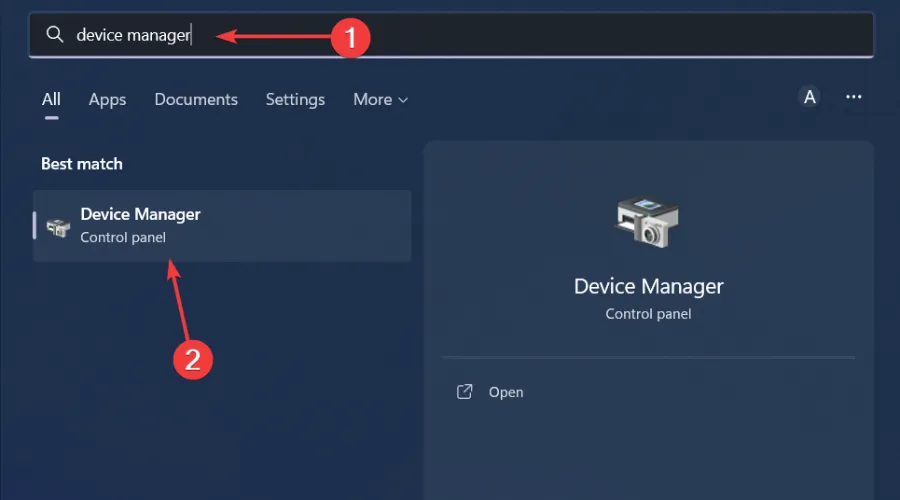
- 導覽至顯示適配器以展開,右鍵單擊您的顯示卡,然後選擇停用裝置。
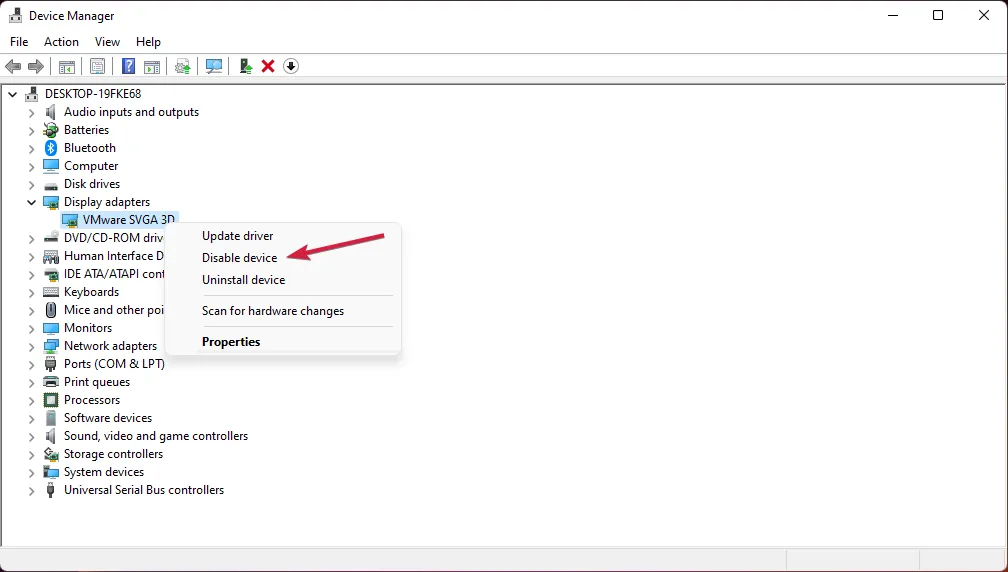
- 接下來,啟動專用顯示卡控制面板(在本例中為 Nvidia 控制面板)。
- 從左側導覽窗格中選擇管理 3D 設定。
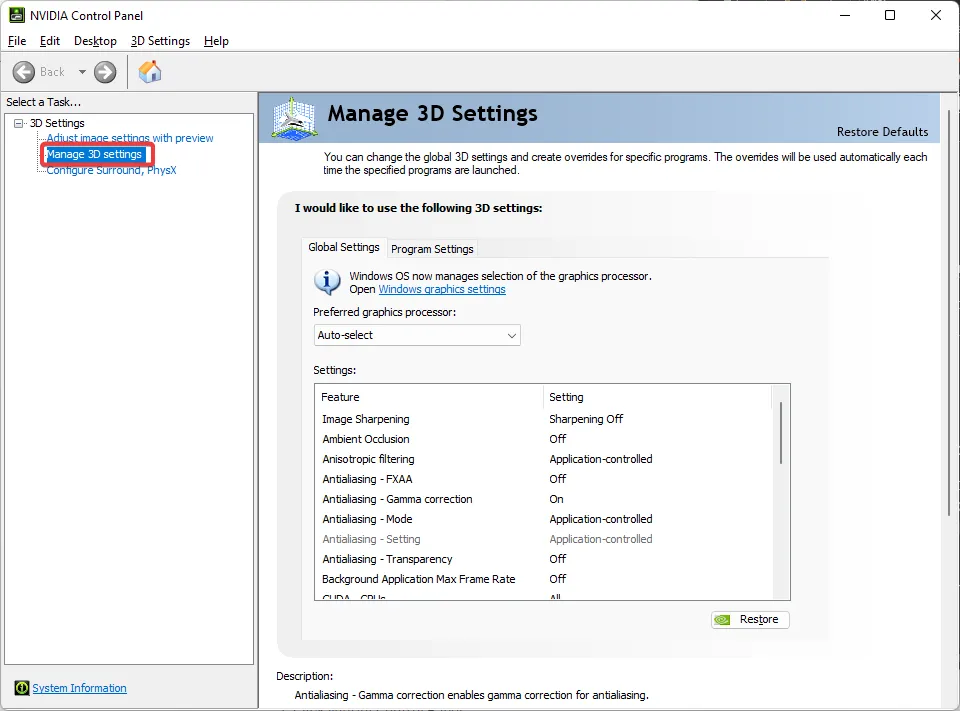
- 從首選圖形處理器下拉式選單中選擇高效能 NVIDIA 處理器。
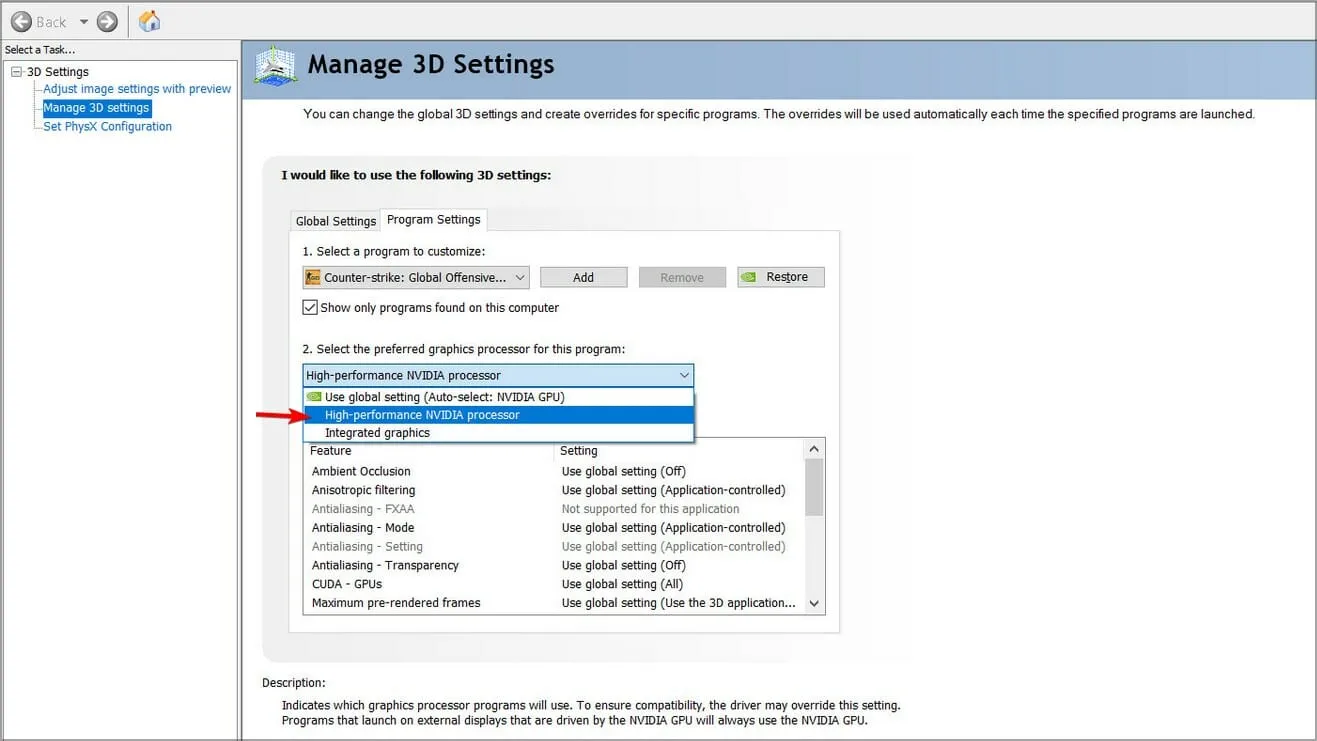
不幸的是,較新的 Windows 版本和現代顯示卡支援 DirectX 12,但只需稍加調整,您就可以強制它支援該技術。
雖然它可能有效,但您可能會遇到一些問題。支援可能有限,某些 DirectX 12 功能可能無法運作,最終會降低整體效能。不過,您始終可以將顯示卡升級到支援並相容於 DirectX 12 的顯示卡。
選擇與 DirectX 12 相容的顯示卡時的其他提示
- 效能-雖然預算限制在這裡發揮著重要作用,但為支援 DirectX12 而製造的新型顯示卡並不便宜。然而,它們非常高效,因為它們的 CPU 開銷較低。因此,如果您能獲得二手 HDD,您也可以使用 GPU 進行相同的操作。
- 記憶體和 VRAM – 取得相容的顯示卡必須有足夠的資源。玩遊戲時您將處理高分辨率,因此您需要盡可能多的內存以避免內存不足錯誤。
- PSU – 您的 GPU 顯然將處理資源密集型任務,這可能會將您的冷卻系統推向極限。您的電源裝置需要始終提供穩定的電力傳輸,PSU 測試軟體可以幫助您控制這一點。
- CPU 核心– DirectX 12 專為具有多個 GPU 的系統而設計,因此擁有多核心系統還有助於減輕單一核心的負擔並提高整體效能。
DirectX 12 是最新技術,具有更現代的變體(例如 DirectX 12 Ultimate),但其他舊版本也能派上用場,特別是如果您想玩多年未升級且與新技術不相容的舊遊戲。
如果您對使用哪個版本有衝突,我們有一篇關於 DirectX 11 與 DirectX 12 比較及其優點的詳細文章。如果您遇到任何問題,可以重新安裝 DirectX 並查看其效能是否有所改善。
您檢查過您的顯示卡是否與 DirectX 12 相容嗎?如果在購買新產品時不使用我們上面的提示,請告訴我們它的性能如何。



發佈留言