如何排除 SyncToy 中的資料夾並阻止其同步
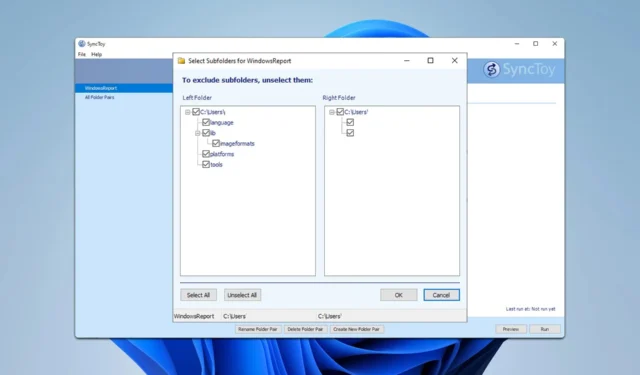
儘管已停產,SyncToy 仍被廣泛使用。說到這裡,在今天的指南中,我們將展示如何在 SyncToy 中排除資料夾,所以言歸正傳,讓我們開始吧。
如何排除 SyncToy 中的資料夾?
更改配對選項
- 打開SyncToy並選擇您的資料夾對。
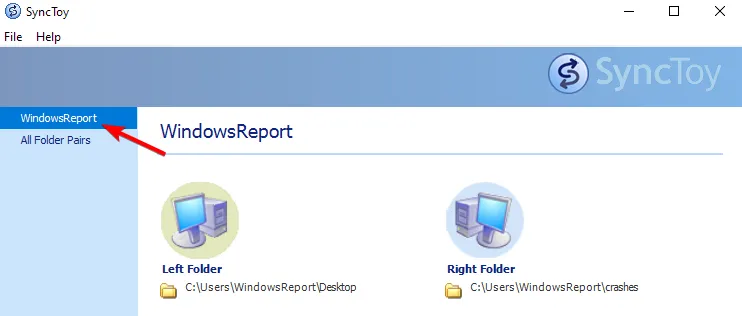
- 接下來,按一下「更改選項」。

- 之後,按一下選擇子資料夾。
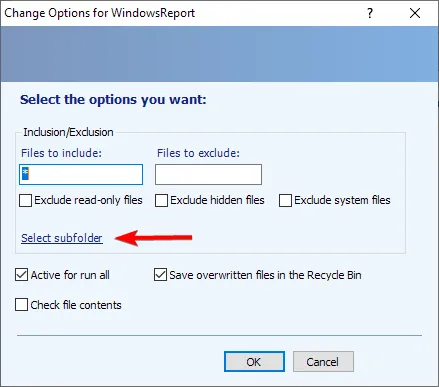
- 取消選取您要排除的資料夾。
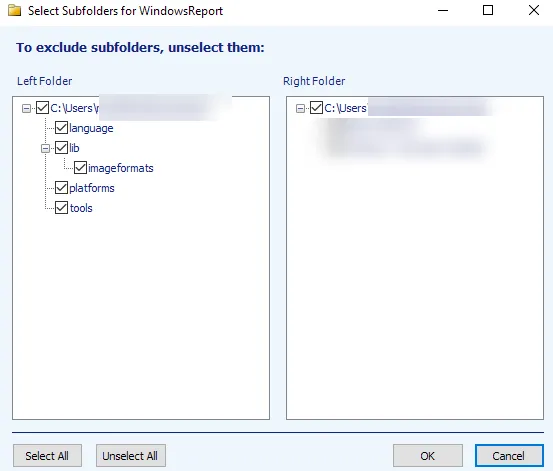
- 儲存更改。
SyncToy 可以自動運作嗎?
軟體沒有自動同步檔案的選項,因此您必須手動執行同步。作為解決方法,您可以在任務規劃程式中建立一個將自動與 SyncToy 同步的任務。
為此,您首先需要建立 SyncToy 批次腳本,然後在任務排程器中建立重複任務。
SyncToy 設定儲存在哪裡?
您可以在 SyncToyDirPairs.bin 檔案中找到所有 SyncToy 設定C:\Users\WindowsReport\AppData\Local\Microsoft\SyncToy\2.0
請務必將 WindowsReport 替換為您的 Windows 使用者名稱。
SyncToy 在哪裡儲存資料夾對?
SyncToy 將其資料夾對儲存在儲存其設定的相同位置。
有 Windows 11 的 SyncToy 嗎?
不會,SyncToy 從未針對 Windows 11 發布,該軟體已於 2021 年初停止使用。 NET Framework,但它確實有一些錯誤。
SyncToy 的替代品是什麼?
儘管該軟體已停產,但您可以在 Windows 11 上使用許多出色的 SyncToy 替代品,其中 FreeFileSync 是最受歡迎的選擇。
正如您所看到的,在 SyncToy 中排除資料夾非常簡單,只需點擊幾下即可。由於其簡單性,難怪許多人使用 SyncToy 進行檔案備份。



發佈留言