StartAllBack 不起作用[已解決]
![StartAllBack 不起作用[已解決]](https://cdn.thewindowsclub.blog/wp-content/uploads/2024/06/startallback-not-working-640x375.webp)
在過去的幾個月中,StartAllBack 開始在 Windows 11 上觸發錯誤,並且經常被發現無法運作。大多數情況下,這是由於最近的 Windows 更新中的變更造成的,但我們不能排除系統檔案損壞和安裝不當的可能性。
在我們開始排除故障之前,請更新電腦並確保電腦上沒有安裝衝突的工具。如果還有其他 Windows 自訂應用程序,請使用有效的軟體安裝程式將其刪除並檢查是否有改進。
如果 StartAllBack 不起作用,我該怎麼辦?
1.更新開始全部返回
- 啟動 StartAllBack 並轉到“關於”選項卡。
- 按一下檢查更新,如果有新版本可用,請安裝它。

當 Windows 11 22H2 首次發佈時,StartAllBack 和 ExplorerPatcher 報告了無數問題。很快,開發人員推出了 StartAllBack v3.5.6,其中包含消除應用程式和作業系統之間衝突的修補程式。類似的情況可能會再出現!
2.修復損壞的系統文件
- 按Windows +S 開啟搜索,在文字欄位中鍵入命令提示符,然後按一下以管理員身份執行。
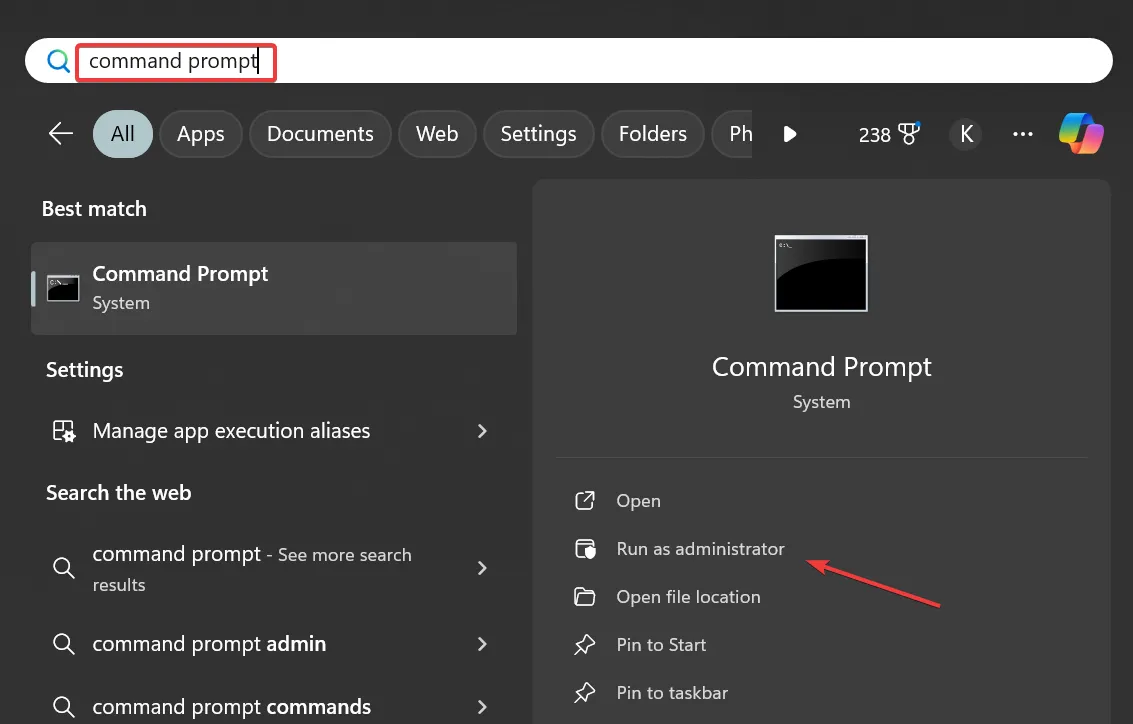
- 在 UAC 提示中按一下「是」 。
- 單獨貼上以下 DISM 命令並Enter在每個命令後按一下:
DISM /Online /Cleanup-Image /CheckHealthDISM /Online /Cleanup-Image /ScanHealthDISM /Online /Cleanup-Image /RestoreHealth - 接下來,使用以下命令執行 SFC 掃描:
sfc /scannow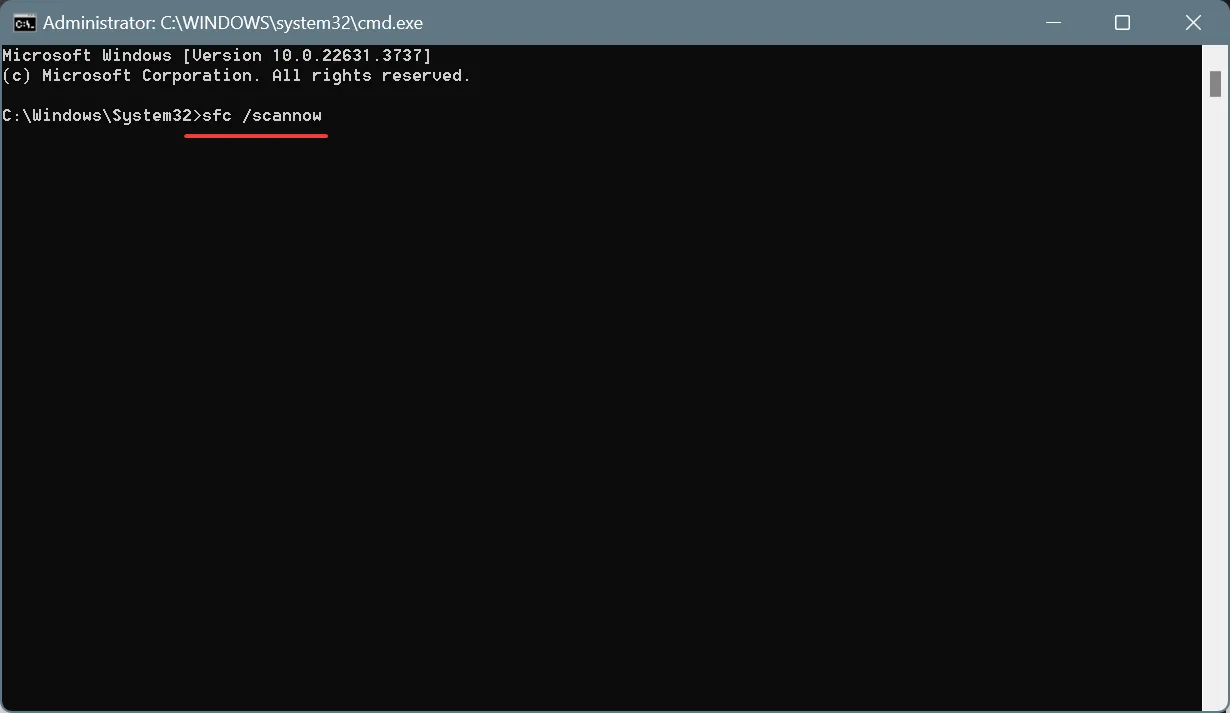
- 完成後,重新啟動電腦以應用變更。
當系統檔案損壞時,透過 StartAllBack 所做的更改將不會反映出來,給人的印像是它不起作用。在這種情況下,請執行 DISM 命令和 SFC 掃描來修復問題!
3.重新安裝StartAllBack
- 按Windows +R 開啟“運行”,在文字欄位中輸入appwiz.cplEnter ,然後點擊。
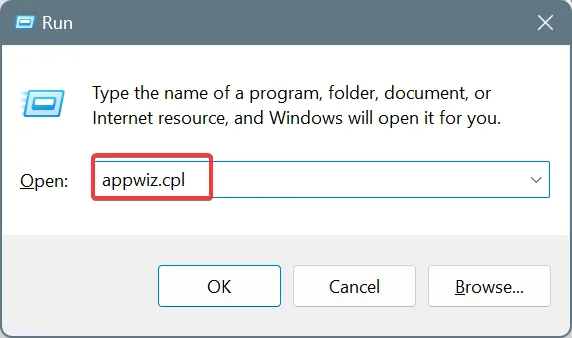
- 從已安裝的應用程式清單中選擇 StartAllBack,然後按一下解除安裝。
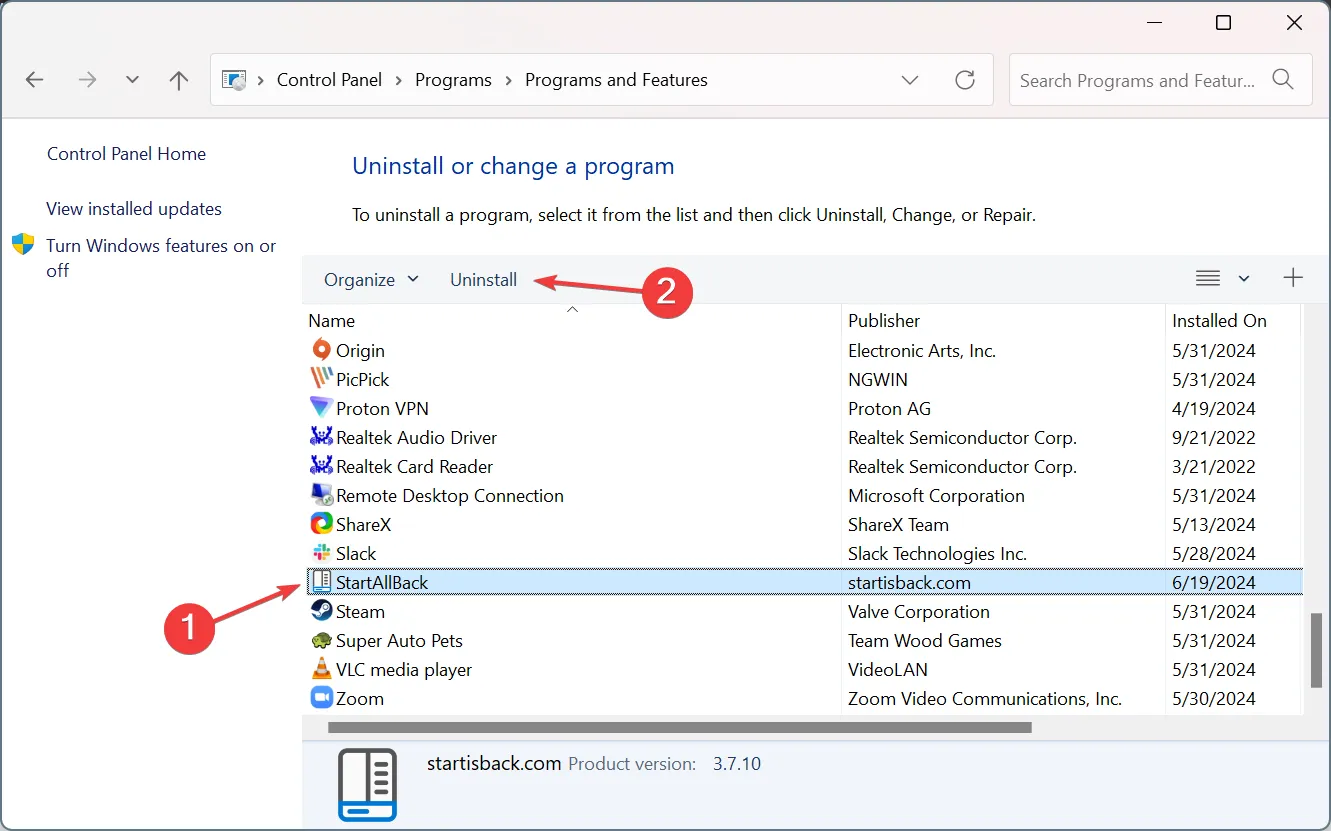
- 請依照螢幕上的指示完成卸載程序,然後重新啟動電腦。
- 最後,從官方網站下載 StartAllBack 安裝程序,然後重新安裝應用程序,並檢查是否有改進。
4.卸載最近的Windows更新
- 按Windows +I 開啟“設定”,從左側窗格前往“Windows 更新”,然後按一下“更新記錄”。
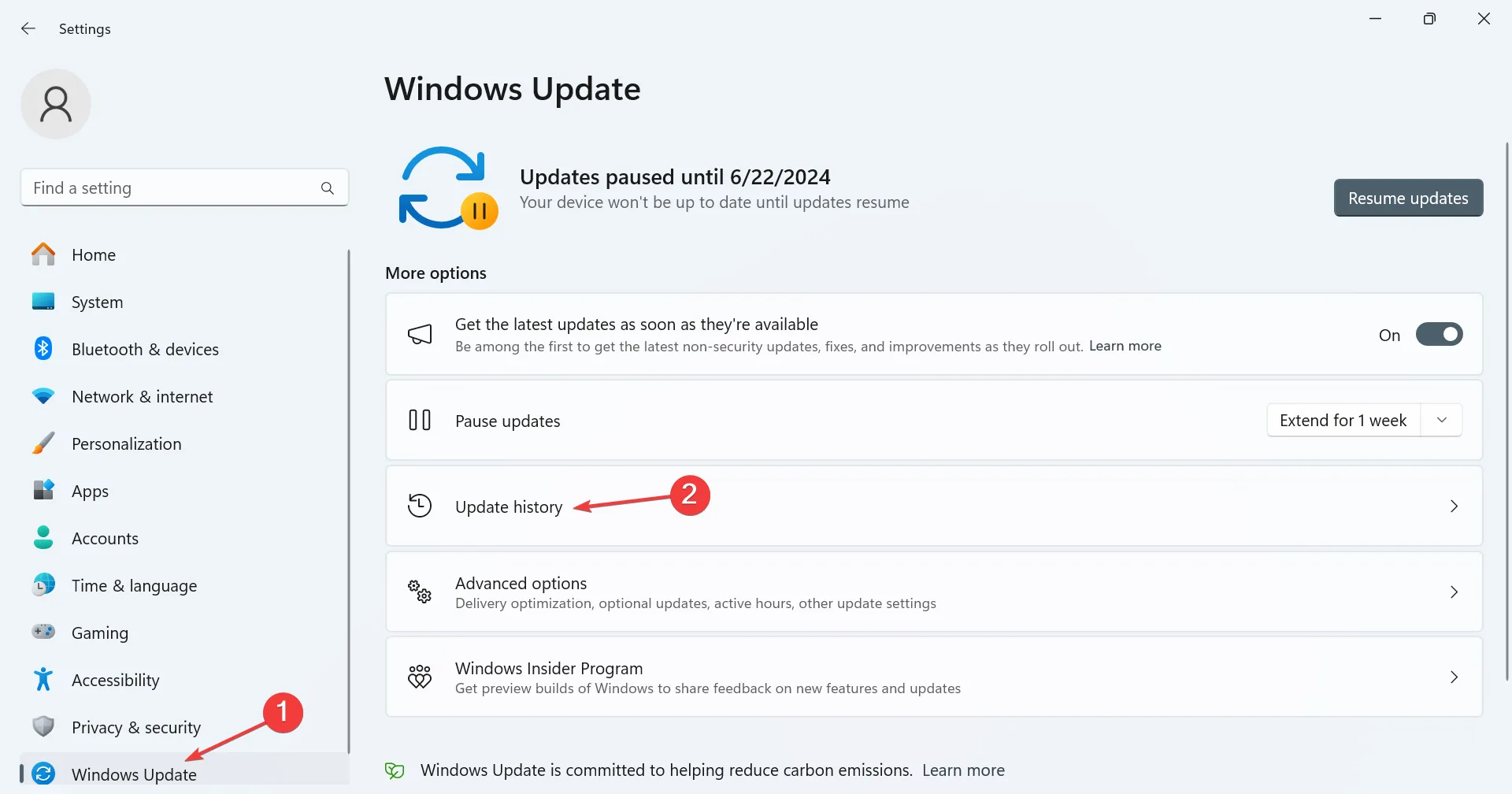
- 向下捲動並選擇卸載更新。
- 點擊大約在 StartAllBack 首次停止工作的同時安裝的更新旁邊的「卸載」 。
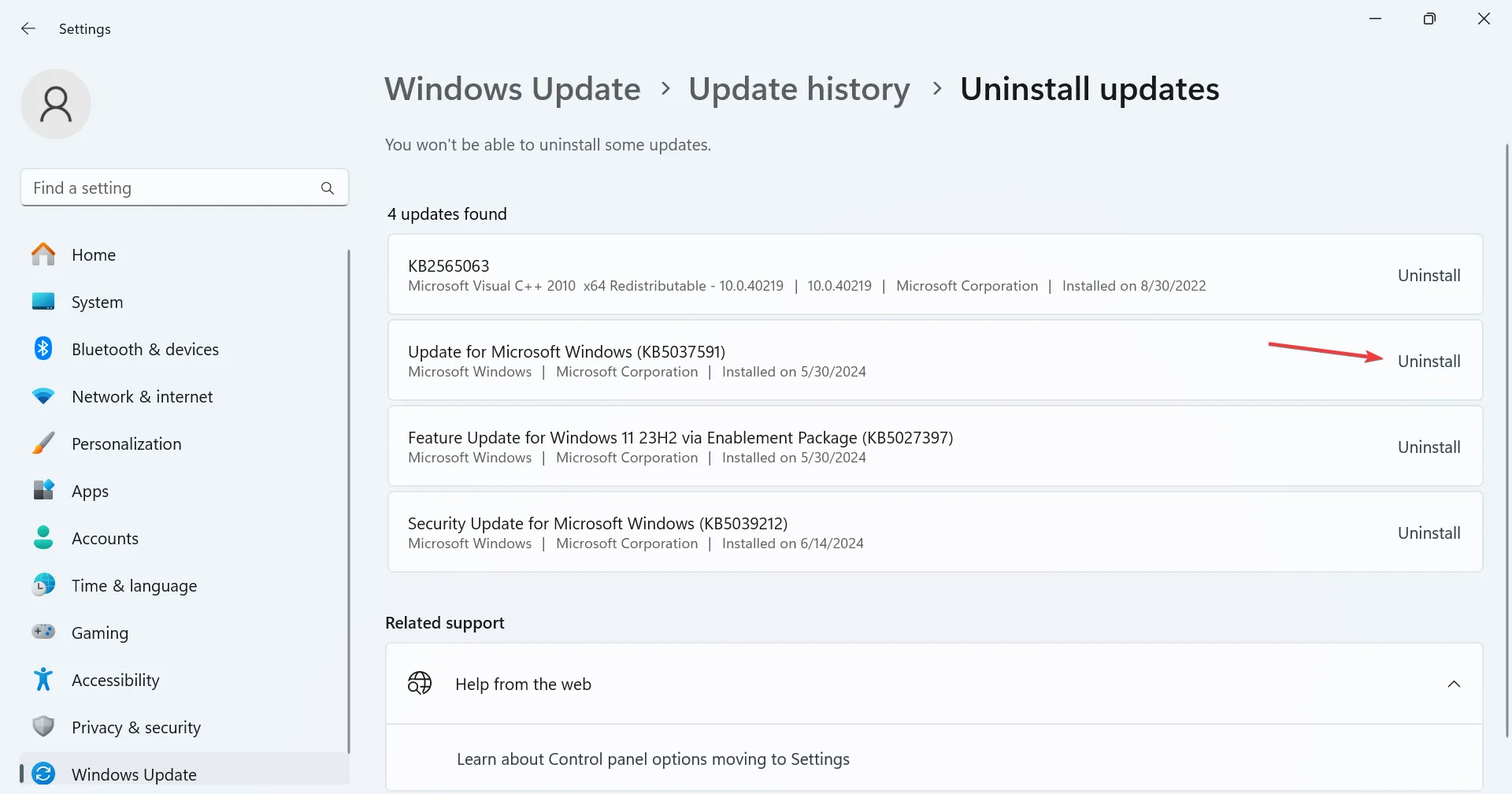
- 再次按一下確認提示中的「卸載」。
- 最後,重新啟動電腦以使變更生效並檢查是否有改進。
去年,我們看到 KB5028182 與 StartAllBack 發生衝突,引發了一系列錯誤。將來可能會出現類似的問題,卸載 Windows 更新應該可以解決問題!
5. 執行系統還原
- 按Windows+S開啟搜索,在文字欄位中輸入建立還原點,然後按一下相關結果。
- 按一下“系統還原”。
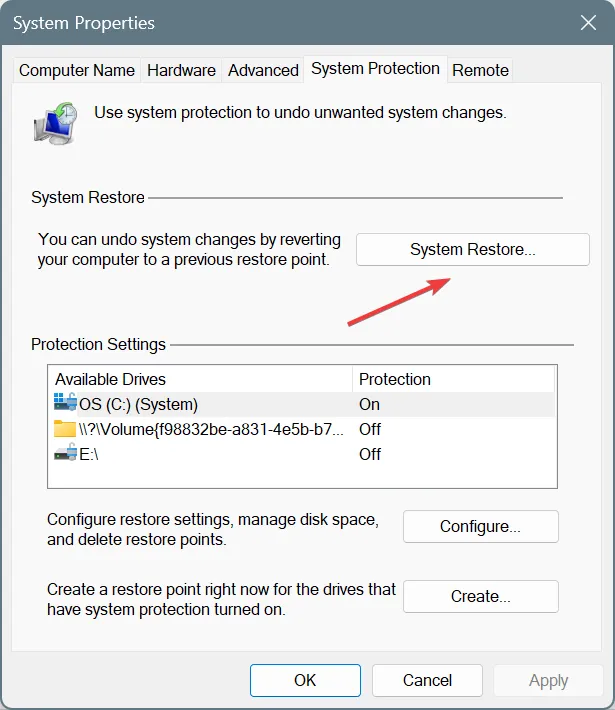
- 選擇選擇不同的還原點選項,然後按一下下一步。
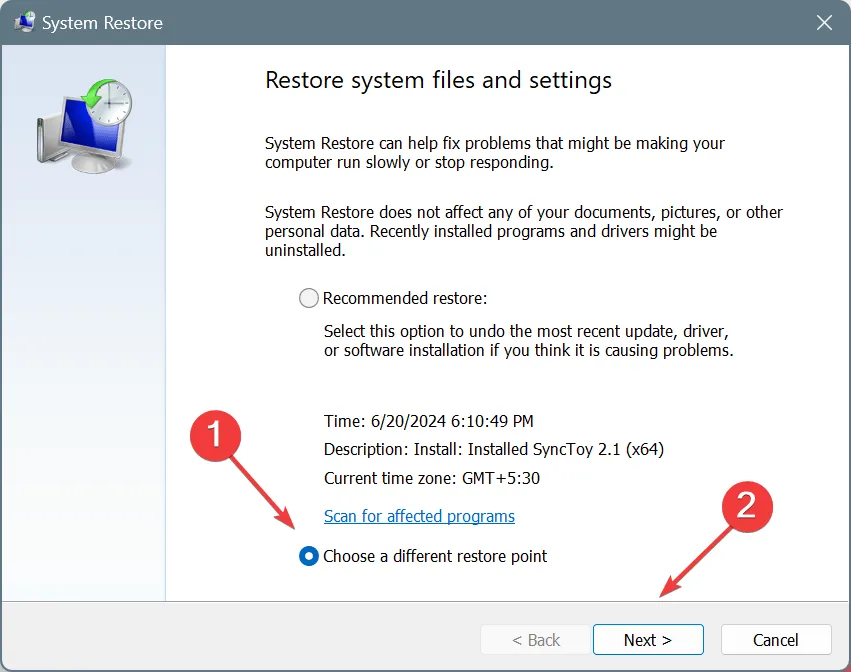
- 選擇問題首次出現之前建立的還原點,然後按一下「下一步」。
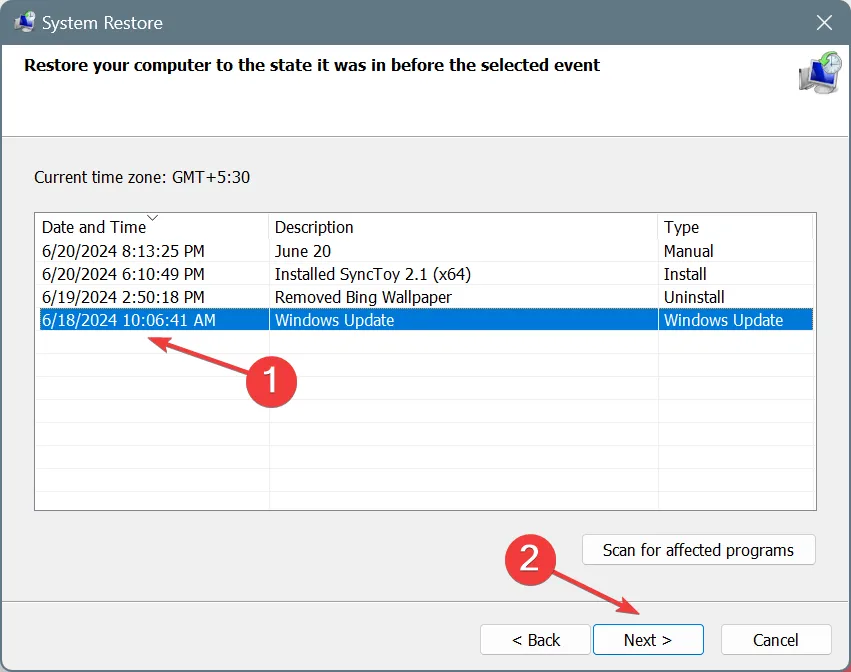
- 最後,驗證恢復詳細信息,按一下「完成」,確認更改,然後等待該過程完成。
如果其他方法都不起作用,最後一個選擇是執行系統還原。這樣,當 StartAllBack 工作時,您可以將系統還原到先前的穩定配置。請記住,當 StartAllBack 觸發黑屏時,恢復也會有所幫助。
另外,您是否知道可以重置 StartAllBack 的免費試用版,整個過程只需不到一分鐘!
當 StartAllBack 無法正常運作時,哪個修復方法對您有用?在評論部分與我們的讀者分享。



發佈留言