無法在 Arc 瀏覽器中分享 Google Meet 畫面:5 個簡單修復
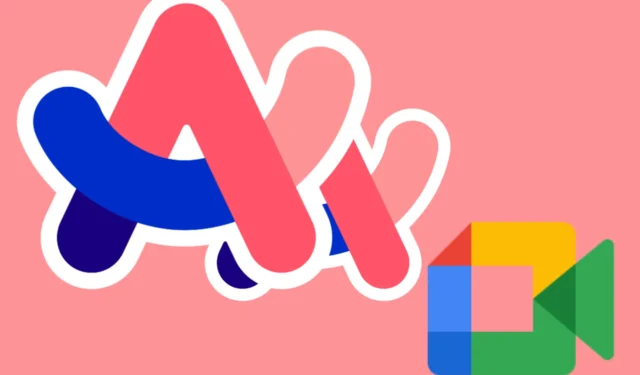
在 Arc 瀏覽器中導航 Google Meet 有時可能會很棘手,尤其是在螢幕分享方面。以下快速指南可協助您在 Arc 瀏覽器中無縫使用 Google Meet,不會有任何問題。
如果無法在 Arc 中共享 Google Meet 螢幕,該怎麼辦?
1.重新啟動Arc瀏覽器
- 關閉 Arc 瀏覽器中的所有標籤。
- 完全退出 Arc 瀏覽器。
- 重新開啟 Arc 瀏覽器。
- 啟動 Google Meet 並再次嘗試螢幕分享。
重新啟動瀏覽器通常可以解決臨時問題和故障,從而提高螢幕共享效能。
2. 關閉所有已安裝的 Chrome 插件
- 打開弧瀏覽器。
- 點擊選單按鈕並從選單中選擇擴充。
- 找到所有已安裝的插件,特別是與 cookie 或廣告攔截相關的插件。
- 切換開關以停用這些插件。
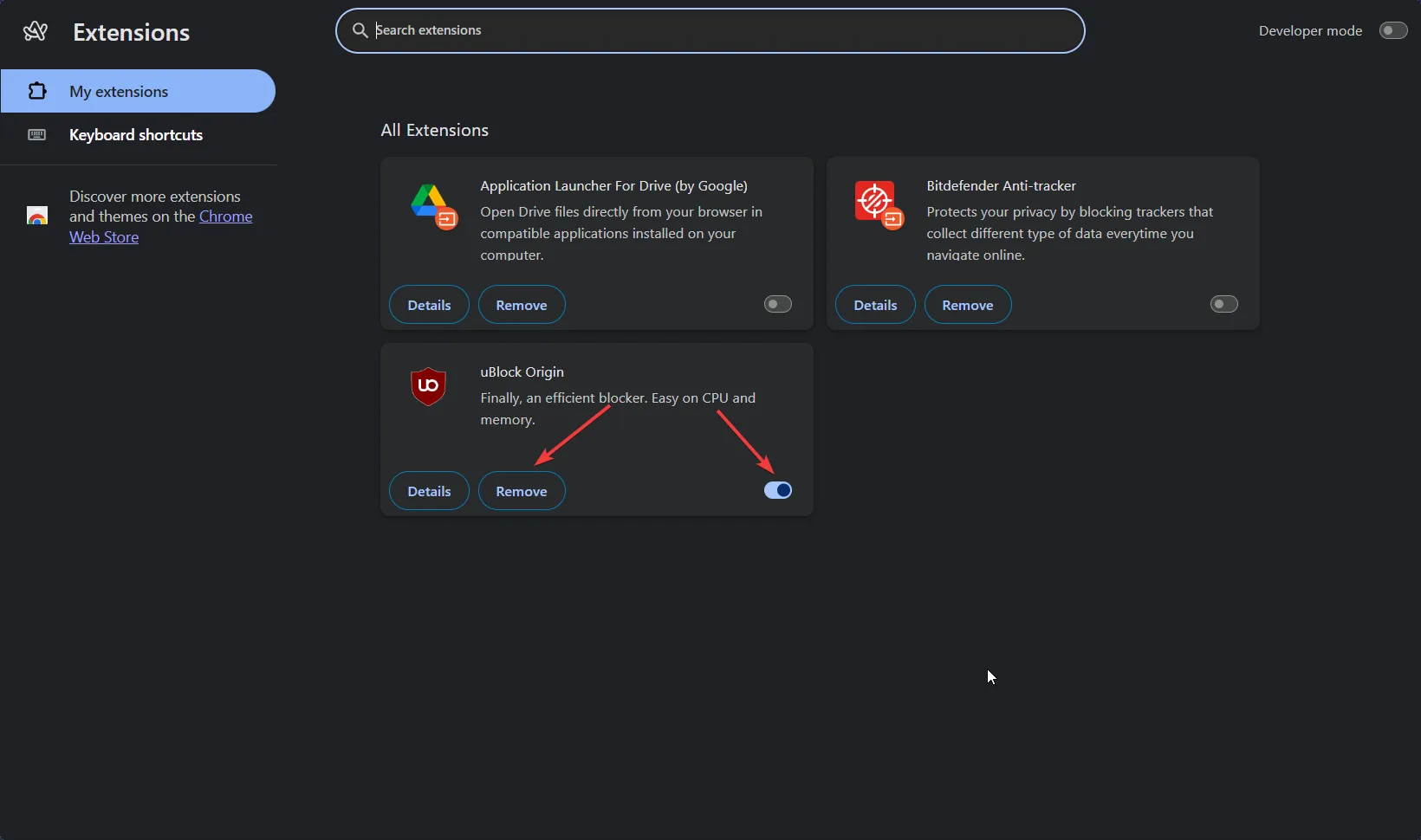
- 重新啟動 Arc 瀏覽器並再次嘗試在 Google Meet 上分享畫面。
停用任何 cookie 彈出視窗封鎖程式或類似外掛程式可能會有所幫助,因為它們可能會幹擾與螢幕共用相關的瀏覽器功能。
3.嘗試不同的瀏覽器
- 如果您還沒有安裝其他瀏覽器,請下載並安裝。
- 使用新安裝的瀏覽器開啟 Google Meet。
- 透過 Google Meet 分享您的螢幕。
有時切換到不同的瀏覽器可以解決相容性問題並提高螢幕共享效能。
在這種情況下,Opera One 是一個很好的選擇。該瀏覽器經過適當優化,並帶有許多內建功能,可讓您順利運行 Google Meet。
4.更新或重新安裝瀏覽器
- 確保 Arc 瀏覽器已更新為最新版本。
- 如果問題仍然存在,請嘗試重新安裝瀏覽器。
- 從瀏覽器官方網站下載最新版本。
- 安裝並重新啟動電腦。
5.在Google Meet上使用畫中畫模式
- 開始或加入 Google Meet 會話。
- 點擊 Google Meet 螢幕底部的三點選單。
- 選擇打開畫中畫。
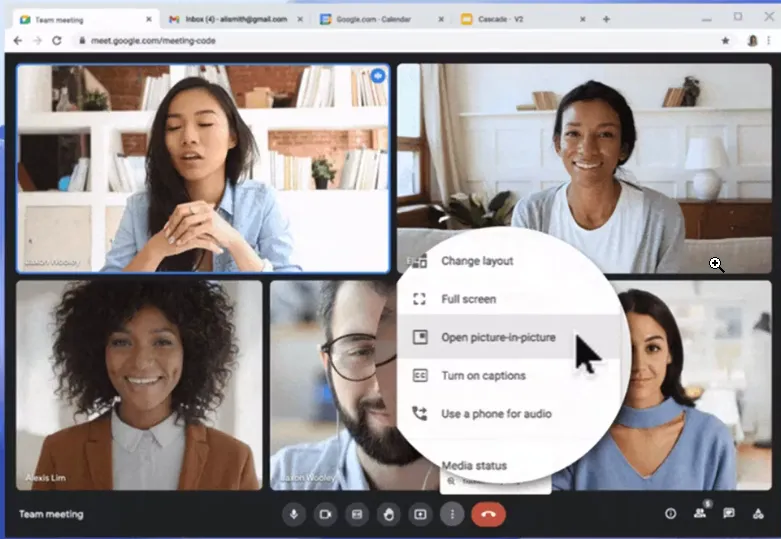
- 移動小型浮動 Meet 視窗並調整其大小,以使其在導航到其他應用程式時保持可見。
使用畫中畫模式可以幫助您在不同內容之間導航時保持會議注意力,確保您不會錯過任何反應或互動。
透過執行以下步驟,您可以增強 Arc 瀏覽器中的 Google Meet 體驗。為了供將來參考,定期更新軟體並停用不必要的插件可以幫助防止類似問題。見面愉快!



發佈留言