Windows 11/10 中電池圖示上的紅色 x [修復]
當您將滑鼠遊標停留在工作列上的電池圖示上時,它會顯示電池電量的百分比。然而,一些用戶報告稱在他們的 WIndows 11/10 筆記型電腦上看到電池圖示上有一個紅色的 x 。如果您遇到此類問題,可以使用本文中提供的修復。
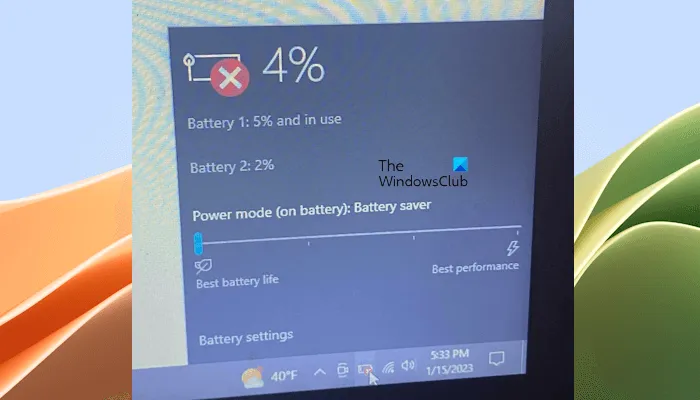
修正 Windows 11/10 中電池圖示上的紅色 x
如果您在 Windows 11/10 筆記型電腦上的電池圖示上看到紅色 x,請使用以下建議。在繼續之前,我建議您在筆記型電腦上執行電源故障排除程序。它是一種自動化工具,可協助解決 Windows 電腦上與電源相關和電池相關的問題。如果這沒有幫助,請繼續執行下面提供的解決方案。
- 執行硬重置
- 重新啟動 Windows 資源管理器
- 重新安裝電池驅動程式
- 運行電池健康測試
- 更新BIOS和晶片組驅動程式
- 您的電池可能故障
我在下面詳細解釋了所有這些修復。
1]執行硬重置
首先,執行硬重置並查看是否有幫助。以下說明將指導您:
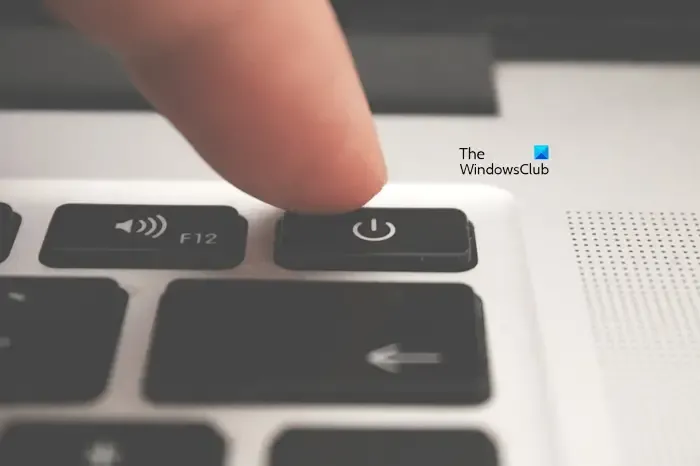
- 關閉筆記型電腦並斷開與其連接的所有周邊設備。
- 斷開充電器。
- 斷開電池。如果您的電池不可拆卸,請跳過此步驟。
- 按住電源按鈕 30 至 45 秒。這將耗盡電容器的殘餘電荷。
- 插入電池並打開筆記型電腦。
檢查電池圖示是否顯示紅色叉。
2]重新啟動Windows資源管理器
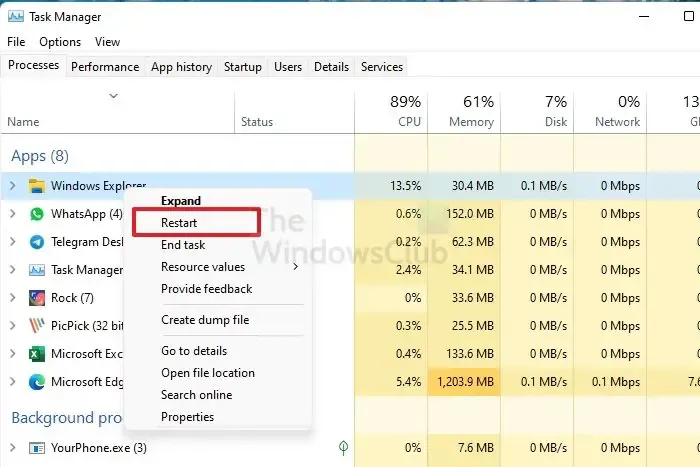
有時,Windows 電腦上的小故障會導致問題出現。在這種情況下,重新啟動電腦或 Windows 資源管理器會有所幫助。重新啟動 Windows 資源管理器並查看是否有效。為此,您必須使用任務管理器。
3]重新安裝電池驅動
Windows 筆記型電腦上的電池問題通常是由於電池驅動程式損壞造成的。建議您重新安裝電池驅動。以下說明將幫助您。此方法需要您從筆記型電腦上卸載電池驅動程式。因此,在繼續之前,請建立一個系統還原點。
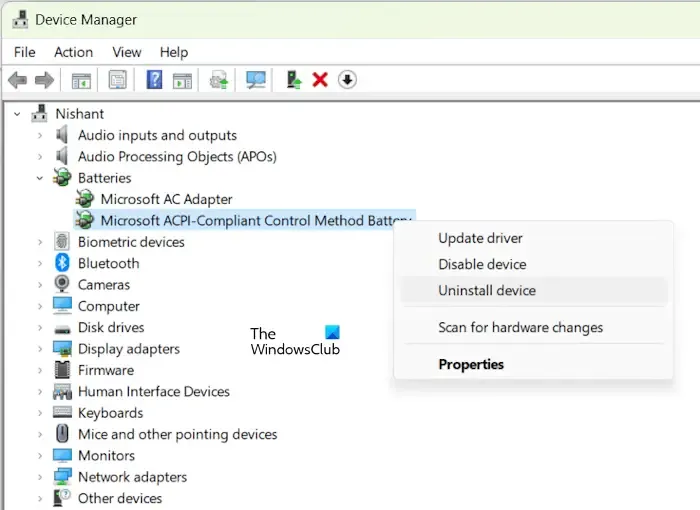
- 開啟裝置管理員。
- 展開電池分支。
- 右鍵點選Microsoft ACPI 相容控制方法電池驅動程序,然後選擇卸載裝置。
- 重新啟動筆記型電腦或掃描硬體變更。此步驟將重新安裝遺失或解除安裝的驅動程式。
現在,檢查問題是否已解決。
4]運行電池健康測試
導致此問題的一個可能原因是筆記型電腦電池故障。要確認這一點,請在筆記型電腦上執行電池健康測試。您可以使用內建的電源效率診斷報告工具,這是一個命令列實用程序,可以產生有關筆記型電腦電池運行狀況的報告。
您也可以使用免費的筆記型電腦電池健康檢查軟體。此外,OEM開發的軟體還可以選擇執行電池健康測試。
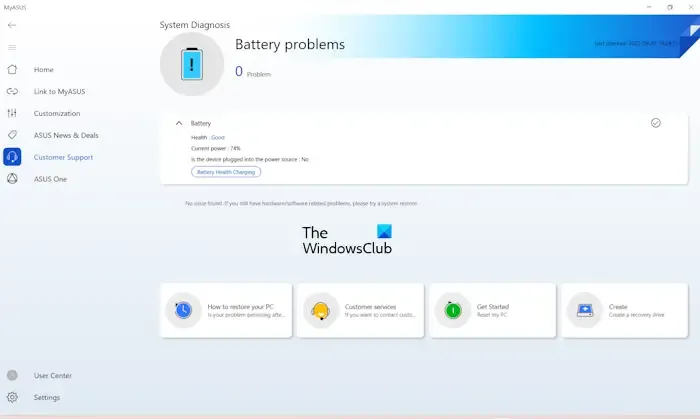
如果您不想安裝第三方工具,可以使用筆記型電腦製造商開發的軟體,例如適用於華碩筆記型電腦的 MyASUS 應用程式。
5]更新BIOS和晶片組驅動程式
如果問題仍然存在,我建議您將 BIOS 韌體和晶片組驅動程式更新到最新版本。最新版本的 BIOS 和晶片組驅動程式可在電腦製造商的官方網站上取得。訪問筆記型電腦製造商的官方網站並從那裡下載最新版本的 BIOS 和晶片組驅動程式。
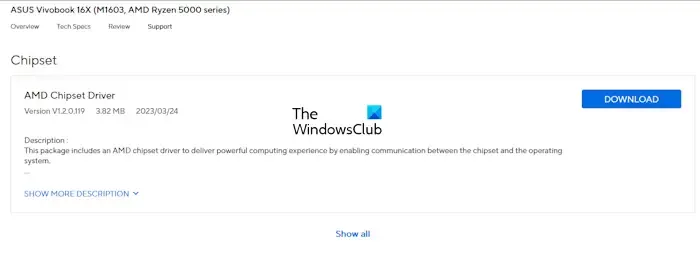
若要查看電腦上安裝的 BIOS 版本,您可以使用系統資訊工具。
6]你的電池可能故障

如果嘗試上述修復後您的筆記型電腦電池圖示仍然顯示紅色叉,則問題可能與您的筆記型電腦電池有關。你的筆記型電腦電池快沒電了。購買新電池。但是,您可以在購買新電池之前聯繫筆記型電腦製造商的支援人員以獲得進一步協助。
Windows 11 中電池上的紅色 X 是什麼?
工作列上電池圖示上的紅色 x 表示您的筆記型電腦電池有問題。但是,有時,可以透過重新啟動筆記型電腦或重新啟動 Windows 資源管理器來解決故障。在這種情況下,您的筆記型電腦電池也可能會損壞。
未檢測到電池如何解決?
如果您的筆記型電腦未偵測到電池,請先執行電源故障排除程序。如果這沒有幫助,請下載並安裝筆記型電腦電池驅動程式。安裝最新的電池驅動程式可以解決多個與電池相關的問題。



發佈留言