如何在畫圖中建立圖標
這篇文章將向您展示如何在 Windows 11/10 中的畫圖中建立圖示。 Microsoft Paint 是一款基本的圖形編輯軟體。與專門的圖標設計軟體相比,它的功能有限。儘管如此,創建和保存簡單的圖標可能是一個實用的選擇。
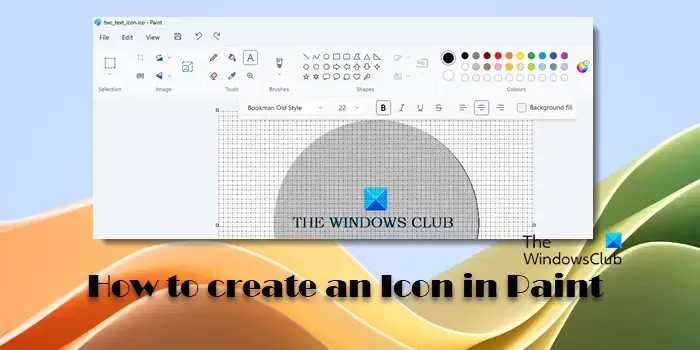
當涉及到基本的圖標創建時,具有眾多功能和選項的高級軟體有時可能會讓人不知所措。 Paint 透過要求使用者在限制範圍內工作來鼓勵創造力,並專注於設計的基本面向。
如何在畫圖中建立圖標
在 MS Paint 中建立圖示是一個簡單的過程,需要以下步驟:
- 啟動 MS 畫圖
- 設定畫布大小
- 畫出你的圖標
- 將檔案另存為“.ico”
讓我們看看詳細步驟。
在 Paint 中繪製您的圖標
在 Windows 搜尋列中輸入“畫圖”,然後按一下“畫圖”應用程式旁的“開啟” 。或者,按Win+R,鍵入“mspaint”,然後按Enter。
畫圖應用程式將開啟並顯示空白畫布。點擊程式視窗頂部工具列中的“調整大小和傾斜”按鈕。
將出現“調整大小和傾斜”對話框。選擇“像素”選項並確保啟用“保持縱橫比”按鈕。將畫布大小設定為標準圖示大小。一些常見的圖示尺寸是:
- 16×16(小圖示)
- 32×32(標準圖示)
- 48×48
- 64×64
- 128×128 及更大的高解析度顯示器。
按一下“確定”儲存變更。
畫布準備就緒後,按一下“視圖”功能表並選擇“網格線”選項。這將在畫圖中啟用網格線。網格線對於在繪製時將形狀和細節保持在正確的位置特別有用。它們確保所有內容均勻分佈且成比例,使您的圖標看起來平衡且專業。
接下來,使用 MS Paint 應用程式中提供的工具繪製您的設計。以下是一些基本但必不可少的繪圖和編輯工具,可用於設計圖示:
- 鉛筆工具:用於在圖示中繪製精細的細節和輪廓。
- 畫筆工具:用於用顏色填滿區域或創建更自然、更少像素的筆觸。
- 填充工具(油漆桶):用於為圖示的大部分著色或變更背景顏色。
- 橡皮擦工具:用於糾正錯誤或細化邊緣。
- 形狀工具:用於建立圖示的幾何元素(基本形狀,如矩形、正方形、圓形、橢圓形和多邊形)。
- 線條工具:用於建立圖示的直線邊緣或劃分部分。
- 文字工具:將簡單的文字插入圖示中。
- 縮放工具:放大以查看小區域的詳細工作,縮小以查看整個圖示。由於圖示通常很小,因此可以透過在更高的縮放等級下工作來提高精度。
專注於簡單的形狀和清晰的線條,使您的圖標易於識別。選擇相互對比的顏色。高對比度可確保您的圖示即使在較小尺寸下也保持清晰可見。
將繪圖另存為 Icon
設計準備好後,按一下「檔案」選單並選擇「另存為」>「BMP 圖片」,將檔案另存為點陣圖。 BMP 是保存圖示的首選格式,因為它不會壓縮影像,從而保持了品質。
在「另存為」對話方塊中,鍵入圖示名稱,後面跟著「.ico」。然後選擇儲存檔案的位置並點擊“儲存”按鈕。
您也可以使用此文件來自訂 Windows PC 上的圖示。
就這樣!希望這個對你有幫助。
如何建立自訂圖示?
使用線上圖示製作工具 Adobe Illustrator 等圖形設計軟體,或 MS Paint 等更簡單的工具以數位方式製作圖示。 Paint 可讓您以 ICO(圖示)格式設計和儲存圖像,從而建立圖示檔案。此格式在單一文件中保留圖像的透明度和多種尺寸,使其適合在各種上下文中用作圖標,例如桌面快捷方式或網站圖標。
如何在畫圖中加入符號?
使用系統上的字元映射工具尋找並複製符號或從其他來源(例如網站)複製它。開啟 MS Paint 並從工具列中選擇文字工具。點選畫布上要新增符號的位置,然後使用鍵盤快速鍵Ctrl+V進行貼上。您可以使用調整大小手柄重新定位符號,或使用頂部的字體大小下拉清單來變更其大小。



發佈留言