如何將 7-Zip 新增至 Windows 11 上下文選單
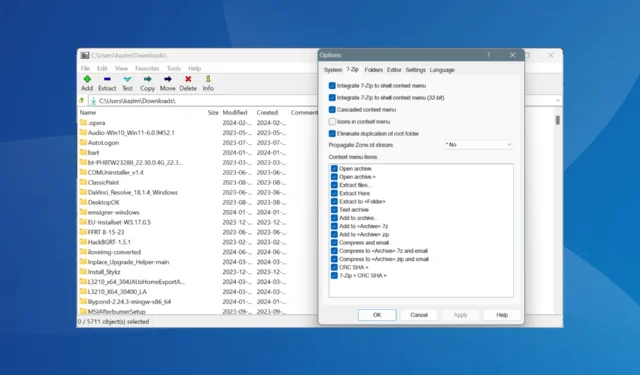
7-Zip 仍然是 Windows 中最受歡迎的檔案存檔器之一,特別是由於其開源特性。但通常情況下,7-Zip 要么在 Windows 11 上下文選單中不可用,要么在更新後消失!
這迫使您從應用程式介面中提取檔案或進行其他更改,從而使過程複雜化。但是,將 7-Zip 新增或重新新增至 Windows 11 右鍵單擊上下文功能表應該不會超過一分鐘。
如何將 7-Zip 新增至 Windows 11 上下文功能表?
1. 重新配置 7-Zip 的設定
- 在您的 PC 上啟動7-Zip,點擊頂部的「工具」選單,然後選擇「選項」。
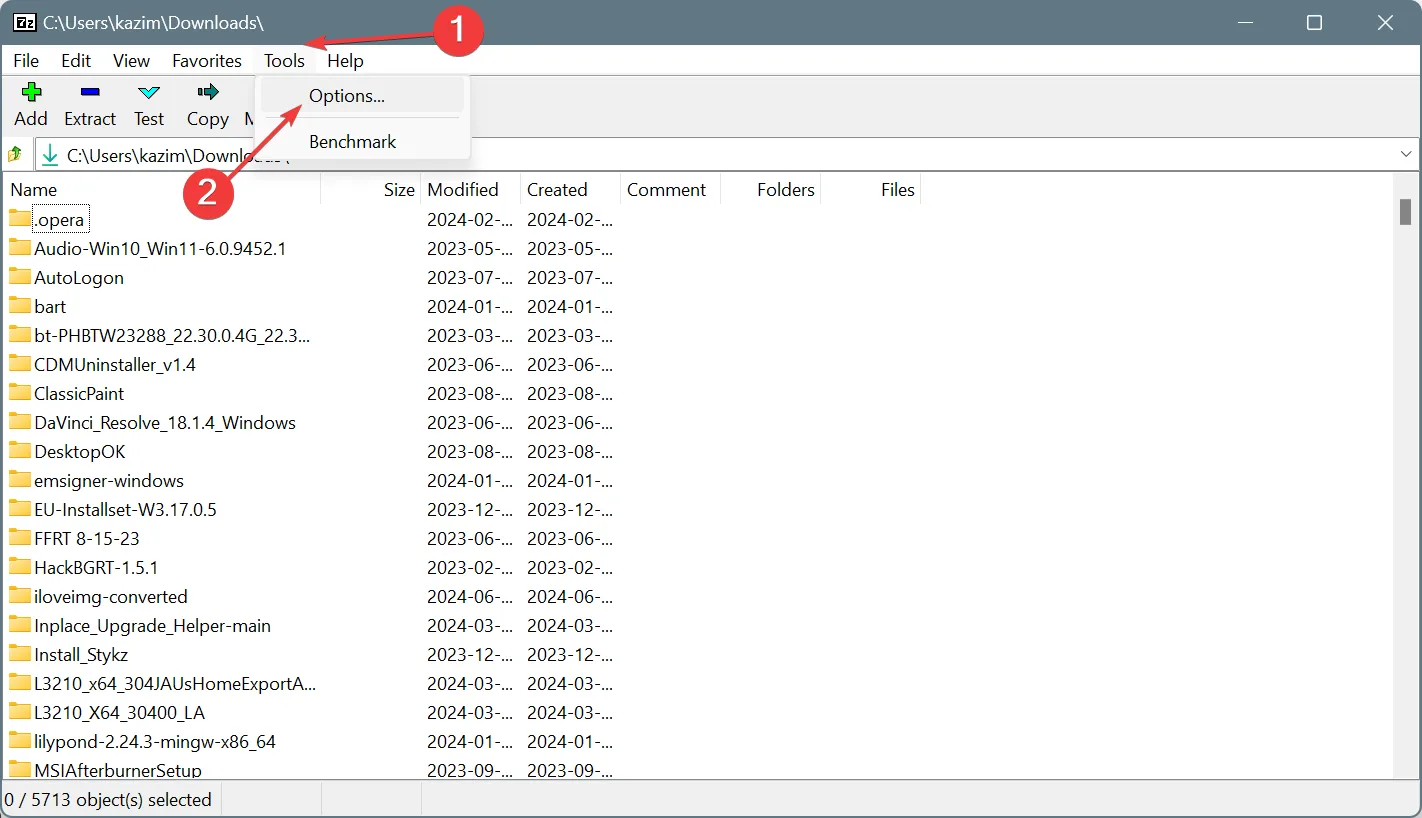
- 轉到 7-Zip 選項卡,勾選「將 7-Zip 整合到 shell 上下文選單」和「將 7-Zip 整合到 shell 上下文選單(32 位元)」複選框。
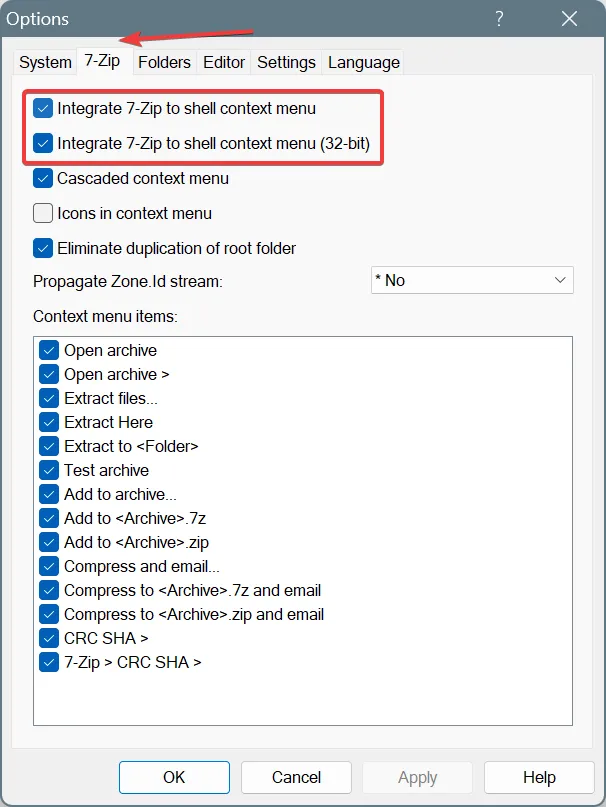
- 最後,按一下“應用”和“確定”以儲存變更。
- 現在您應該在 Windows 11 的右鍵選單中找到 7-Zip。
這是將 7-Zip 新增到 Windows 11 上的輔助上下文功能表的最簡單方法。
如果在將 7zip 整合到 shell 上下文功能表時出現「存取被拒絕」錯誤,則表示缺少管理權限。
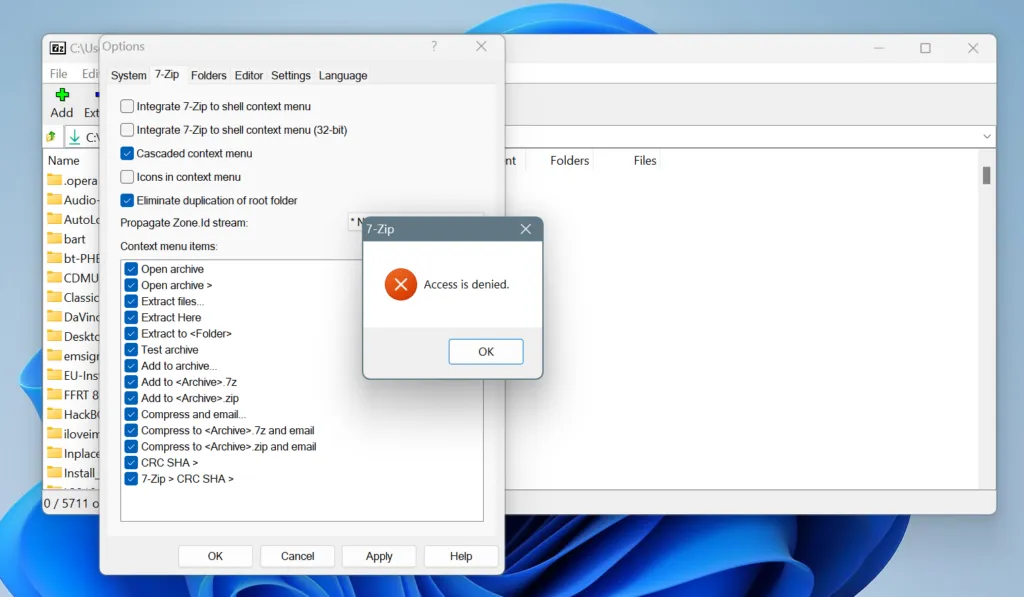
您所要做的就是以管理員身份執行 7-Zip。為此,請以滑鼠右鍵按一下程式 > 選擇以管理員身分執行> 在UAC提示中按一下「是」。
2.使用第三方工具
- 從Microsoft Store下載並安裝自訂上下文選單應用程式。有免費和付費版本。
- 安裝後,啟動應用程序,然後點擊左上角附近的“新增選單”圖示。
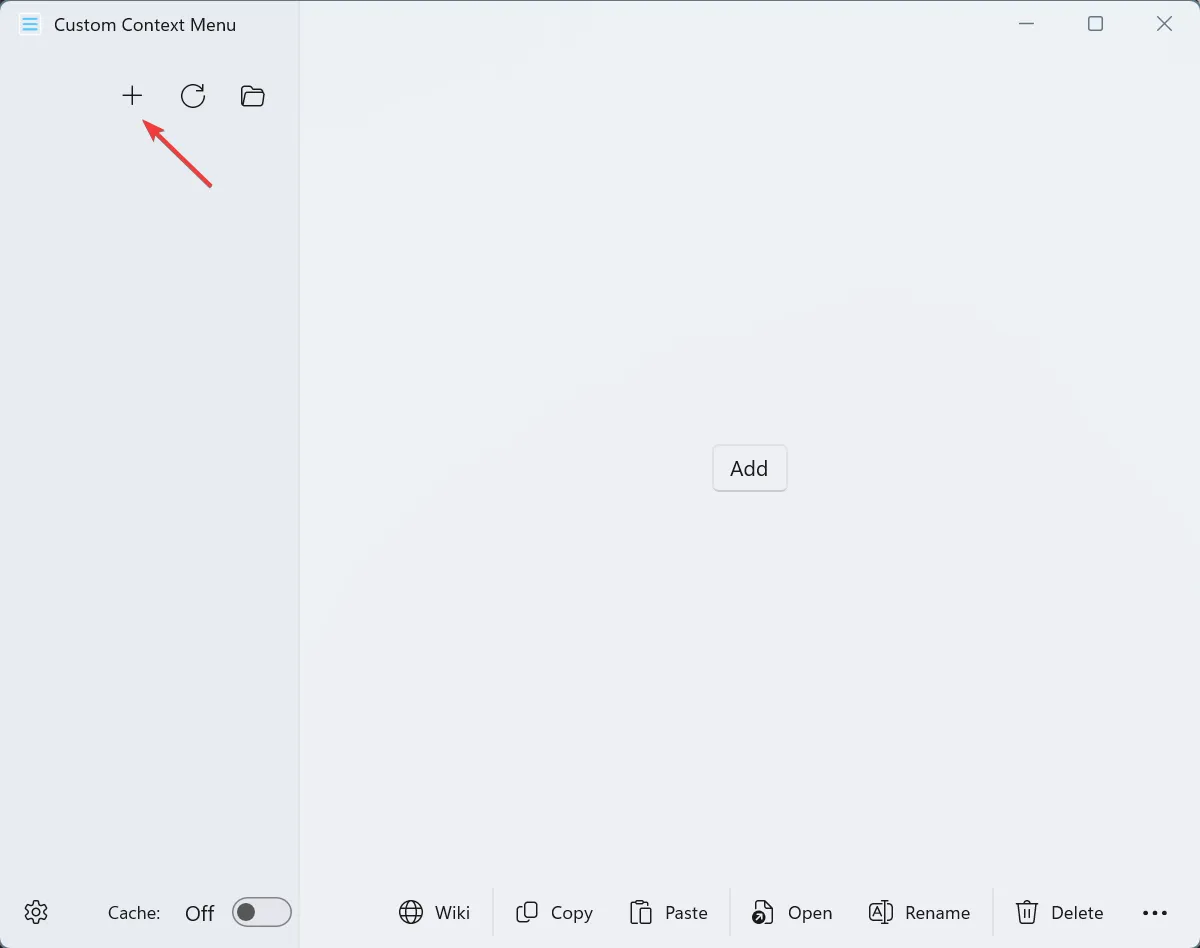
- 現在,在右側欄位中輸入 7-Zip Windows 11 上下文功能表條目的所有詳細信息,包括可執行 (.exe) 檔案的路徑。
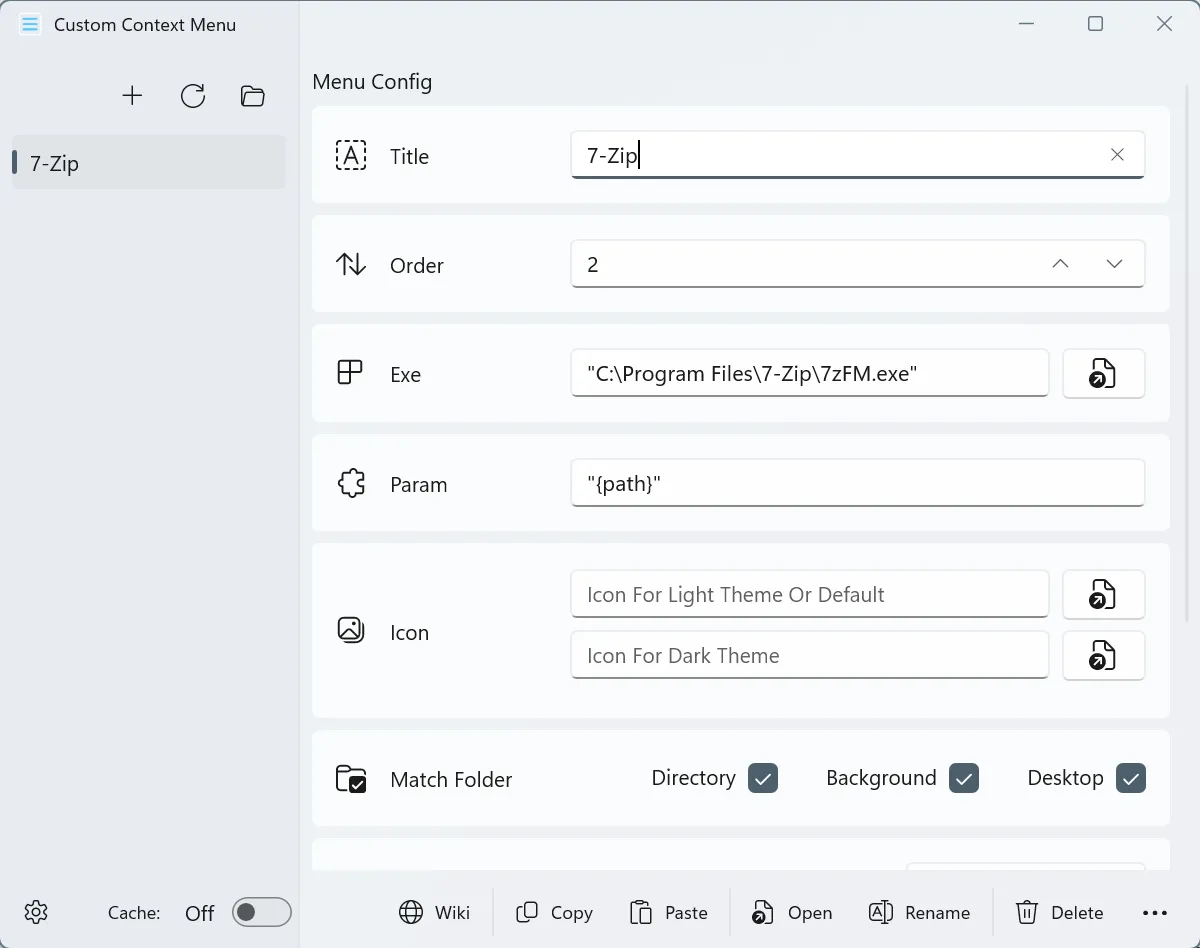
- 完成後,按Ctrl+S儲存新條目,然後重新啟動電腦以使變更生效。
- 現在您應該會在 PC 上或特定位置的上下文選單中看到 7-Zip 條目,具體取決於配置的設定。
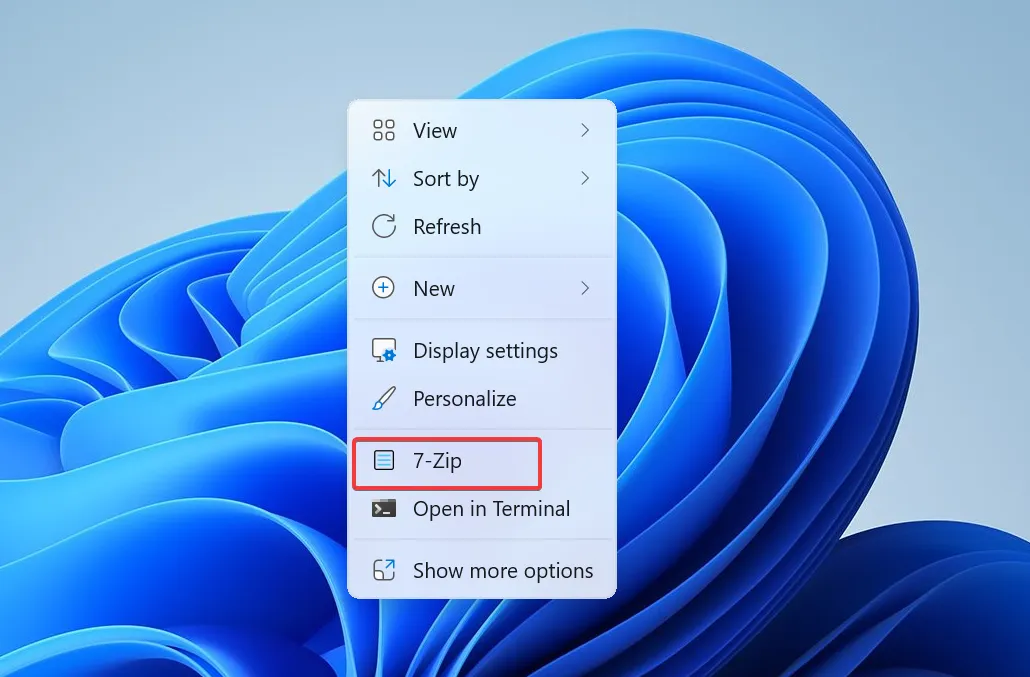
3.手動修改註冊表
3.1 尋找7-Zip的安裝路徑
- 按Windows +S 開啟「開始」選單,在文字欄位中輸入7-Zip,右鍵點選相關結果,然後選擇「開啟檔案位置」。
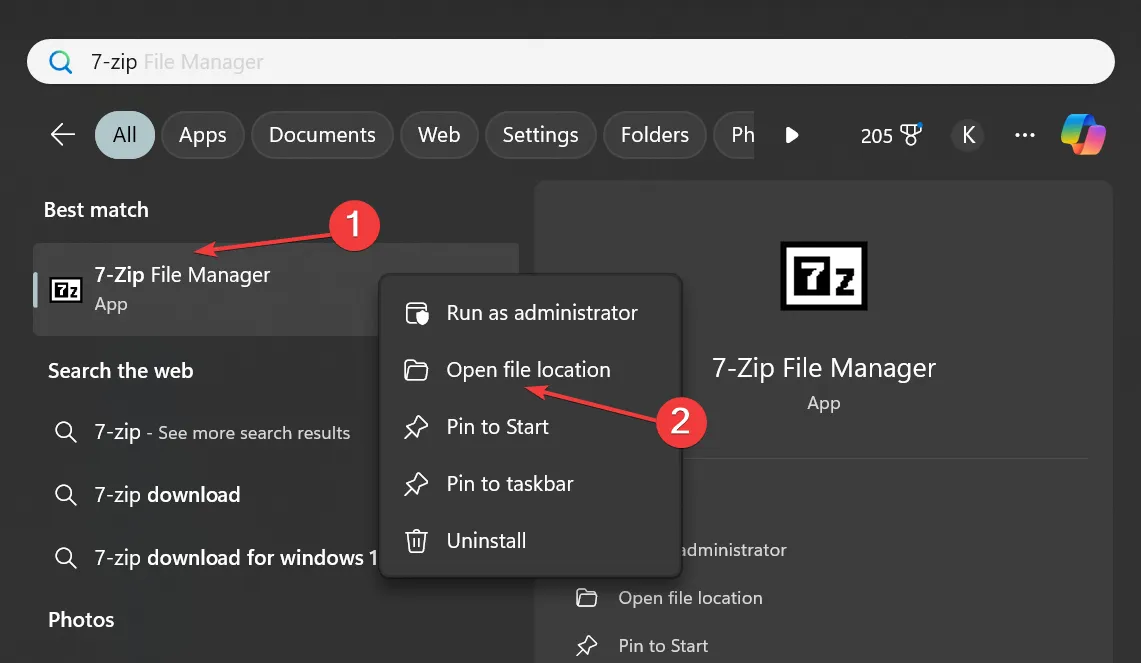
- 現在,右鍵單擊 7-Zip 的捷徑並選擇“屬性”。
- 將路徑(連同引號)複製到「捷徑」標籤下的「目標」欄位中。這是7-Zip 檔案管理器的可執行 (.exe) 檔案的路徑。在我們的例子中,它是:
"C:\Program Files\7-Zip\7zFM.exe"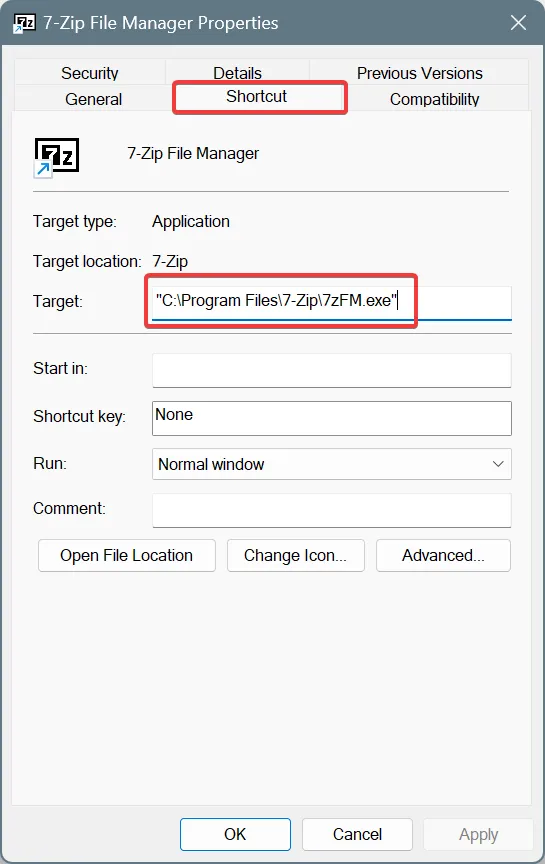
3.2 將 7-Zip 新增至上下文選單
- 按Windows +R 開啟“運行”,在文字欄位中鍵入regeditEnter ,然後點擊。
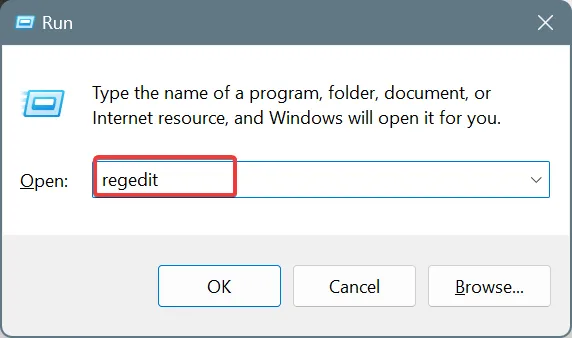
- 在 UAC 提示中按一下「是」 。
- 現在,將以下路徑貼到網址列並點擊Enter:
HKEY_CLASSES_ROOT\Directory\Background\shell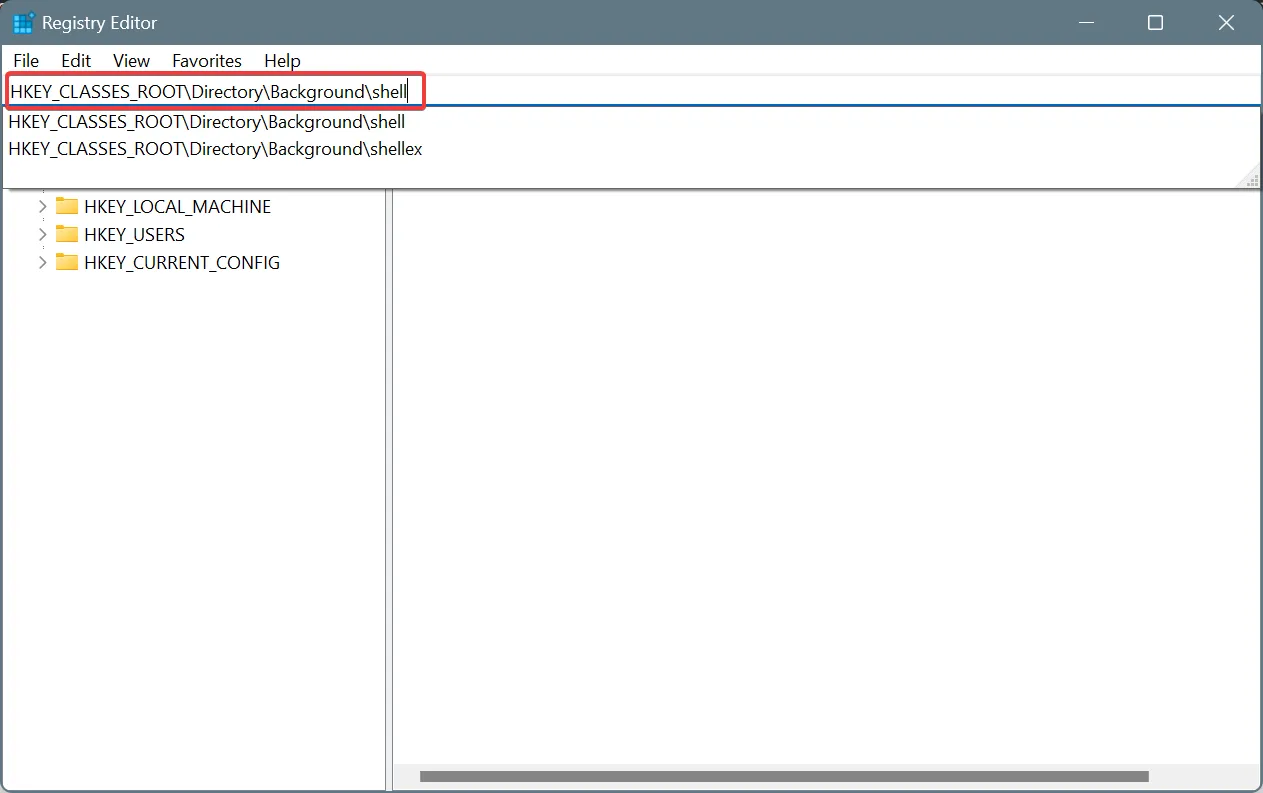
- 右鍵點選導覽窗格中的 shell 條目,選擇New,從彈出式選單中選擇 Key ,然後將其命名為7-Zip。
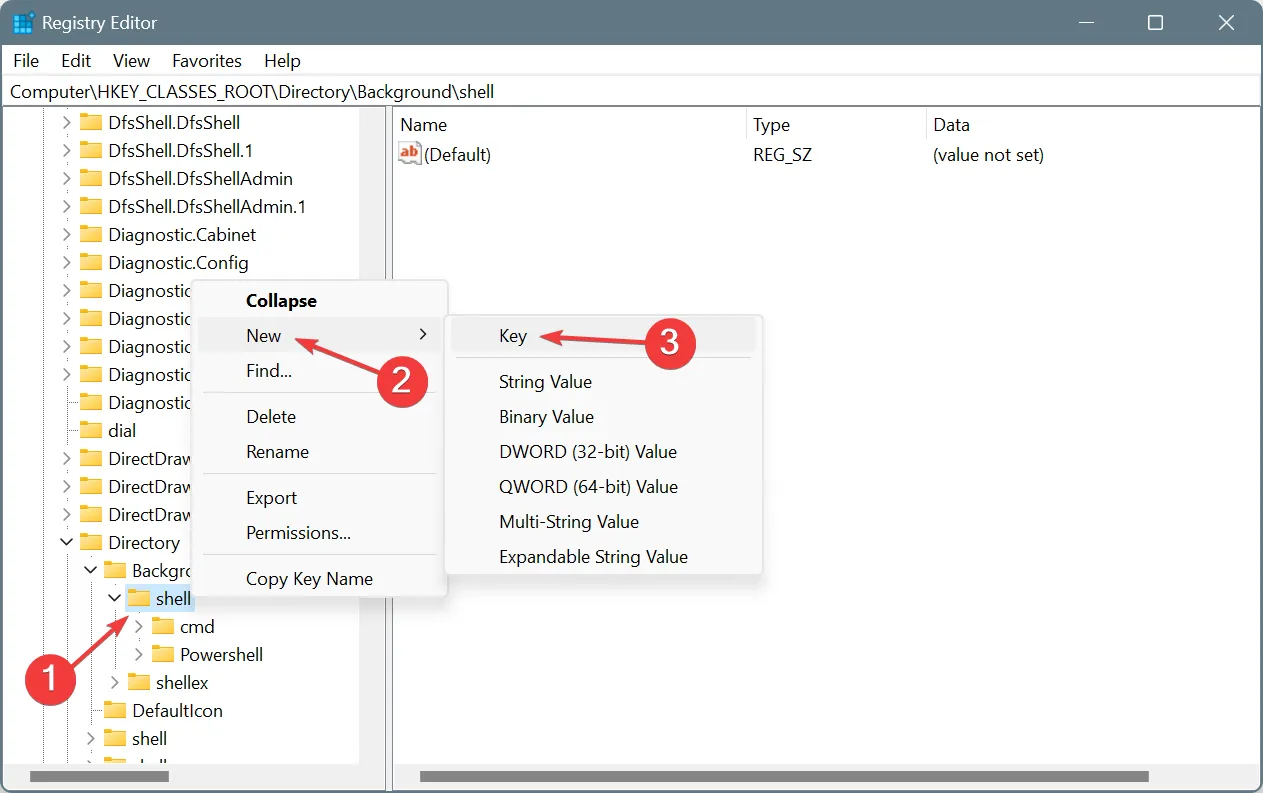
- 在剛剛建立的 7-Zip 密鑰中,右鍵單擊右側的空白區域,將遊標懸停在New上,選擇 String Value,並將其命名為Icon。
- 雙擊圖示字串,在值資料文字欄位中輸入我們先前複製的 7-Zip 路徑,然後按一下確定。
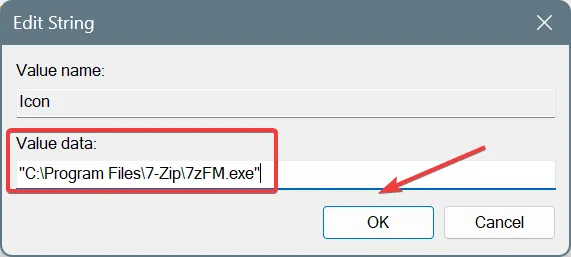
- 接下來,右鍵單擊導覽窗格中的 7-Zip,選擇New,選擇 Key 並將其命名為Command。
- 在 Command 鍵中,請雙擊「預設」字串,將我們先前複製的 7-Zip 路徑貼上到「值資料」文字欄位中,然後按一下「確定」儲存變更。
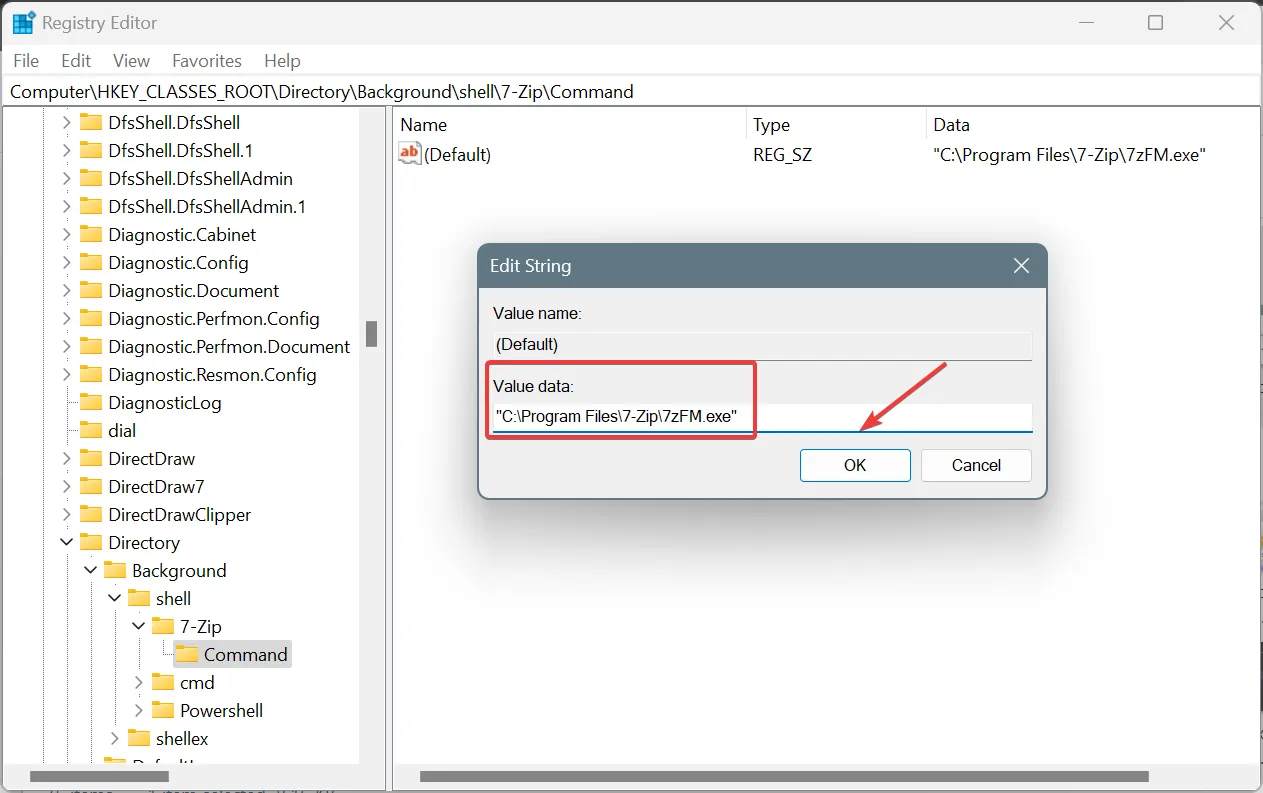
- 完成後,重新啟動電腦以使變更生效。您也可以簡單地從工作管理員重新啟動Windows 資源管理器進程。
請記住,上面的步驟 5 和 6 是可選的,因為這兩個步驟僅將 7-Zip 的圖示新增至 Windows 11 中的上下文功能表項目。
另外,這樣,您就可以將 7-Zip 新增到 Windows 10 上的右鍵選單中!
如果問題不起作用或您想從 Windows 11 上下文功能表中刪除 7-Zip,請刪除您先前建立的所有鍵和字串值。確保不要修改/刪除任何其他鍵或條目,因為這可能會破壞電腦的功能並需要重新安裝 Windows 11。
4.使用登錄腳本
提示
此方法涉及在 PC 上執行第三方開發人員建立的腳本,這將對登錄編輯器進行更改。由於如果執行不當,在極少數情況下可能會導致不穩定,因此我建議您事先建立還原點。
- 前往GitHub 的官方腳本頁面,然後點擊右上角附近的「下載 ZIP」按鈕。
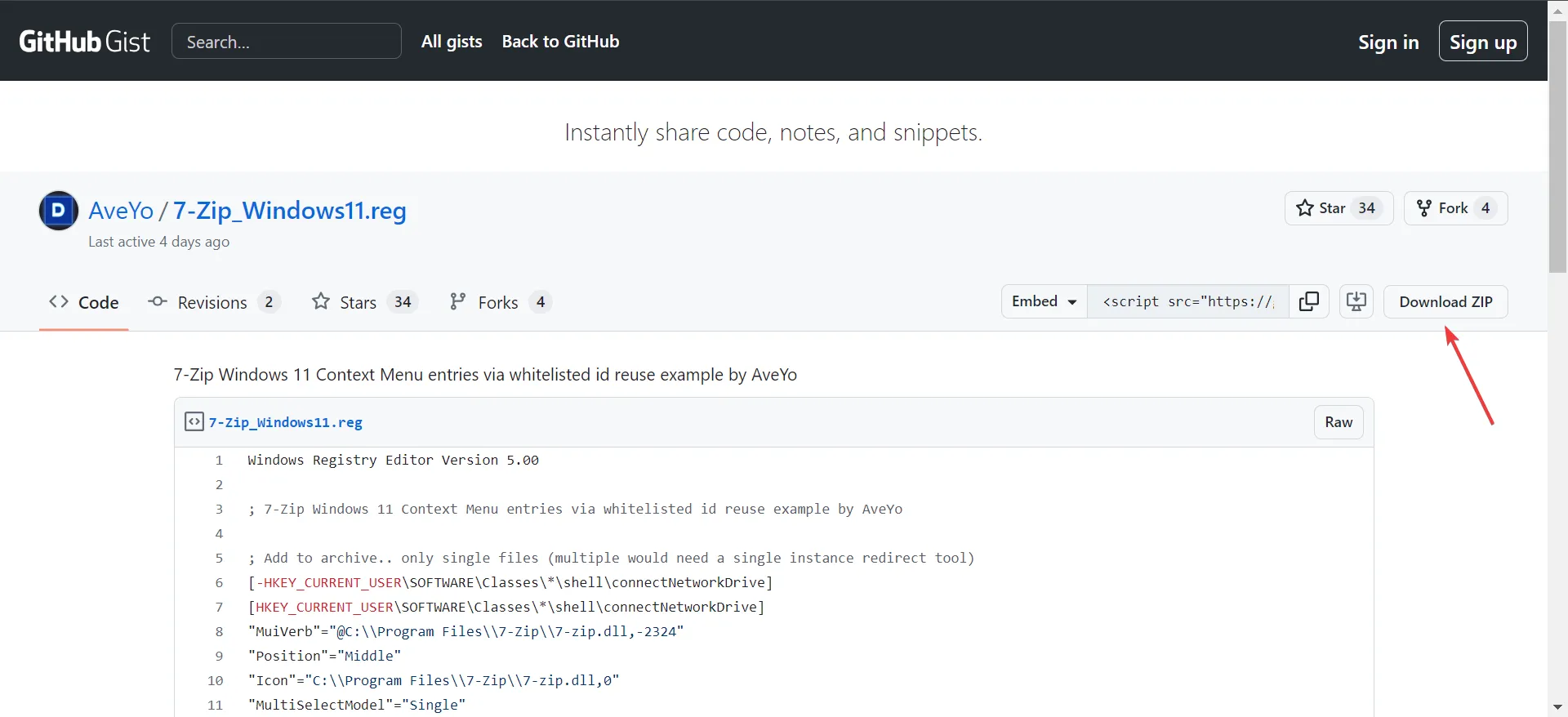
- 右鍵單擊下載文件,選擇全部解壓縮,然後選擇一個位置並等待該過程完成。
- 完成後,打開提取的檔案並執行7-Zip_Windows11。
- 點擊確認框中的「運行」 ,類似地,在所有其他提示中給予批准。
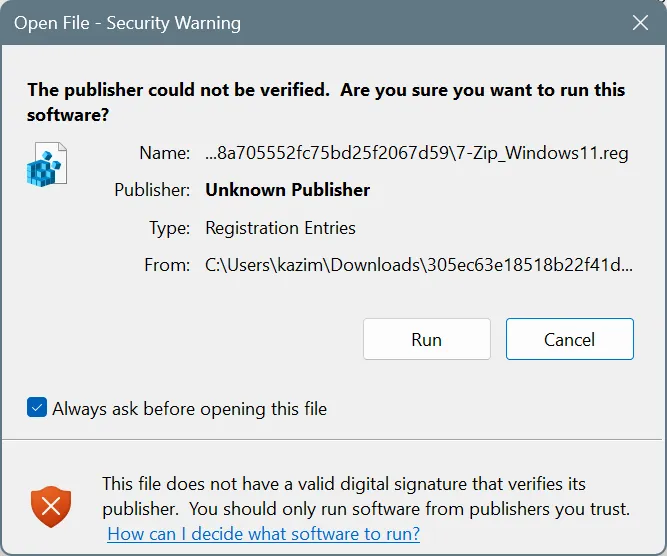
- 執行腳本後,右鍵單擊任意文件,您將在 Windows 11 上下文功能表中找到幾個與 7-Zip 相關的附加條目。
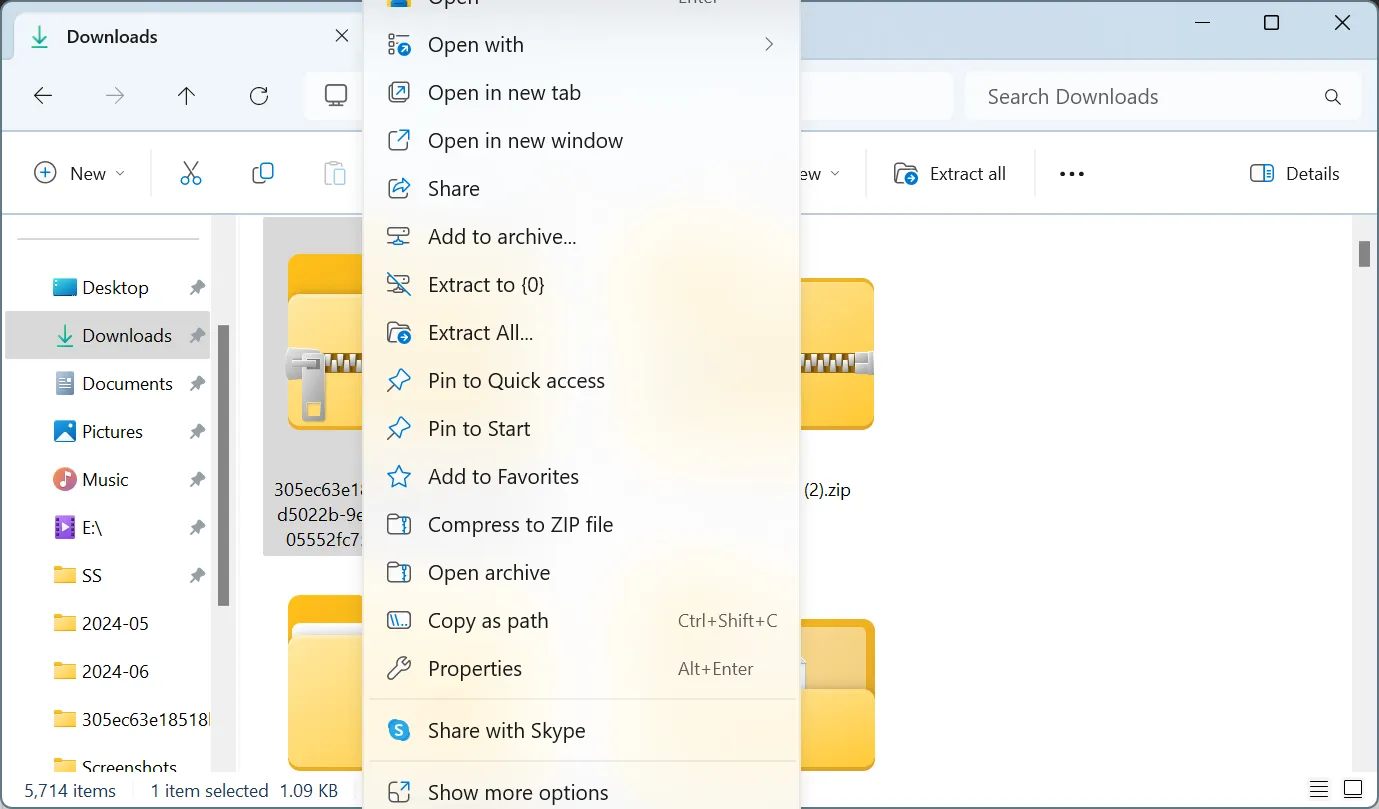
如果使用腳本為 7-Zip 建立的新 Windows 11 上下文功能表項目不是您想要的內容,請使用您先前建立的還原點還原變更。
這總結了將 7-Zip 新增到 Windows 11 上下文功能表的所有方法。除了修改登錄編輯程式的方法外,其餘的都簡單又快速!
如果您正在尋找 7-Zip 替代品,請了解我們的首選檔案壓縮軟體。
哪種方法最適合您?在評論部分與我們的讀者分享。



發佈留言