如何使用 Rufus 建立可啟動的 Windows 11 24H2 USB
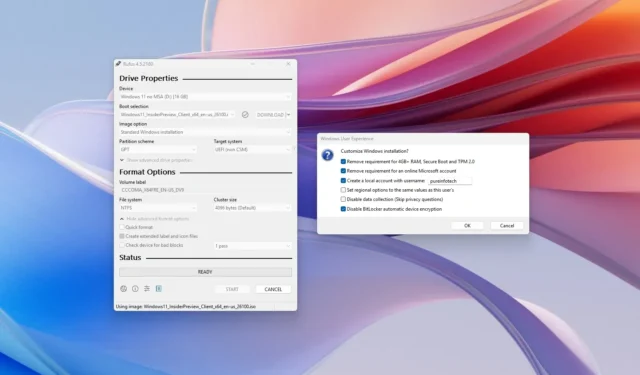
您可以使用 Rufus 工具建立可啟動 USB 隨身碟,以便在支援和不支援的硬體上安裝 Windows 11 24H2(2024 更新),在本指南中,我將向您展示完成此過程的步驟。 Rufus 工具與媒體建立工具類似,但您也可以選擇使用現有 ISO 檔案或直接從 Microsoft 伺服器下載安裝檔。
此外,您也可以使用該工具為舊版(例如Windows 10和8.1)建立USB安裝媒體。過去,您可以下載舊版本的 Windows 11 和 10,但現在情況不再如此。現在您只能下載每個可用版本的最新版本。但是,您仍然可以使用其他工具來取得舊版的 Windows。
此外,它是創建可啟動媒體的最佳工具,可以繞過在不受支援的硬體上安裝 Windows 11 或使用本機帳戶在沒有 Microsoft 帳戶的情況下安裝作業系統的要求。
在本指南中,我將概述使用 Rufus 下載 ISO 檔案並建立可啟動媒體以在支援或不支援的硬體上安裝 Windows 11 24H2 的步驟。
使用 Rufus 為支援的硬體建立 Windows 11 24H2 USB
若要建立 Windows 11 24H2 USB 可啟動媒體,請連接具有 8GB 空間的 USB 隨身碟,然後使用下列步驟:
-
點擊“下載”部分下的鏈接下載最新版本。
-
雙擊Rufus可執行檔以啟動該工具。
-
點擊頁面底部的“設定”按鈕(左起第三個按鈕)。
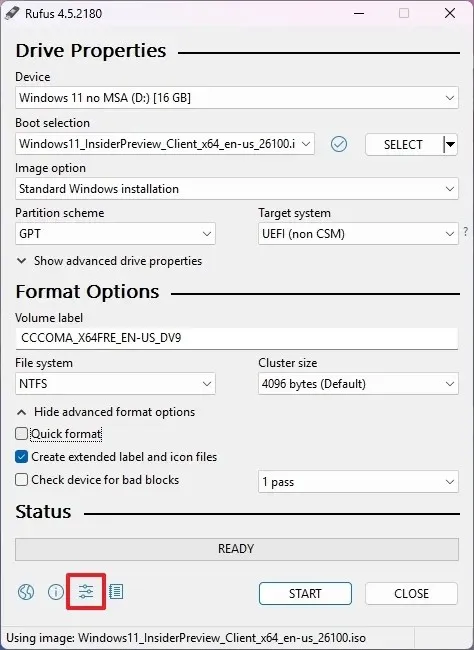
-
在“檢查更新”設定和“設定”部分下選擇“每日”選項。
-
點選關閉按鈕。
-
再次點選關閉按鈕。
-
再次打開魯弗斯。
-
(選購)在「裝置」部分下選擇 USB 隨身碟。
-
選擇“啟動選擇”部分下的“磁碟或 ISO 映像”選項。
-
點擊向下箭頭按鈕(位於右側)並選擇“下載”選項。
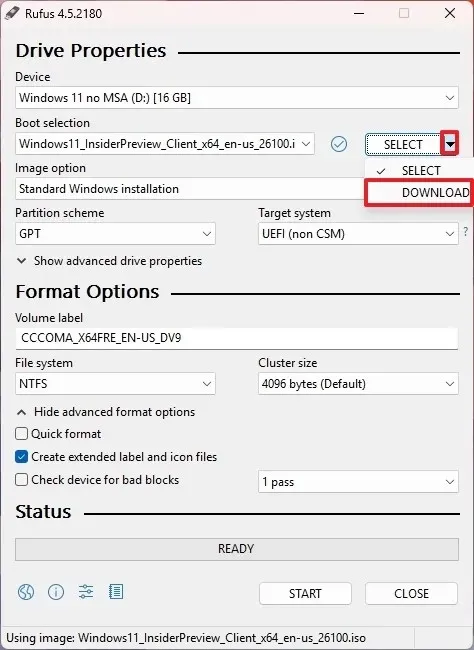
-
點選下載按鈕。
-
選擇Windows 11選項。
-
點選繼續按鈕。
-
選擇“24H2”選項以選擇Windows 11 2024更新。
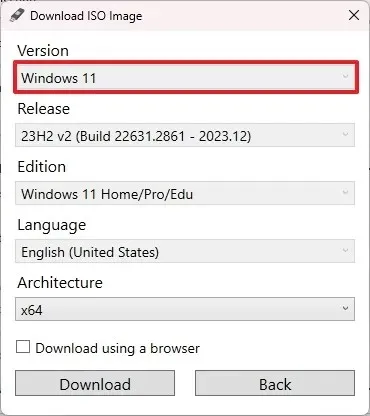
-
點選繼續按鈕。
-
選擇Windows 11 家用版/專業版/教育版選項。
-
點選繼續按鈕。
-
選擇 Windows 11 安裝語言。
-
點選繼續按鈕。
-
選擇 x64 架構選項。
-
點選下載按鈕。
-
選擇自動儲存 Windows 11 24H2 ISO 檔案的位置。
-
在「映像選項」設定下選擇「標準Windows 11安裝」選項。
-
(可選)下載後繼續使用預設設定。
-
(可選)在「卷標」設定下指定磁碟機的名稱(例如 Windows 11 24H2 Setup)。
-
點選“開始”按鈕。
-
清除「Windows 使用者體驗」頁面中的所有選項,以建立無需修改的安裝媒體。

-
按一下“確定”按鈕。
完成這些步驟後,將建立可啟動 USB,以便在符合最低要求的裝置上安裝最新版本的 Windows 11。
如果您在版本 24H2 發布之前閱讀本指南,您可以透過 Windows Insider 計畫下載最新的 ISO 文件,然後使用「選擇」選項而不是「下載」選項來選擇映像來建立可啟動媒體,如下所示以下步驟。
使用 Rufus 為不支援的硬體建立 Windows 11 24H2 USB
Rufus 應用程式還可以建立可啟動 USB 來繞過 TPM 2.0、安全啟動和記憶體需求,以便在不支援的硬體上安裝 Windows。此外,還可以在安裝過程中使用該工具繞過網路需求以及 Microsoft 帳戶。
若要為不支援的硬體建立 Windows 11 24H2 可啟動 USB,請使用下列步驟:
-
點擊“下載”部分下的鏈接下載最新版本。
-
雙擊Rufus可執行檔以啟動該工具。
-
在「裝置」部分下選擇隨身碟來建立 Windows 11 24H2 可啟動 USB 媒體。
-
選擇“啟動選擇”部分下的“磁碟或 ISO 映像”選項。
-
點選選擇按鈕。
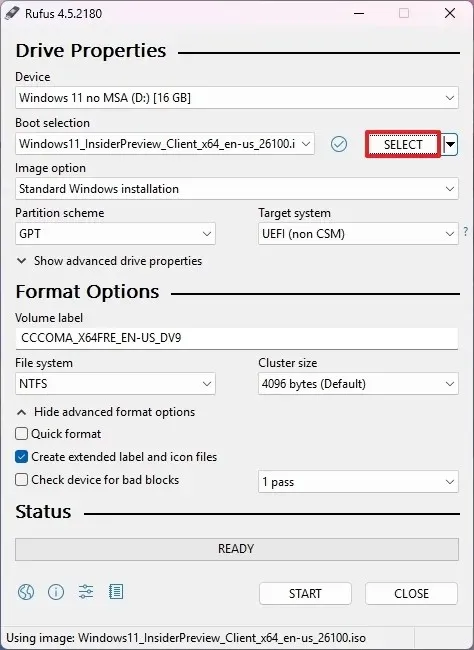
-
選擇Windows 11 24H2 ISO檔。
-
點選“開啟”按鈕。
-
選擇「映像選項」區段下的「標準 Windows 11 安裝」選項。
-
選擇“分區方案”部分下的GPT選項。
-
在「目標系統」部分下選擇UEFI(非 CSM)選項。
-
(可選)在「卷標」部分下為可啟動 USB 隨身碟指定一個描述性名稱。
-
使用檔案系統和簇大小選項的預設設定。
-
檢查快速格式化選項。
-
選取“建立擴充標籤和圖示檔案”選項。
-
點選“開始”按鈕。
-
勾選「刪除對 4GB+ RAM、安全啟動和 TPM 2.0 的要求」選項以在不受支援的硬體上安裝版本 24H2。
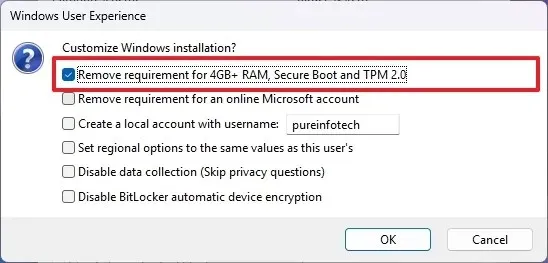
-
(選用)勾選「刪除線上 Microsoft 帳戶的要求」選項,以使用本機帳戶在沒有 Microsoft 帳戶的情況下設定 Windows 11 24H2。
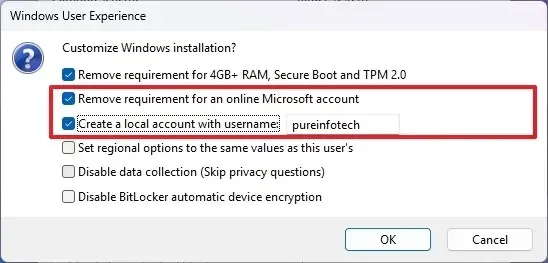
-
(可選)勾選「使用使用者名稱建立本機帳戶」選項並指定帳戶名,以使用本機帳戶安裝作業系統。
-
(可選)清除「將區域選項設為與該使用者的值相同」選項,以使用目前語言作為新安裝的預設語言。
-
(可選)清除「停用資料收集」選項以阻止 Microsoft 收集您的某些資料。
-
(可選)選取「停用 BitLocker 自動裝置加密」選項。
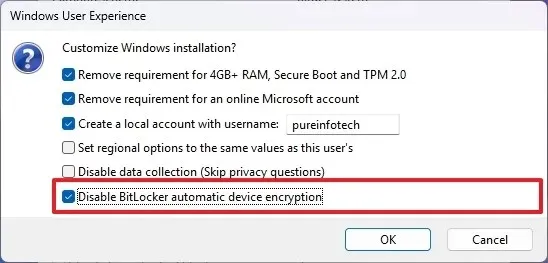 小提示:從版本 24H2 開始,Microsoft 將強制對新安裝進行加密。雖然建議使用加密來提高資料的安全性,但如果您不想使用此功能,可以關閉此選項。
小提示:從版本 24H2 開始,Microsoft 將強制對新安裝進行加密。雖然建議使用加密來提高資料的安全性,但如果您不想使用此功能,可以關閉此選項。 -
按一下“確定”按鈕。
完成這些步驟後,Rufus 將建立可啟動 USB 介質,以便在不支援的硬體上安裝版本 24H2。
或者,您可以使用 Ventoy 工具建立 USB 媒體驅動器,然後只需下載 Windows 11 24H2 ISO 檔案並將其拖放到驅動器中即可啟動。



發佈留言