修復 Windows 11 中的 0x8031004a 更新錯誤
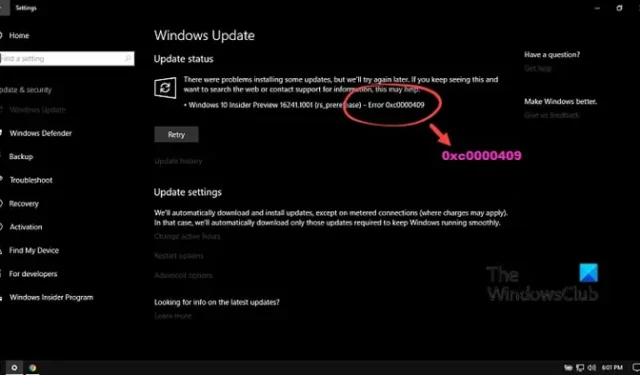
Microsoft 定期更新 Windows 11,改進和修復以前更新的錯誤。它們會自動下載和安裝,沒有任何問題。更新安裝完成後,我們只需單擊安裝或重新啟動即可。但是,某些 Windows 11 用戶會看到Windows 更新下載錯誤 0x8031004a。
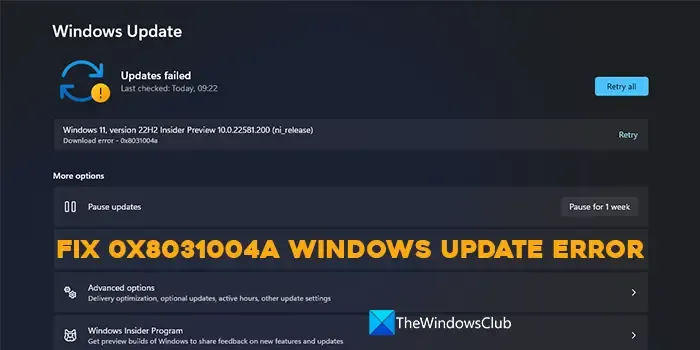
Windows 11 上出現錯誤 0x8031004a 的潛在原因有很多。除了互聯網連接不佳之外,它們還可能包括防火牆、VPN 或安全軟件減慢下載速度。損壞的 Windows 更新緩存或系統組件也可能導致出現此錯誤代碼。
修復 Windows 更新錯誤 0x8031004a
要修復 Windows 11/10 上的 Windows 更新下載錯誤 0x8031004a,當您嘗試安裝更新或功能升級時,您可以遵循這些建議。
- 運行 Windows 更新疑難解答
- 暫時禁用防病毒
- 清除 SoftwareDistribution 和 catroot2 文件夾的內容
- 確保 Windows 更新相關服務正在運行
- 重置 Windows 更新組件
- 在乾淨啟動狀態下安裝 Windows 更新
讓我們深入了解每種方法的細節並修復錯誤。
1]運行Windows更新疑難解答
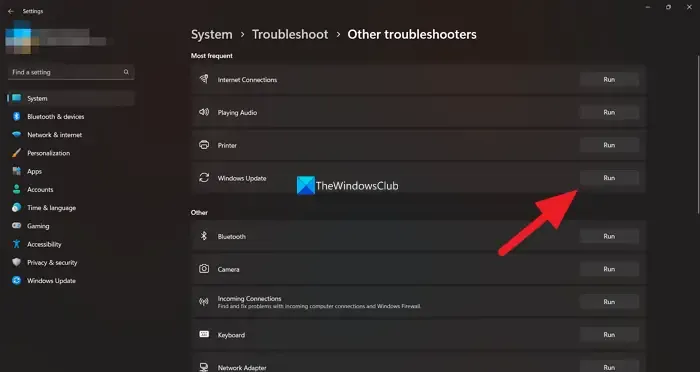
要運行 Windows 更新疑難解答程序,
- 使用Win+I鍵盤快捷鍵打開“設置”應用。
- 在“系統”菜單中,您將看到“疑難解答”選項卡。點擊它。
- 然後,單擊其他疑難解答。
- 您會在那裡看到許多疑難解答程序以及Windows 更新。單擊它旁邊的“運行”按鈕,然後按照屏幕上的嚮導完成故障排除程序的運行並修復導致 Windows 11 上出現錯誤 0x8031004a 的問題。
2]暫時禁用防病毒軟件或其他安全軟件
您在 PC 上安裝的第三方防病毒程序可能會影響 Windows 更新安裝或阻止它。在完成更新安裝之前,您需要禁用或卸載它。
3] 清除 SoftwareDistribution 和 catroot2 文件夾的內容
清除 SoftwareDistribution 文件夾和 catroot2 文件夾的內容,看看是否有幫助。
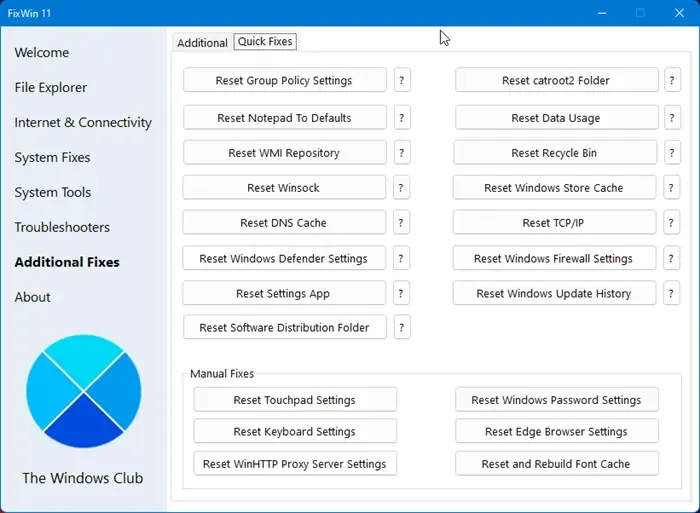
我們的便攜式免費軟件 FixWin 允許您通過單擊來重置此設置和大多數其他 Windows 設置或功能。
4]確保Windows Update相關服務正在運行

獨立 Windows 11/10 PC 上的默認配置如下:
- Windows 更新服務 – 手冊
- Windows 更新醫療服務 – 手冊
- 加密服務 – 自動
- 後台智能傳輸服務 – 手冊
- DCOM 服務器進程啟動器 – 自動
- RPC 端點映射器——自動
- Windows 安裝程序 – 手冊。
這應該可以解決您的問題。
5]重置Windows更新組件
5] 在乾淨啟動狀態下安裝 Windows 更新
如果以上方法都不能幫助您修復錯誤,請在乾淨啟動狀態下運行 Windows 更新。只有必要的組件和程序在乾淨啟動狀態下運行。它應該消除大部分錯誤原因,讓您安裝更新時不會出現任何錯誤。
這是修復 Windows 更新錯誤 0x8031004a 的方法。
如何修復未下載的 Windows 更新?
如果未下載 Windows 更新,可能主要是由於防病毒軟件阻止了更新服務執行其工作。但是,這並不是導致此錯誤的唯一因素,如果某些 Windows Update 文件或組件已損壞或丟失,則很有可能會出現該錯誤。按照鏈接的帖子解決問題。
類似錯誤代碼:無法使用 BitLocker 驅動器加密,錯誤 0x8031004A。



發佈留言