外接硬碟導致 Windows 11 藍屏

如果連接外部硬碟導致Windows 11 電腦出現藍色畫面錯誤,本文將為您提供協助。據報道,每當用戶連接外部硬碟時,他們的系統就會崩潰並出現藍屏死機錯誤。連接外部硬碟後,不同的用戶在其係統上遇到了不同的 BSOD 錯誤。

外接硬碟導致 Windows 11 藍屏
如果連接外部硬碟導致 Windows 11/10 電腦出現藍色畫面錯誤,請使用下列建議。
- 初步修復
- 解除安裝您的防毒軟體
- 修復您的系統映像文件
- 在安全模式下檢查問題
- 在裝置管理員中檢查驅動程式的狀態
- 您是否聽到硬碟發出喀喀聲?
下面,我詳細解釋了所有這些修復。
1]初步修復

在繼續之前,我建議您嘗試以下修復:
- 將硬碟連接到電腦上的另一個 USB 連接埠。這將讓您知道問題是否出在該 USB 連接埠上。
- 將另一個硬碟(如果有)連接到您的計算機,然後查看是否出現 BSOD 錯誤。
- 將您的硬碟連接到另一台電腦(如果可用),看看會發生什麼。
2]卸載您的防毒軟體
您的防毒軟體可能會導致此問題。若要檢查這一點,請從系統中卸載防毒軟體,然後連接硬碟。如果卸載防毒軟體後您的電腦沒有崩潰,您需要聯絡您的防毒軟體支援以獲得進一步的協助。
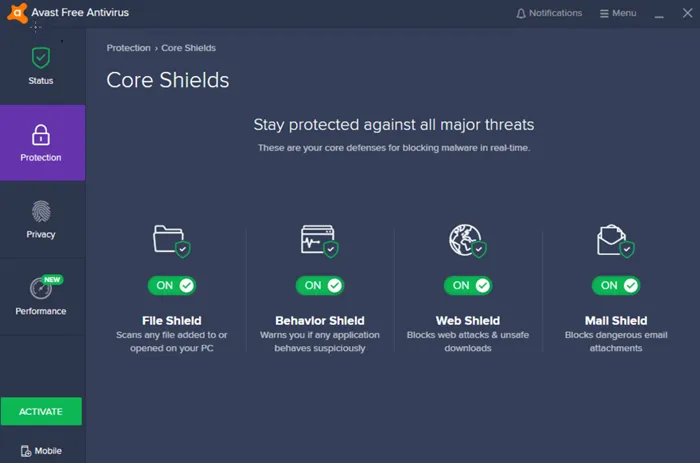
在卸載第三方防毒軟體之前,請確保您擁有其產品金鑰,因為下次在系統上安裝第三方防毒軟體時需要使用該產品金鑰來重新啟動您的防毒軟體授權。如果您使用的是免費防毒軟體,則可以切換到另一種。
3]修復您的系統映像文件
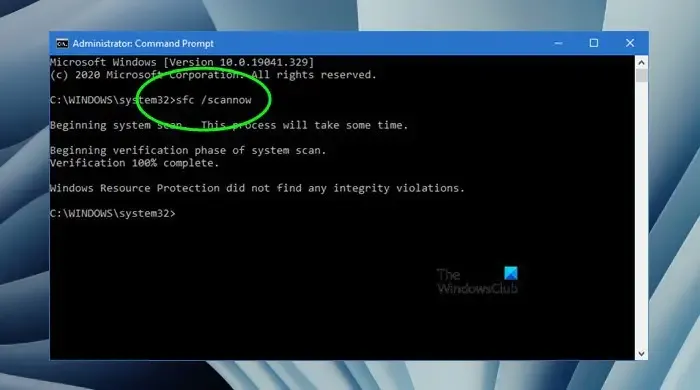
損壞的系統映像檔也可能導致此問題。我建議您使用Windows 11/10中的內建工具修復系統映像檔。為此,運行系統檔案檢查器和 DISM 工具。這些工具將掃描您的系統是否有損壞的系統映像檔並修復它們。
4]在安全模式下檢查問題
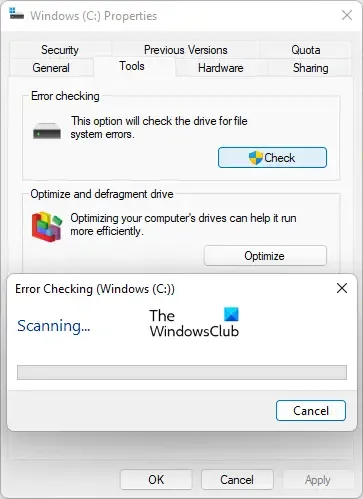
Windows 11/10 中的安全模式是故障排除模式。我建議您以安全模式啟動計算機,然後連接硬碟。如果連接硬碟後您的電腦在安全模式下沒有崩潰,您可以執行 chkdsk 掃描來修復該硬碟。
5]檢查裝置管理員中驅動程式的狀態
每次連接外部硬碟時,故障的裝置驅動程式可能會導致系統崩潰。我建議您在裝置管理員中檢查所有驅動程式的狀態。
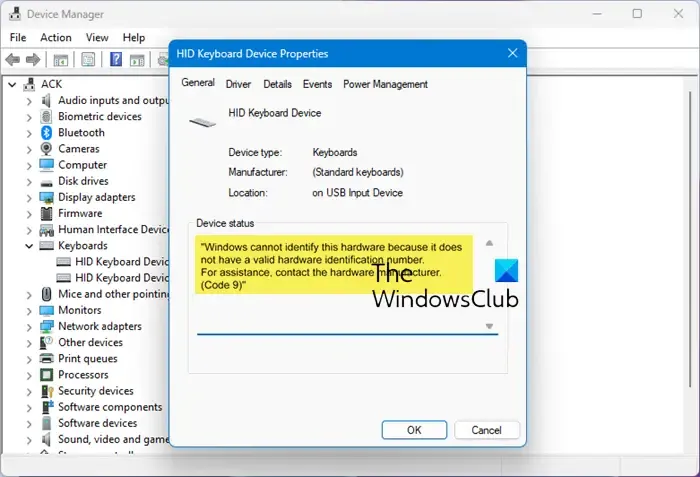
- 開啟裝置管理員。
- 展開裝置管理員中的所有分支。
- 查看是否有任何駕駛員顯示警告標誌。
如果您在驅動程式上看到警告標誌,請雙擊它以開啟其屬性。現在,在「常規」標籤下,閱讀錯誤訊息。現在,根據裝置管理員錯誤代碼修復與該驅動程式相關的問題。
這樣做,看看是否有幫助。以下說明將指導您執行此操作。在繼續之前,請建立一個系統還原點。
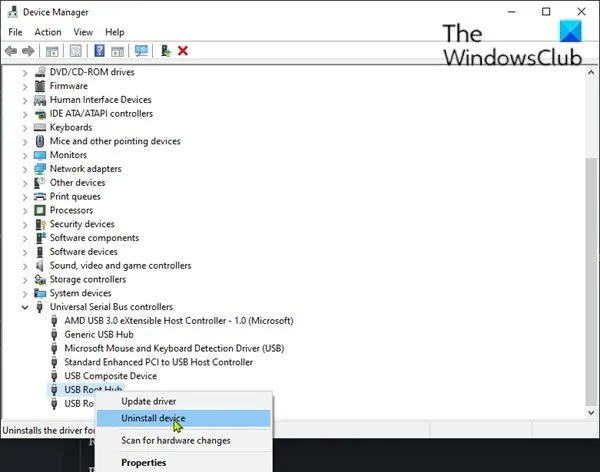
- 開啟裝置管理員。
- 展開通用序列匯流排控制器分支。
- 重啟你的電腦。
Windows 會在重新啟動時自動安裝遺失或解除安裝的驅動程式。
7] 您是否聽到硬碟發出喀喀聲?

您是否聽到硬碟發出喀喀聲?硬碟發出喀喀聲是硬碟故障的症狀之一。如果你的硬碟發出這樣的聲音,它可能快要死了。
就是這樣。我希望這有幫助。
為什麼我的 Windows 11 會出現藍色畫面?
Windows 11 電腦出現藍色畫面錯誤的原因可能有很多。硬體和軟體問題都可能導致藍色畫面錯誤。可能導致藍色畫面錯誤的軟體問題包括裝置驅動程式損壞或故障、惡意軟體感染、系統映像檔損壞、硬碟上的壞磁區等。除此之外,過熱也是導致 BSOD 錯誤的原因。
為什麼 Windows 11 無法辨識我的外接硬碟?
在 Windows 11 上未偵測到外部硬碟的最常見原因是通用序列匯流排控制器和硬碟損壞。您可以在裝置管理員中檢查這一點。如果硬碟損壞或故障,您的系統上也會遇到此問題。



發佈留言