如何在 Windows 11 上恢復丟失的任務欄圖標
一些用戶最近抱怨他們的 Windows 11 PC 上缺少任務欄圖標。既然你在這裡,你一定也注意到系統托盤中缺少一些圖標。那麼,在這篇文章中,我們將研究在 Windows 11 上導致此問題的原因以及可能幫助您解決此問題的六種解決方法。
修復任務欄圖標在 Windows 11 上丟失
如果您無法在 Windows 11 中查看任務欄上的某些圖標,請嘗試以下建議以恢復它們。
1]重新啟動Windows資源管理器
由於一些內部故障,任務欄圖標經常開始丟失。重新啟動文件資源管理器是解決內部問題並恢復圖標的最有效方法。按照以下說明恢復任務欄圖標、操作中心、開始菜單或其他 –
- 按Ctrl + Shift + Esc啟動任務管理器。
- 轉到進程選項卡,向下滾動並找到Windows 資源管理器。
- 找到後,右鍵單擊它並點擊Restart。

- 所有圖標都會立即從任務欄中消失。
- 資源管理器重新啟動後,丟失的圖標應該會再次出現在系統托盤上。
如果任務欄圖標仍然丟失,請嘗試重新啟動您的設備一次。
2]禁用隱藏任務欄選項
Microsoft 允許您在 Windows 11 PC 上隱藏或取消隱藏系統托盤及其圖標。如果您啟用了隱藏任務欄選項,請將鼠標光標拖動到屏幕底部,接下來將顯示任務欄及其圖標。要禁用隱藏任務欄選項,請使用以下步驟 –
- 按Window & I快捷方式啟動設置。
- 在左側邊欄上,選擇個性化,然後從右側窗格中選擇任務欄。
- 向下滾動並展開任務欄行為選項。
- 接下來,取消選中自動隱藏任務欄框並關閉此設置窗口。
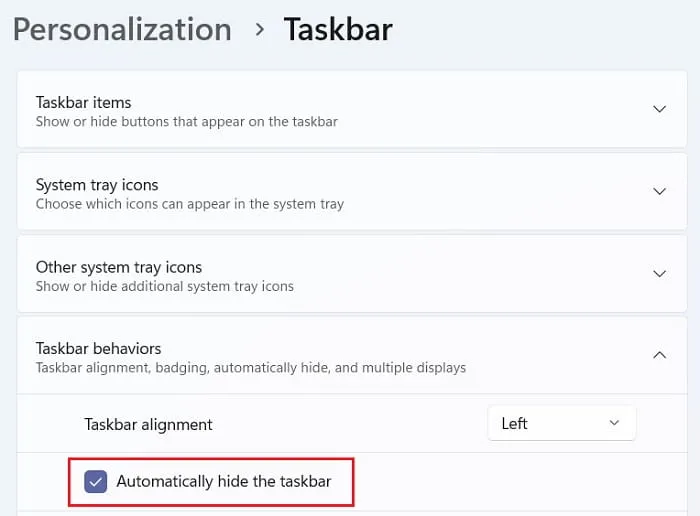
- 等待幾秒鐘,系統托盤將出現在顯示屏的底部。
自定義 Windows 11 任務欄的六種方法
3]刪除損壞的應用程序圖標
很多時候,當應用程序本身以某種方式損壞時,圖標就會消失。如果是這種情況,您必須從任務欄中刪除該特定應用程序的圖標。要執行此任務,您可以創建一個包含一些代碼的批處理文件。這個新創建的批處理文件將用於從任務欄中刪除所有損壞的應用程序圖標。
這是您需要在計算機上執行的操作 –
- 右鍵單擊桌面屏幕上的任意位置,然後選擇新建 > 文本文檔。
- 接下來將打開一個記事本。雙擊它打開這個文件。
- 複製/粘貼整個命令鏈並按Ctrl + S。
DEL /F /S /Q /A "%AppData%\Microsoft\Internet Explorer\Quick Launch\
User Pinned\TaskBar\*"REG DELETE HKCU\Software\Microsoft\Windows\
CurrentVersion\Explorer\Taskband /F taskkill /f /im explorer.exe start explorer.exe
- 或者,您也可以轉到“文件>另存為”來保存這個批處理文件。
- 使用 Save as type 旁邊的下拉菜單並將其更改為All files。
- 為此文件提供任意名稱,但請確保包含一個。蝙蝠擴展旁邊。
- 保存此文件後,轉到保存此文件的位置並右鍵單擊它。
- 從上下文菜單中選擇以管理員身份運行。
- 接下來可能會出現 UAC 窗口,點擊是授權運行該批處理文件。
命令提示符將很快啟動並開始運行批處理文件中包含的所有代碼。稍等片刻,丟失的任務欄圖標會重新出現在上面。確保重新啟動您的 PC,以便所做的更改在下次登錄時生效。
如何在 Windows 11 上啟用任務欄溢出
4]刪除IconCache.db
一些用戶報告說,當他們IconCache.db從他們的設備中刪除一個“”文件時,這個問題就得到了解決。這基本上是一個內置的 Windows 實用程序,可以刪除丟失的文件並從頭開始重建緩存。以下是執行此任務的方法 –
- 按Win & R快捷鍵打開“運行”對話框。
- 在文本字段中鍵入%localappdata%並按Enter。
- 轉到“查看”菜單並選擇“顯示”>“隱藏的項目”。
- 這樣做將顯示 Windows 11 PC 上存在的所有隱藏文件和文件夾。
- 向下滾動並找到該
IconCache.db文件。 - 找到後,右鍵單擊它,然後選擇“刪除”選項。
接下來重新啟動您的 PC 並檢查任務欄圖標現在是否出現。
5] 刪除 Windows Iris 服務
當 Iris 服務出現問題時,任務欄圖標也可能會消失。此服務用於管理 Wallpaper 的 Spotlight 和鎖屏。嘗試從您的系統中刪除此服務,並檢查這是否解決了您的 Windows 11 PC 上任務欄圖標丟失的問題。以下是執行此任務的方法 –
- 單擊Windows圖標並開始鍵入CMD。
- 右鍵單擊頂部結果,即Command Prompt並選擇Run as administrator。
- 接下來會出現 UAC 窗口,點擊是授權打開它。
- 在提升的控制台上複製/粘貼以下代碼,然後按Enter。
reg delete HKCU\SOFTWARE\Microsoft\Windows\CurrentVersion\IrisService /f && shutdown -r -t 0
- 等待 Windows 11 重新啟動,當它重新啟動時,檢查您是否可以查看丟失的任務欄圖標。
在 Windows 11 上禁用小部件的 3 種方法
6]卸載最新的Windows 11更新
如果此問題在 Windows 11 的最近更新後開始出現,則您必須安裝了有缺陷的更新。我們建議從您的系統中卸載最新的更新並檢查問題是否通過這種方式解決。要從系統中卸載或刪除最近的更新,請按照以下簡單步驟操作 –
- 使用Win 和 I快捷方式轉到設置。
- 從左側導航中選擇Windows 更新,然後在右側窗格中選擇更新歷史記錄。
- 向下滾動並單擊選項 –卸載更新。
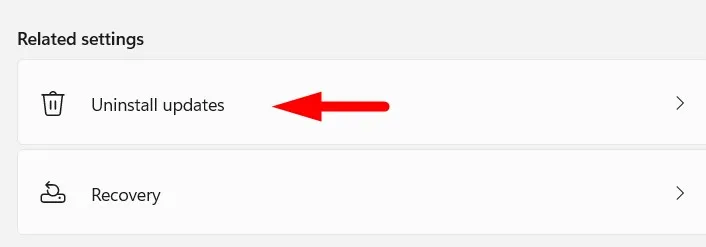
- 找到最近安裝的更新,然後單擊它旁邊的卸載按鈕。
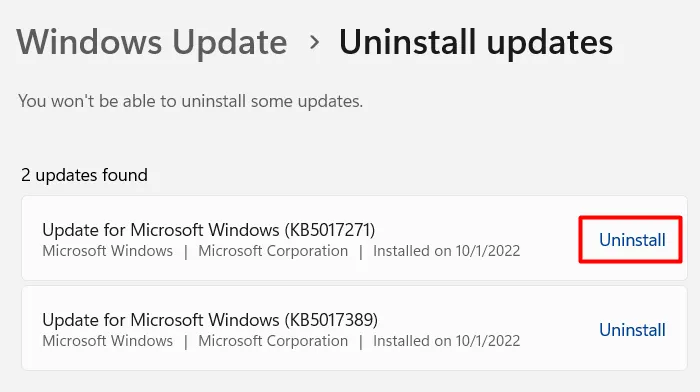
- 現在,按照屏幕上的說明完成此卸載過程。
更新卸載成功後,您的設備將重啟幾次。只需確保將您的設備連接到電源即可。再次登錄您的設備並檢查您現在是否可以取回計算機上丟失的任務欄圖標。



發佈留言