Windows 11 筆記型電腦攝影機無法運作 – DIY 故障排除指南
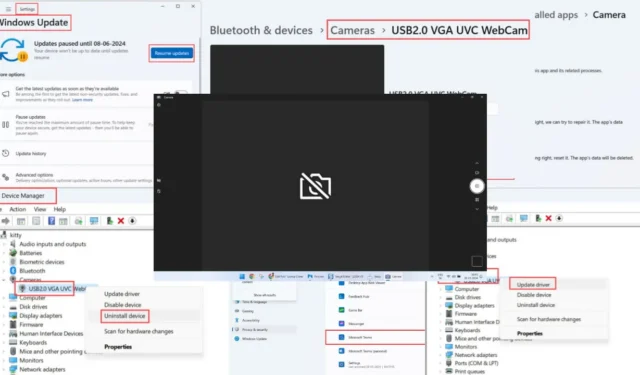
您的筆記型電腦攝影機無法在 Windows 11 上運作嗎?
首先,需要注意的是,它與可連接到 PC 的外圍網路攝影機不同。我說的是內建筆記型電腦鏡頭,從硬體角度來看,它們更加精細且脆弱。
在這份 DIY 故障排除指南中,我概述了您可以在家中嘗試的經過嘗試和測試的修復方法。我重現了 Windows 11 筆記型電腦攝影機的黑屏且無訊號問題,以確保修復程式確實有效。那麼,就讓我們開始吧!
為什麼我的筆記型電腦攝影機無法在 Windows 11 上運作?
當筆記型電腦攝影機無法在 Windows 11 作業系統上運作時,您在開啟攝影機應用程式或 API 時將看到以下預覽:
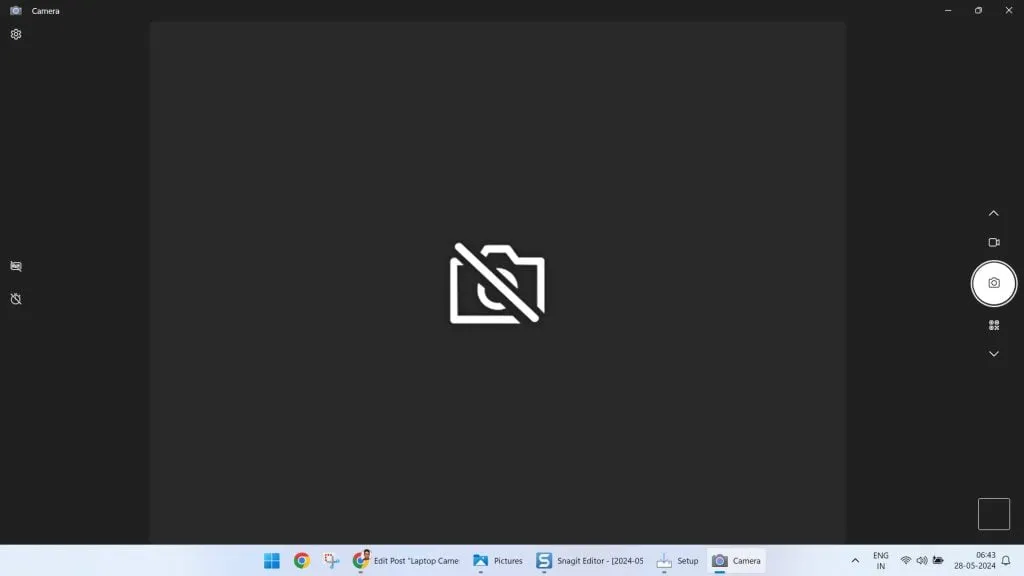
背後的根本原因可能是以下任一問題:
- Windows 11 相機應用程式在背景崩潰。
- 相機存在驅動程式錯誤或韌體已過時。
- 第三方應用程式沒有相機來源權限。
- 該設備對攝影機驅動程式和來源的存取已因隱私限製而被阻止。
- Windows 11 已經過時了。
- 相機硬體問題(需要製造商支援團隊的高級技術協助)。
支援的 Windows 11 筆記型電腦型號
以下故障排除說明適用於 Windows 11 筆記型電腦設備,而不是桌上型電腦。我提到的修復是通用的,適用於以下任何筆記型電腦製造商和品牌:
- 生命值
- 聯想
- 華碩
- 宏碁
- 戴爾
- 微軟
- 愛馬吉克
- 微星。
如何修復 Windows 11 筆記型電腦攝影機不工作
現在您已經了解了筆記型電腦攝影機無法運作的基本原因,請嘗試這些修復方法。我按照從最簡單到最複雜的順序列出了它們。
基本故障排除步驟
嘗試這些快速檢查,然後繼續使用更耗時的故障排除方法:
- 切換到合適的攝影機: Windows 11 可讓您使用網路攝影機以及內建攝影機。按+鍵開啟Windows 設定應用程式。在搜尋欄位中輸入攝影機,然後前往新增或移除網路攝影機頁面。在那裡,按一下對應攝影機的啟用按鈕。WindowsI
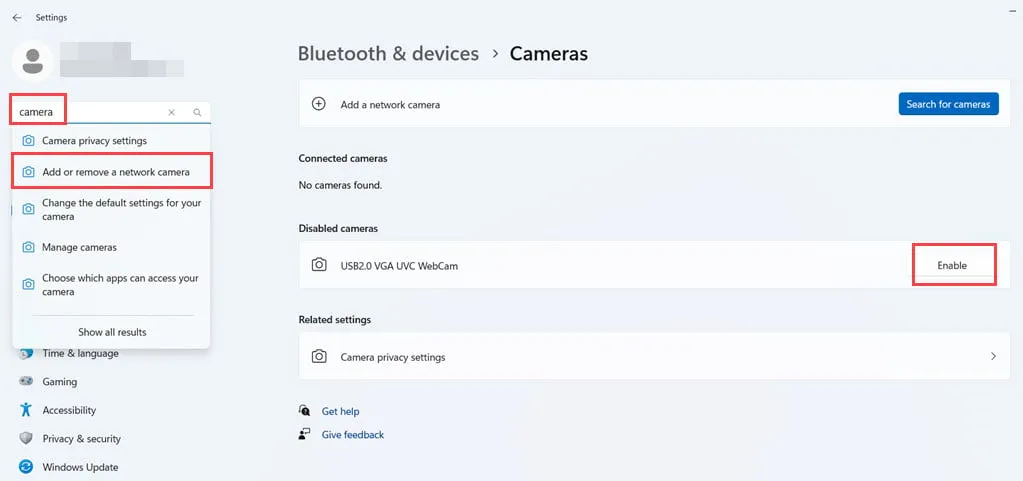
- 允許存取筆記型電腦網路攝影機:如果您無法從特定應用程式(例如Microsoft Teams)存取網路攝影機來源,則可能是由於隱私和安全設定所致。前往“設定”並蒐索“相機隱私和設定”視窗。將相機存取切換按鈕移至右邊緣,確保全域相機來源線上。另外,向下捲動到網路攝影機無法運作的特定應用程式以允許攝影機饋送。
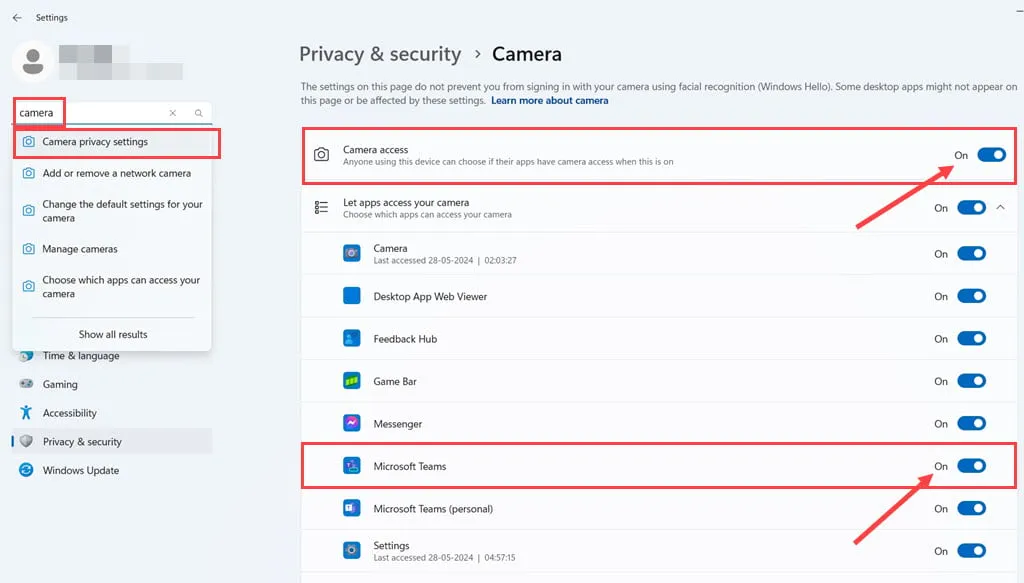
- 更新 Windows 11:同時按Windows +I 鍵開啟「設定」。在查找設定欄位中,輸入Update。按一下搜尋結果下拉清單中的Windows 更新設定。在 Windows 更新畫面上,選擇「復原更新」、「下載並安裝更新」或「重新啟動或重新啟動裝置」。更新完成後重新啟動電腦。如果 Windows 沒有要求您重新啟動,請按下電腦機殼電源或重設按鈕強制重新啟動。
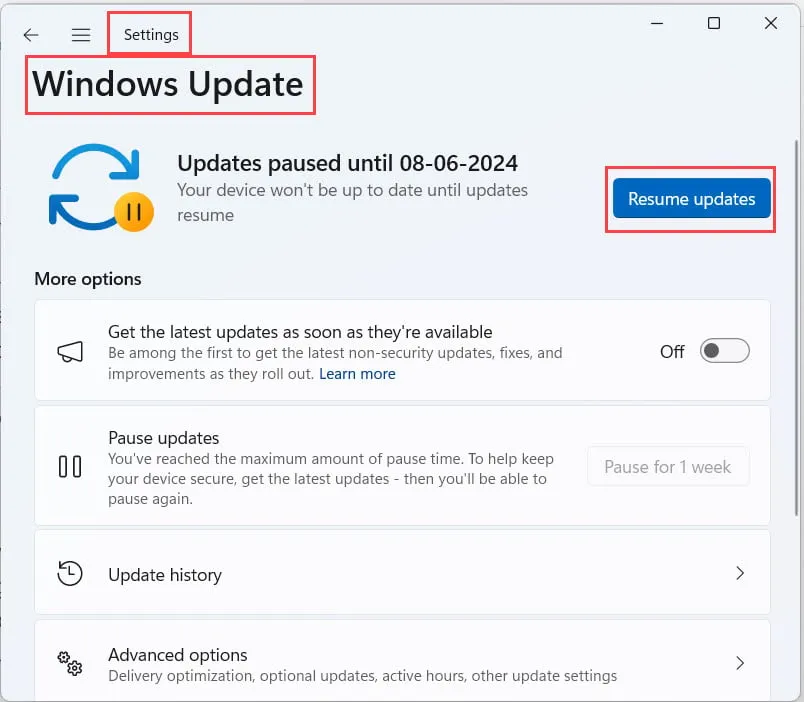
- 重新啟動裝置:重新啟動筆記型電腦並再次測試相機。
重設 Windows 11 相機應用程式
相機應用程式是中繼從相機硬體接收到的數位訊號的預設介面。由於這是一個內建應用程序,它可能會遇到由最新的 Windows 更新引起的臨時錯誤。請依照以下步驟進行重設:
- 按Windows+I調出「設定」應用程式。
- 在查找設定欄位中鍵入應用程序,然後存取新增或刪除程式選單。

- 在「已安裝的應用程式」標題下方,在「搜尋應用程式」欄位中尋找「相機」應用程式。
- 按一下「相機」應用程式區塊右邊緣的三點選單,然後選擇「進階選項」。
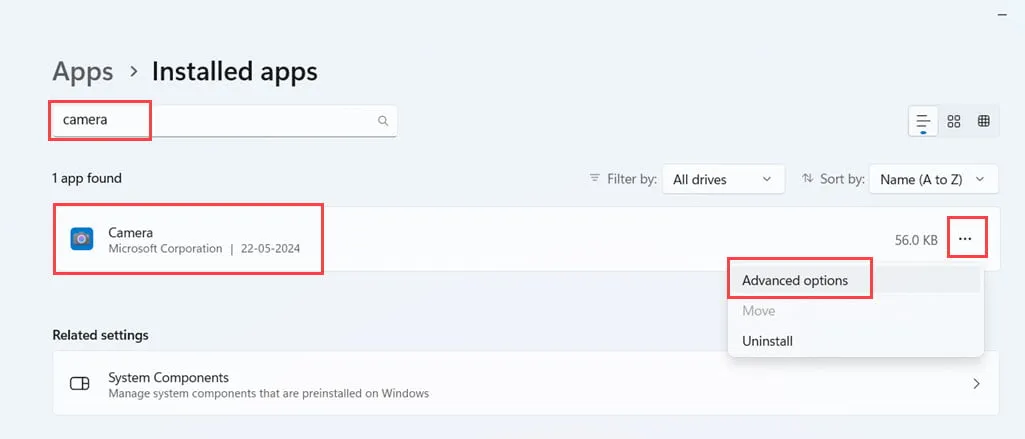
- 現在您應該看到相機應用程式的規格頁面。
- 捲動到底部找到Terminate。
- 按一下「終止」以從背景進程清單中關閉該應用程式。
- 在“重置”下,按一下“修復”按鈕。
- 修復後,檢查筆記型電腦攝影機是否正常運作。
- 如果有效的話,那就太好了!如果沒有,請按一下「重設」按鈕。
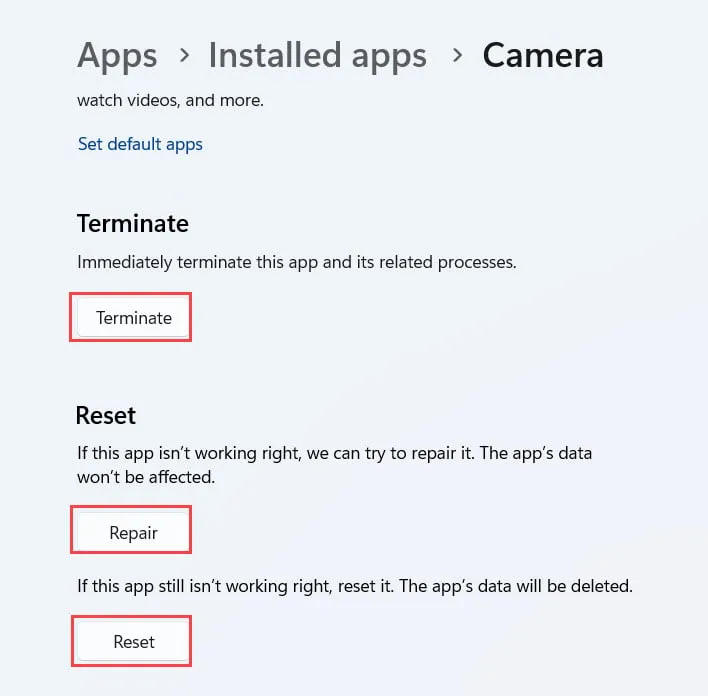
- 等待相機應用程式重置。
- 完成後重新啟動電腦並再次測試您的網路攝影機。
執行 Windows 11 相機疑難排解
- 開啟Windows 11 設定,然後按一下左側導覽面板上的藍牙和裝置選單。
- 在右側的“行動裝置”下方,按一下“相機設定”方塊。
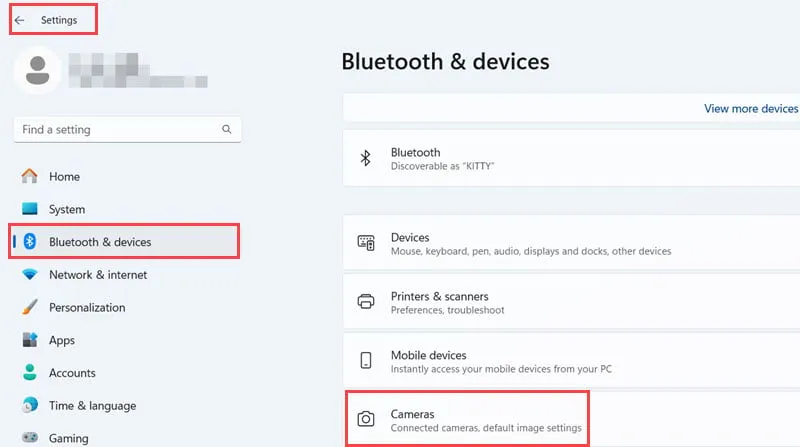
- 在「連接的相機」選單下方,您應該會看到內建的 筆記型電腦相機。單擊該按鈕。
- 您應該會在頂部看到一個用於相機輸入的小預覽畫面。
- 在那裡,找到“疑難排解”按鈕並點擊它。
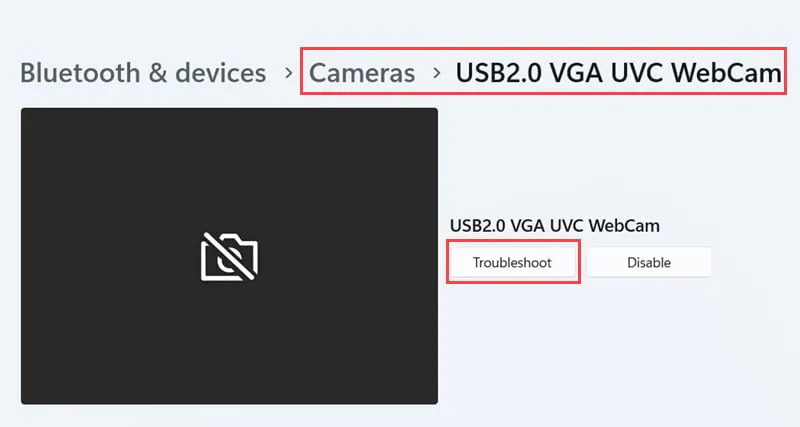
- 您將看到一個名為「我們隨時為您提供協助」的新視窗。
- 在此視窗中,向下捲動至「我們是否徵得您的同意…」部分,然後按一下「是」。
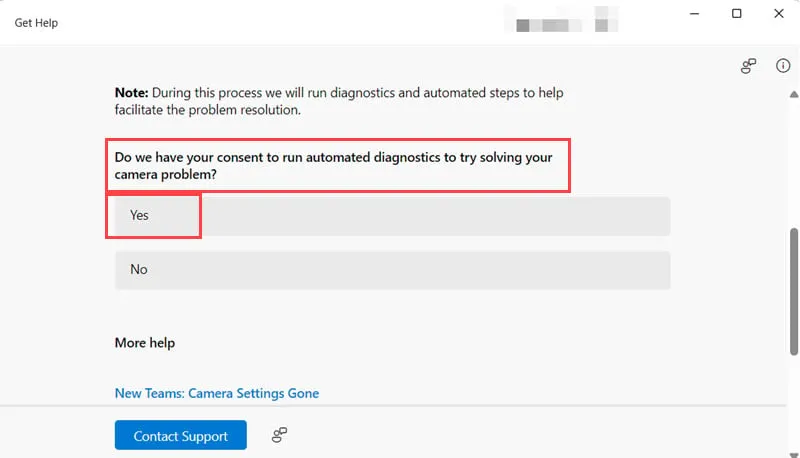
- 讓檢查自動化功能工具運作。
- 然後,故障排除程序將顯示重設相機服務。單擊該按鈕。
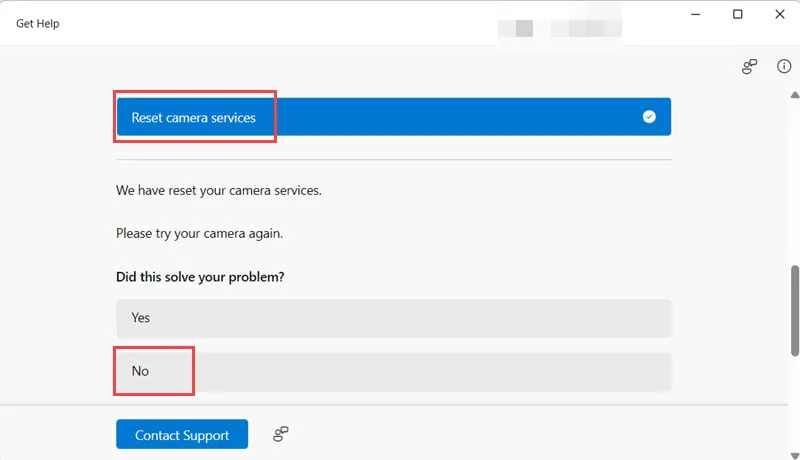
- 現在,轉到桌面並運行任何使用筆記型電腦網路攝影機的應用程式。
- 或者,從“開始”功能表運行相機應用程式。
- 如果問題在此階段解決,請關閉相機故障排除工具。
- 如果問題仍然存在,請針對這是否解決了您的問題?迅速的。
- 該工具將運行相機診斷。
- 在相機是否已連接…對話方塊中選擇內建。
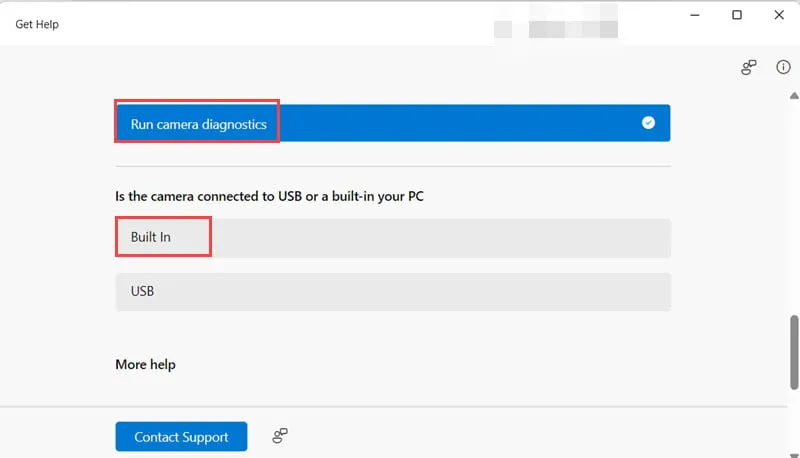
- 現在,故障排除程序將要求您關閉設備並斷開電源線。
- 30 秒後,再次連接電源線並啟動筆記型電腦。
- 檢查相機現在是否工作。
更新相機驅動程式
- 從“開始”功能表開啟“裝置管理員”應用程式。
- 您應該在藍牙樹的正下方找到相機硬體樹。點擊相機樹將其展開。
- 列出的硬體是您的內建筆記型電腦網路攝影機。
- 右鍵單擊它並從上下文選單中選擇更新驅動程式。
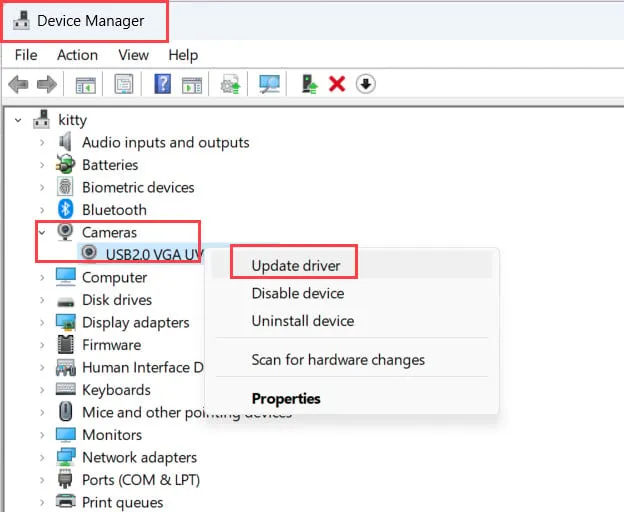
- 在下一個視窗中,按一下「自動搜尋驅動程式」選項。
- 當您看到“最佳驅動程式…”通知時,按一下“關閉”。
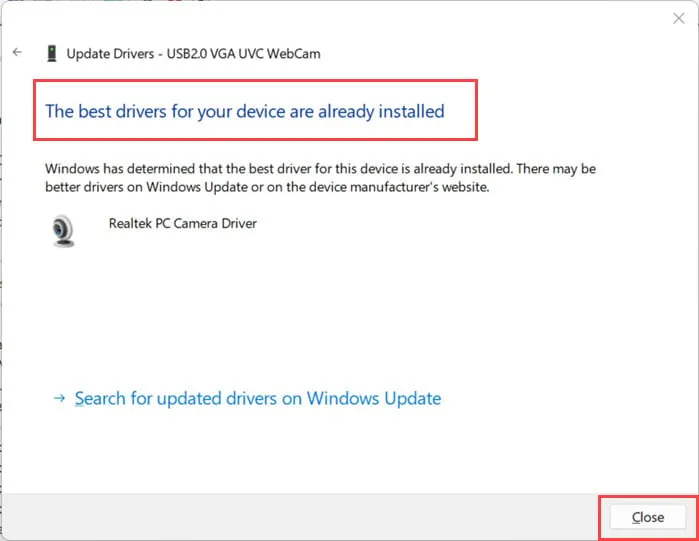
解除安裝並重新安裝相機
- 開啟裝置管理員工具。
- 找到內建相機並右鍵單擊。
- 在上下文功能表上,按一下“卸載設備”選項。
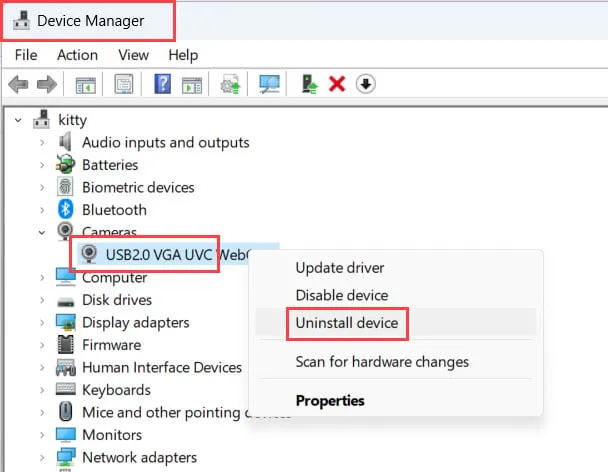
- 按一下「卸載裝置」對話方塊中的「卸載」以核准該操作。
- 不要選取“嘗試刪除驅動程式…”選項的方塊。
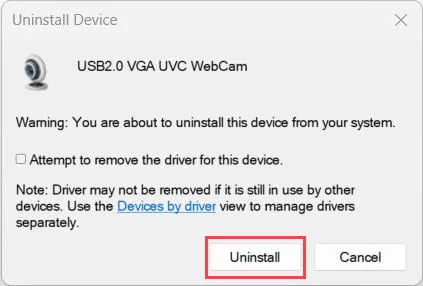
- 設備管理員將刷新。您將不再看到相機樹。
- 按一下頂部功能表列中的“操作”標籤。
- 在上下文選單中選擇掃描硬體變更選項。
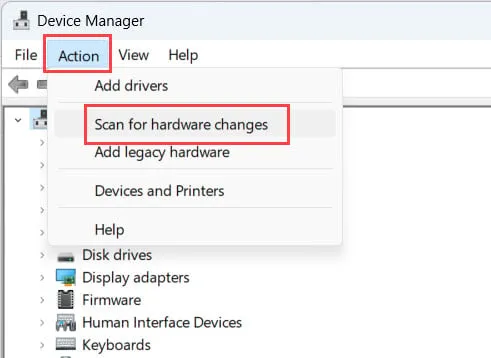
- 您現在應該再次看到相機樹。
下載並安裝相機韌體
您也可以嘗試使用製造商自己的相機應用程式和實用程式來運行內建網路攝影機。為此,您必須從筆記型電腦的驅動程式支援頁面下載相關軟體。以下是華碩 VivoBook X509JA 筆記型電腦的步驟。其他筆記型電腦品牌和型號的說明類似。
- 請造訪製造商網站上特定型號的產品支援入口網站。
- 按一下驅動程式和實用程式標籤。
- 在請選擇作業系統欄位中選擇適當的Windows 11 版本。大多數的設備都是64 位元。
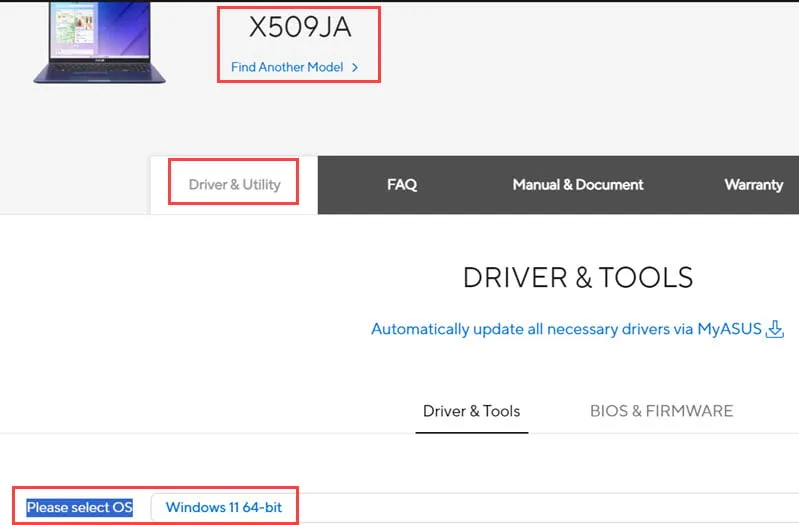
- 向下捲動驅動程式列表,直到找到“相機”部分。
- 最新的相機驅動程式將位於頂部。
- 點擊您想要取得的驅動程式旁邊的“下載”按鈕。
- 您的瀏覽器將下載一個軟體包。
- 雙擊它進行安裝。
- 安裝完成後,重新啟動電腦。
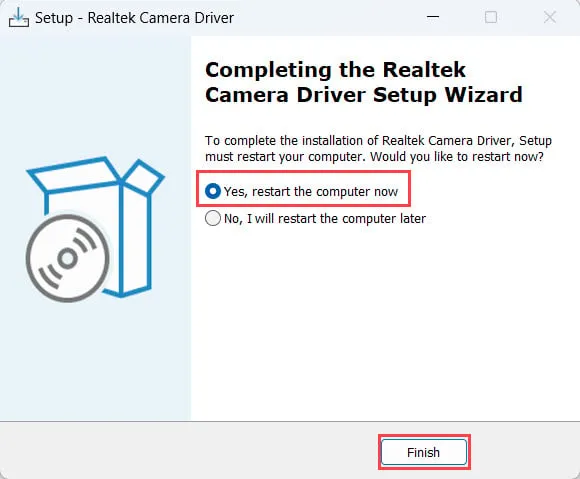
- 現在,使用這個新安裝的相機應用程序,看看網路攝影機是否正常工作。
如果這些故障排除方法都不適合您,請立即聯絡製造商的支援團隊以獲得高級技術支援。
以下是頂級 Windows 11 筆記型電腦品牌的支援頁面連結清單:
概括
您的筆記型電腦攝影機無法在 Windows 11 上運作嗎?我提供了通常可以解決此問題的快速修復以及帶有逐步說明的更高級解決方案。
如果本指南對您有幫助或您想分享批評回饋,請在下面發表評論。



發佈留言