如何使用 Windows 記憶體診斷工具尋找記憶體問題

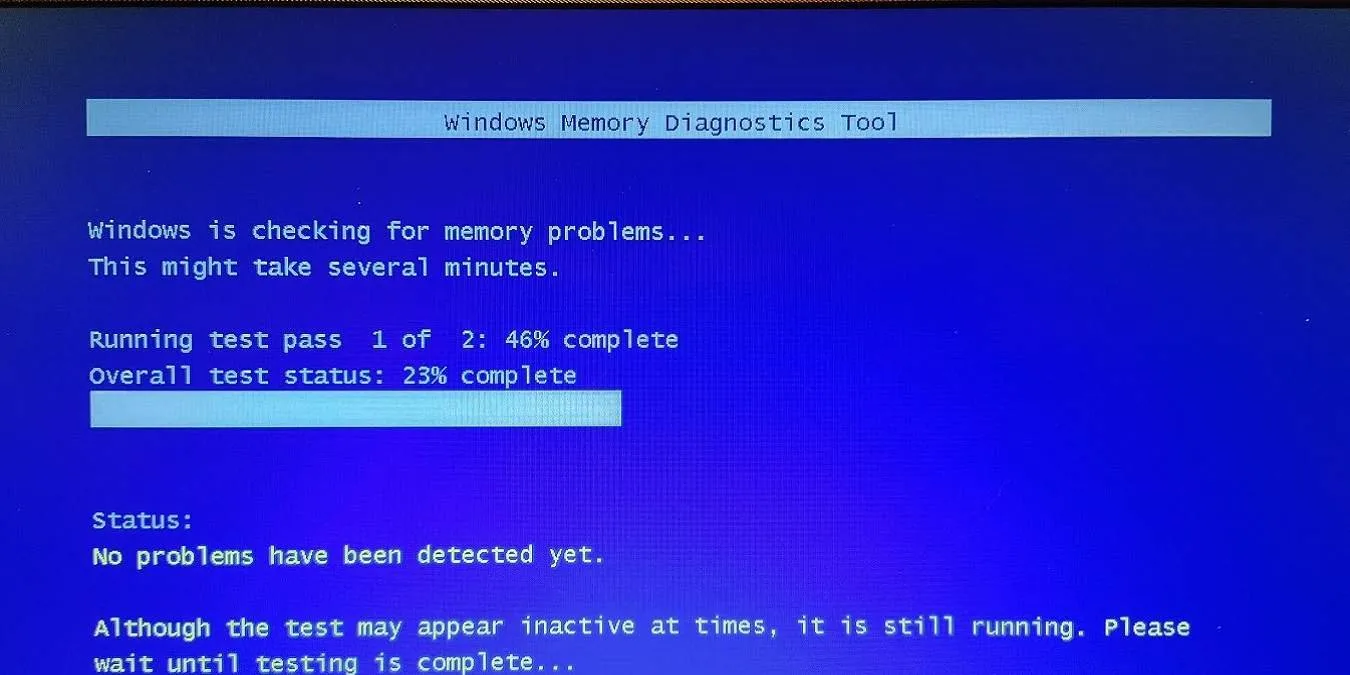
隨機重啟和死機、應用程式崩潰,甚至藍屏死機 (BSoD) 都可能是記憶體問題的跡象。在開始更換記憶體或電腦之前,請使用 Windows 記憶體診斷工具確定記憶體是否確實存在問題。雖然 Windows 有時可能會建議在出現問題後使用該工具,但您也可以手動使用故障排除程序來診斷問題。
診斷工具的工作原理
當您使用電腦時,許多 Windows 故障排除工具都會快速運作。但是,該工具需要您重新啟動,然後在啟動過程中執行。預設情況下,它在標準模式下運行並運行兩次測試通過。之後,您的計算機將重新啟動並為您提供測試結果。
如果需要,您還可以執行更進階的測試。這些允許您自訂測試。選擇執行基本測試或擴充測試與標準測試。選擇您的快取選項以及您想要運行的傳遞次數(最多 15 個)。您選擇的通過次數越多,測試所需的時間就越長。
設定工具
您必須安排 Windows 記憶體診斷工具在下次重新啟動時執行。轉到“開始”功能表並鍵入memory。選擇“Windows 記憶體診斷”。如果您在執行工具時遇到任何問題,請重複此過程,但選擇「以管理員身分執行」。
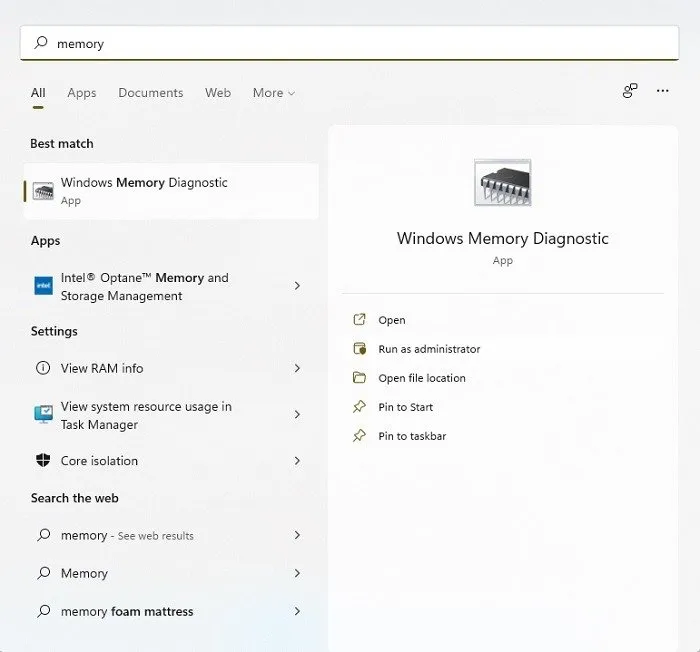
接下來,選擇是立即執行工具(這將重新啟動電腦),還是等到您自行重新啟動電腦。如果您有任何未儲存的文件,請選擇第二個選項。確保保存您正在處理的所有內容並在重新啟動之前關閉打開的應用程式。如果您沒有開啟任何其他內容,請選擇第一個選項。
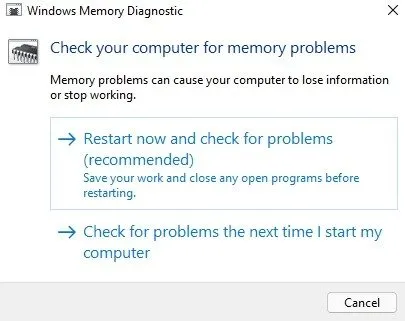
運行記憶體測試
如果重新啟動,Windows 記憶體診斷工具將會啟動。在此過程中請勿關閉電腦。測試完全結束後,電腦將正常重新啟動。由於在某些情況下運行可能需要一段時間,因此如果您有筆記型電腦,請將其插入而不是使用電池電源。
預設情況下,該工具直接跳到標準模式,這足以解決大多數問題。測試通過只需大約十分鐘。
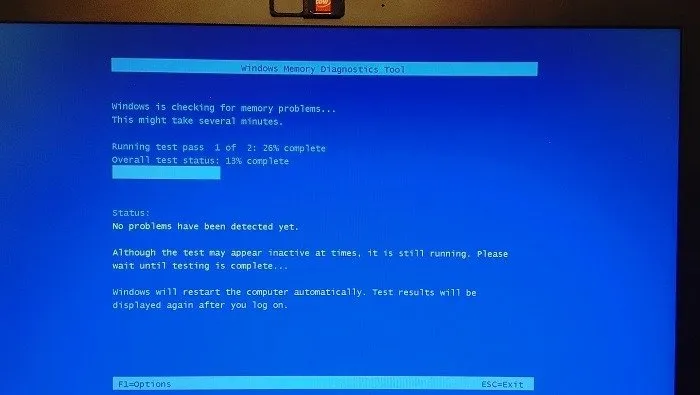
如果您仍然遇到問題並懷疑記憶體問題,請再次執行該工具,但F1在電腦啟動後立即按下鍵盤。這將帶您進入高級選項。
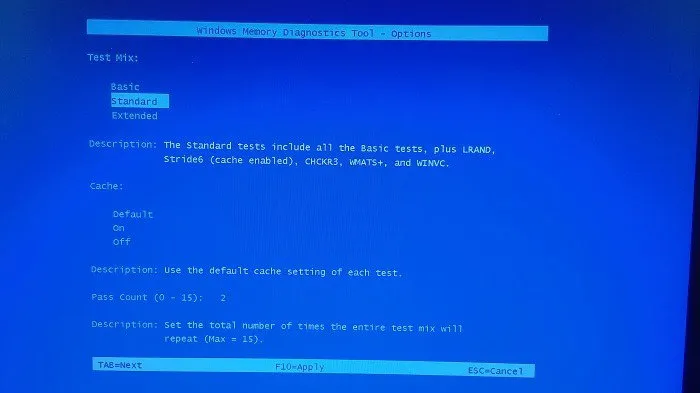
擴展測試需要更長的時間並且更徹底。如果您需要更快、更簡單的測試,請選擇基本。如果您不確定要執行這三個測試中的哪一個,以下是每個測試掃描的內容:
- 基本:該工具運行三種類型的測試,包括 MATS+、INVC 和 SCHCKR
- 標準:該工具與 LRAND、Stride6、CHCKR3、WMATS+ 和 WINVC 一起執行基本測試
- 擴充:此工具運行所有基本和標準測試以及 MATS+(停用快取)、Stride38、WSCHKA、WStride-6、CHCKR4、WCHCKR3、ERAND、Stride6(停用快取)和 CHCKR8
如您所知,由於要完成的測試清單很長,因此擴充需要更長的時間。然而,它確實是檢查大多數問題的最佳選擇。
檢查您的結果
Windows 記憶體診斷工具會在重新啟動完成後為您提供結果。您將在桌面上看到結果。如果沒有出現任何內容,請在事件檢視器中查看結果。
- 開啟“開始”功能表並鍵入
event或event viewer。在事件檢視器下選擇「以管理員身分執行」。
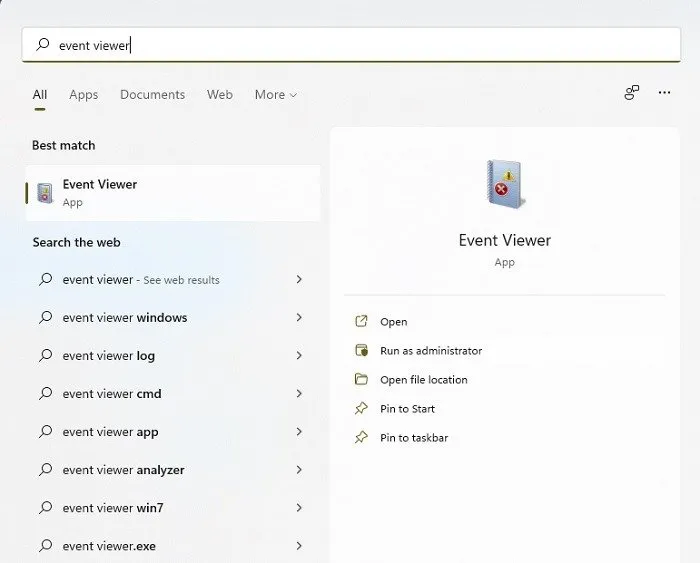
- 展開“Windows 日誌”並右鍵單擊“系統”。選擇查找。
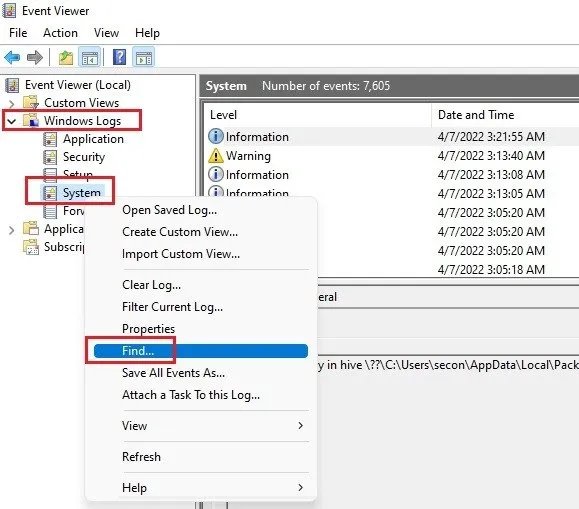
- 在搜尋框中鍵入或複製/貼上以下內容 –
MemoryDiagnostics-Results然後按一下「尋找」。現在應反白顯示最新結果,並在事件檢視器視窗的底部窗格中顯示詳細資訊。
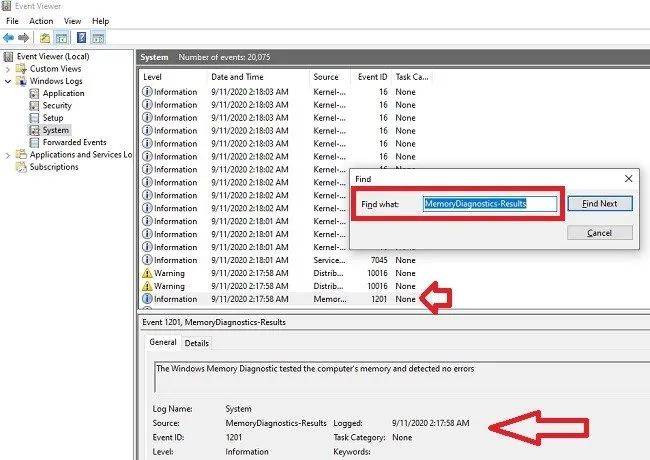
上面的螢幕截圖取自 Windows 10 PC。在 Windows 11 中,如果未發現錯誤,Windows 記憶體診斷工具不會產生事件。這意味著您在搜尋時不會看到任何結果。但是,如果您搜索MemoryDiagnostics,您將看到測試計劃運行的時間。
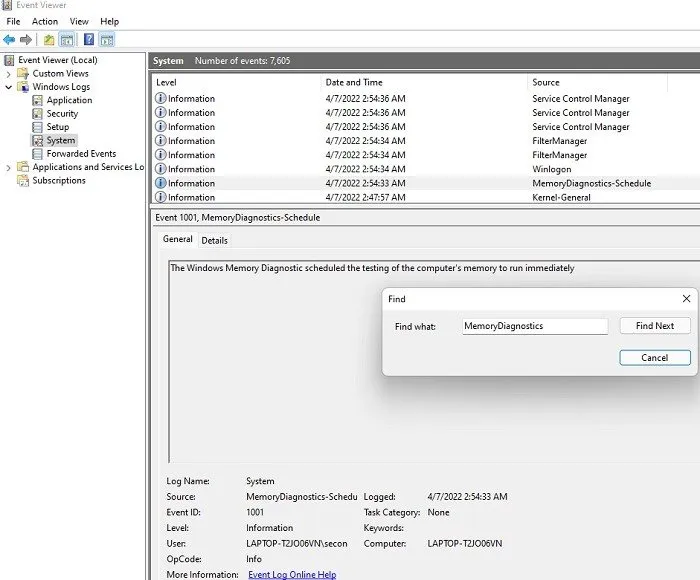
下一步
如果結果顯示沒有錯誤,則可能不是記憶體問題。但是,如果出現錯誤,您可以研究錯誤描述和詳細信息,以確定更換記憶體是否可以解決問題。
根據您的電腦類型,您可以自行更換記憶體晶片或將電腦送去維修。您還可以將此視為獲得具有您一直關注的所有附加功能的最新型號的絕佳機會。
經常問的問題
1. 如果該工具找不到任何內容,我還會遇到記憶體問題嗎?
這是有可能的,但可能性不大。很可能,這是另一個具有類似症狀的問題。例如,硬碟機發生故障可能會導致效能下降、凍結和隨機關閉。
當然,您使用電腦的方式也可能是問題所在。例如,如果您最近安裝並開始使用圖形編輯工具,這些工具需要的 RAM 比您的 PC 擁有的 RAM 多,或者超出了 RAM 的限制,則可能會導致凍結和效能問題。始終使用比您已安裝的記憶體要求更少的應用程式和工具,以獲得最佳效果。另外,對於記憶體較大的應用程序,請關閉您正在使用的所有其他應用程式以釋放資源。
2. 中途停止測試會對我的電腦造成傷害嗎?
不,這只是掃描。雖然在 Windows 更新過程中關閉電腦可能會導致嚴重問題,但停止測試則不會。但是,耐心等待並讓該工具運行是個好主意。畢竟,如果您出現記憶體問題的跡象,Windows 記憶體診斷工具實際上非常擅長找出原因。
3. 為什麼我找不到任何結果?
記憶體診斷工具在顯示結果時不一致。有時,它們在電腦重新啟動後既不會出現,也不會出現在事件檢視器中。如果發生這種情況,請不要驚慌。這只是 Microsoft 尚未修復的 Windows 缺陷,在這種情況下,您可能需要使用MemTest86和MemTest等免費工具嘗試進行二次測試。事實上,第三方工具通常可以發現內建工具可能遺漏的更複雜的問題,而且它們對於驗證從後者收到的結果也很有用。
4. 為什麼我突然出現RAM錯誤?
雖然有些問題可能會逐漸出現,但有些 RAM 錯誤似乎是突然出現的。有一天你的電腦運作得很好,但第二天就變得瘋狂了。這可能是由於多種原因造成的,例如 Windows 更新問題、新應用程式、硬體缺陷以及突然過熱(例如在腿部使用沒有通風孔或超頻的筆記型電腦)。
定期檢查 CPU 溫度,看看是否有過熱問題。使用本指南可以幫助冷卻高 CPU 溫度。



發佈留言