如何更新 Windows Defender 防毒軟體

Windows Defender 是一款免費程序,可協助保護您的電腦免受間諜軟體和其他不必要的軟體造成的彈出視窗、效能降低和安全威脅。 Microsoft 定期發布 Windows Defender 更新。
這些更新可以自動下載並安裝,也可以從 Microsoft 網站手動下載。本文將介紹如何在 Windows 11/10 中更新 Windows Defender 防毒軟體。
更新 Windows Defender 防毒軟體
Microsoft 始終嘗試定期為其每項服務提供更新。 Windows Defender 作為 Microsoft 的一部分,也會不時收到更新。但是,這完全取決於您是否要保持更新或阻止其更新。
如果您詢問我們,我們建議您始終保持程式最新,因為這只能防止您遭受大量線上攻擊。在這篇文章中,我們將專注於執行自動更新、透過命令提示字元升級 Windows Defender 以及手動更新此安全應用程式。
由於某些錯誤(例如註冊表故障、NIS 問題或第三方防毒軟體的存在等),更新過程可能會失敗。最後,我們將介紹最後的手段,即
使用群組原則啟用 Windows Defender 已停用。因此,請詳細閱讀本文並理清 Windows Defender 防毒軟體中存在的任何複雜性。

Windows Defender 更新重要嗎?
曾經有一段時間,Windows Defender 被認為只是一個簡單的應用程式。如今,Windows Defender 被認為是最好的反惡意軟體軟體之一,旨在保護您的系統免受各種問題的影響。這包括即時保護、設備性能和健康狀況、使用應用程式和瀏覽器控制的家長控制以及設備安全。
考慮到該軟體執行的各種功能,更新 Windows Defender 確實是一個好主意。與所有這些免費防毒程式相比,這將使您佔上風。簡而言之,Windows Defender Update 其實是一項非常需要的任務。
- 執行自動更新
- 使用命令提示字元更新 Windows Defender
- 網路巡檢系統更新
- 下載並安裝更新
- 移除第三方防毒軟體
- 執行全面掃描
- 重啟安全中心服務
- 從群組原則啟用 Windows Defender
- 刪除衝突的登錄項
以下是更新 Windows Defender 防毒軟體的方法
以下是在 Windows 10 中更新 Windows Defender 防毒軟體的過程。
1. 執行自動更新
自動更新是更新 Windows 安全性的一種快速且簡單的方法。預設情況下,此過程會下載最新版本並將其套用到 Windows Defender Security 應用程式。為此,請按照以下流程操作:
- 點擊工作列上的向上箭頭,然後選擇此處的 Windows 安全性圖示。
- 點選病毒和威脅防護類別。
- 在同一頁上,點選「檢查更新」。
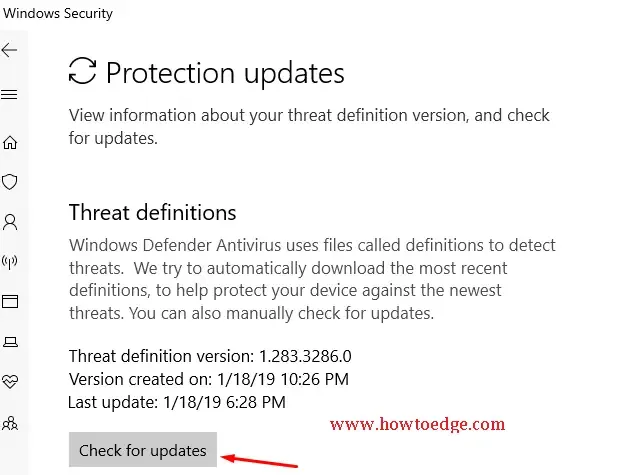
此過程將查找待處理的可用更新。現在將其安裝在您的 PC 上。
2. 使用命令提示字元更新 Windows Defender
有時,企業管理員也可以將推播更新傳送到其網路上的端點。您可以使用批次腳本執行以下命令,以便清除定義快取。請記住使用具有管理權限的提示。
- 按Win 標誌和 R熱鍵啟動「執行」對話方塊。
- 鍵入cmd,同時按Ctrl + Shift + Enter捷徑以管理員身分啟動命令提示字元。
- 如果出現UAC提示,按一下「是」授權存取。
- 將以下程式碼一一複製/貼上,然後在每個命令末尾按 Enter 鍵。
cd %ProgramFiles%\Windows Defender
MpCmdRun.exe -removedefinitions -dynamicsignatures
MpCmdRun.exe -SignatureUpdate
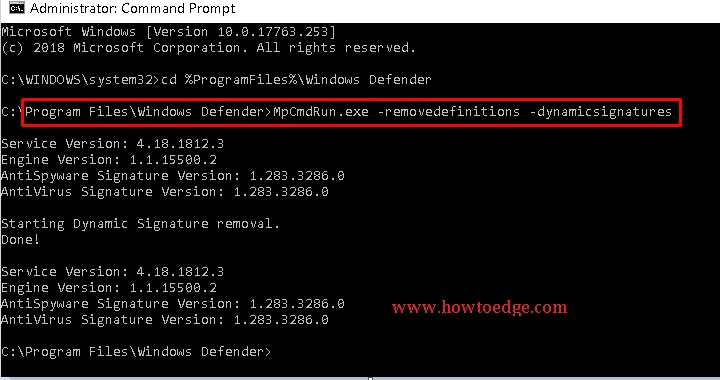
- 過程完成後,Windows Defender 將自動更新。
3. 網路巡檢系統更新
NIS(網路檢查系統)可以保護您的系統免受網路危害。其主要作用是檢查來自客戶端的攻擊,然後控制 System Center Endpoint Protection、Forefront Endpoint Protection 和 Microsoft Security Essentials。
要更新網路即時檢測,首先要確保運行的防毒客戶端元件的版本。
此後,根據您的系統架構下載相同的文件,即32 位元或64 位元。
4.下載並安裝更新
要手動更新系統上的 Windows Defender,您需要遵循以下方法 –
- 轉到系統托盤並點擊檔案總管圖示。
- 按一下「此電腦」選項,然後從上下文功能表中選擇「屬性」 。
- 再次在同一頁上,取得32 位元(基於 x86)或64 位元(基於 x64)系統的詳細配置。
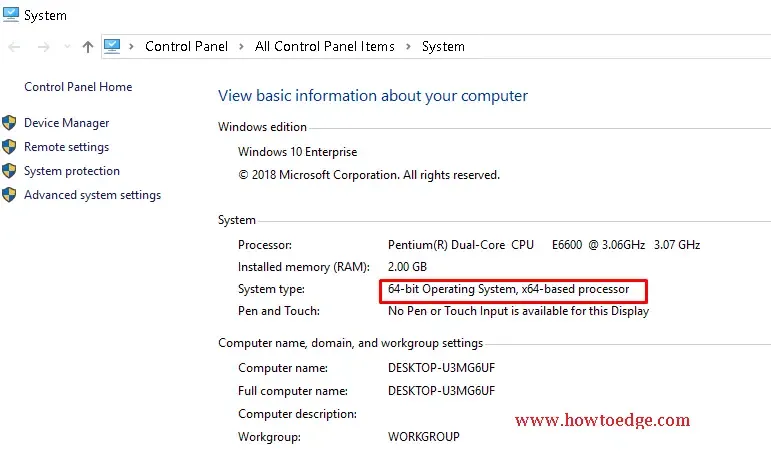
- 現在,根據您的系統架構點擊以下連結來下載 Windows Defender 防毒檔案。32 位元| 64 位元|手臂。
- 將檔案儲存在 PC 上的特定位置。
- 此後,請觸碰在 64 位元 Windows 上顯示為win10-mpam-fe-x86.exe的檔案。
- 對於 32 位元 Windows,您可以看到win10-mpam-fe-x64.exe檔。根據您的系統設定選擇手動更新 Windows Defender 防毒軟體。
- 一旦上述過程完成,您系統的安全軟體就開始正常運作。
5.刪除第三方防毒軟體
如果您的系統上安裝了第三方防毒軟體,它們也可能是 Windows Defender 不更新問題的罪魁禍首。因此,最好的辦法是從系統中卸載反間諜軟體程式。以下是要遵循的步驟:
- 聯合按下Windows 鍵和 I快捷方式開啟「設定」。
- 點擊應用程式類別並切換到應用程式和功能的右側窗格。
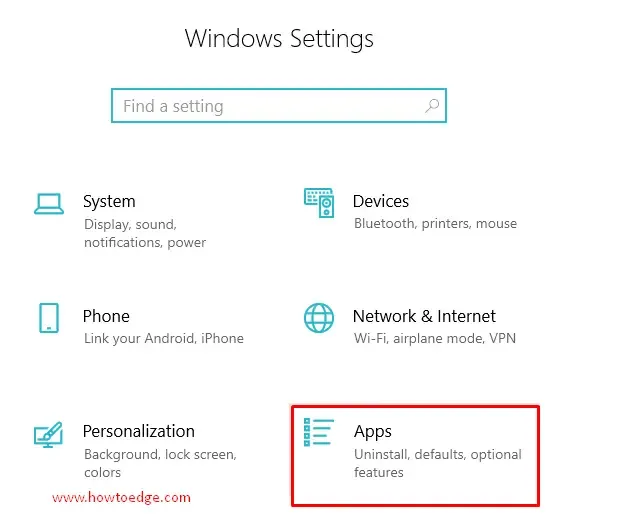
- 捲動遊標並從清單中選擇反惡意軟體程式。
- 找到後,點擊相同的內容並點擊“卸載”按鈕。
- 再次點擊“卸載”按鈕以確認變更。
- 等待過程完成,然後再次嘗試更新 Windows Defender。
6. 執行全面掃描
當系統檔案發生故障時,它們可能會妨礙電腦的流暢運作。因此,您無法更新 Windows Defender。您可以在此處使用系統檔案檢查器命令,即SFC /scannow。這將掃描有問題的文件,然後嘗試修復該文件。
- 使用管理員權限開啟命令提示字元。
- 在命令提示字元視窗中複製並貼上“ sfc /scannow ”,然後按Enter鍵。
- 這是一個需要時間的過程,所以請耐心等待。任務完成後,重新啟動系統並嘗試上述方法再次更新 Windows 安全性。
7.重啟安全中心服務
如果嘗試「sfc/scannow」指令後仍沒有得到想要的結果,您可以嘗試重置安全中心服務。請按照以下步驟繼續操作 –
- 按Win+R快速鍵開啟「執行」。
- 在空白方塊中,鍵入services.msc並按一下「確定」。
- 向下捲動遊標並找到安全中心。
- 右鍵單擊該內容並點擊“重新啟動”。
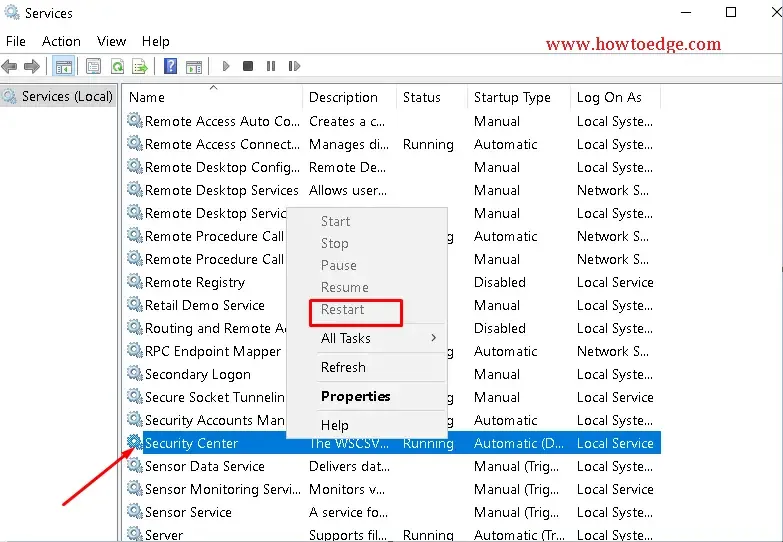
8.刪除衝突的登錄項
登錄編輯器中的衝突也可能帶來突然的更改,從而導致 Windows Defender 更新錯誤。請依照下列步驟重設登錄編輯程式上的設定。
步驟1:按Windows鍵+R熱鍵開啟「執行」對話方塊。或者,您可以轉到“開始”並蒐索“運行”。
步驟 2:現在輸入「regedit」並按 Enter 鍵。這將開啟註冊表編輯器。這裡導航到以下路徑 –
HKEY_LOCAL_MACHINE\Software\Microsoft\Windows NT\CurrentVersion\Image File Execution Options
步驟 3:在這裡搜尋MSASCui.exe、MpCmdRun.exe或MsMpEng.exe 。
步驟 4:如果找到,請右鍵單擊,然後點擊刪除。如果您沒有獲得上述任何文件,請關閉此編輯器。
9.從群組原則啟用Windows Defender
如果所有解決方案均不適用於您的系統,請嘗試將此方法作為最後一個解決方案。
在某些情況下,您可能會收到訊息「此應用程式已被群組原則關閉」。如果是這種情況,Windows Defender 需要使用登錄編輯程式啟動。只有當您的系統上啟用了其他防毒軟體時,您才會遇到這種情況。因此,在手動強制啟用 Windows Defender 之前,必須刪除任何衝突的應用程式。若要使用登錄編輯程式啟用 Windows Defender,請依照下列步驟操作:
- 轉到“開始”按鈕並輸入“運行”。雙擊最匹配的選項以開啟“運行”。
- 輸入
regeditvoid 然後按 Enter 鍵開啟登錄編輯程式。 - 註冊表編輯器打開後,導航到以下鍵 –
HKEY_LOCAL_MACHINE\SOFTWARE\Policies\Microsoft\Windows Defender
- 在右側窗格中,如果您看到註冊表DisableAntiSpyware,則將其值設為0。
- 如果上述金鑰不存在,則必須建立相同的金鑰,然後執行後面的功能。
- 右鍵單擊 Windows Defender 鍵並在此選擇“新建 DWORD”選項。將此檔案重新命名為DisableAntiSpyware。之後,將其值變更為 0。
- 最後,儲存該鍵並退出登錄編輯程式。
我希望這一次,您的系統上的 Windows Defender 更新問題已解決。如果您對本文有任何疑問,請在評論框中詢問我們。
這就是全部!



發佈留言