無法在 Windows 11 中重新命名使用者設定檔資料夾
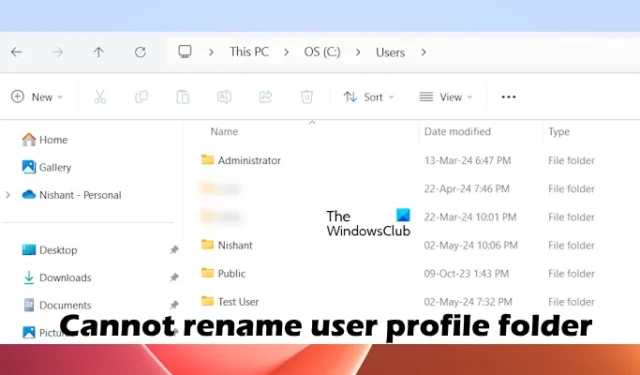
如果您無法在 Windows 11/10 中重新命名使用者設定檔資料夾,本文提供的解決方案將為您提供協助。您無法直接從檔案總管重新命名使用者設定檔資料夾。這樣做可能會損壞該使用者帳戶。本文將向您展示在 Windows 11 中重新命名使用者設定檔資料夾的正確方法。

無法在 Windows 11 中重新命名使用者設定檔資料夾
如果滿足下列一個或多個條件,則無法在 Windows 11/10 中重新命名使用者設定檔資料夾:
- 您沒有以管理員身分登入。
- 您已登入您想要變更其使用者設定檔資料夾名稱的相同使用者帳戶。
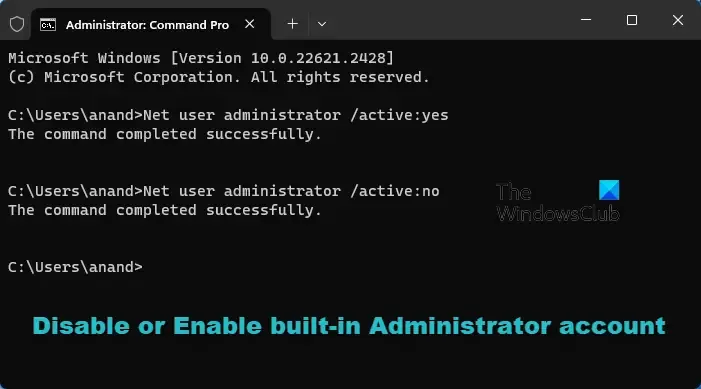
若要變更 Windows 11 中使用者設定檔資料夾的名稱,請登出該使用者帳戶並使用其他使用者帳戶登入。另外,請確保您以管理員身分登入。如果另一個帳戶是本機帳戶,您可以建立另一個管理員帳戶或啟用隱藏的管理員帳戶。
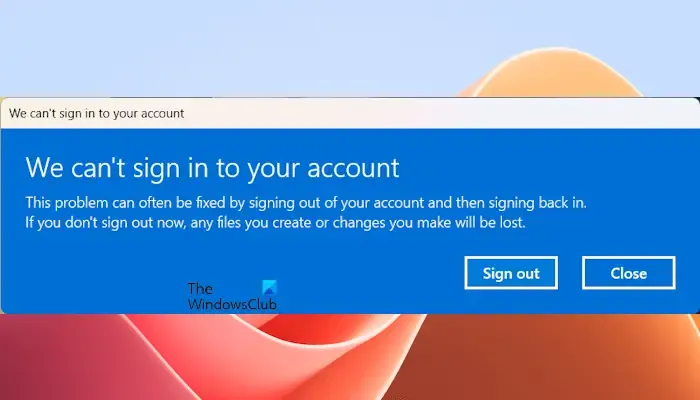
使用其他使用者帳戶以管理員身分登入後,請勿嘗試從檔案總管重新命名使用者設定檔資料夾。是的,您可以透過按 F2 鍵來執行此操作,但這樣做可能會損壞該使用者帳戶。這是因為使用者設定檔的新名稱與 Windows 註冊表中儲存的使用者設定檔的原始名稱不符。在這種情況下,當您登入透過檔案總管變更其名稱的使用者帳戶時,Windows 將顯示下列訊息。
我們無法登入您的帳戶
更改使用者設定檔資料夾名稱的正確方法如下。
- 開啟登錄編輯器
- 重新命名使用者設定檔
- 在檔案總管中重新命名使用者設定檔資料夾
首先,您必須變更 Windows 登錄中的使用者設定檔的名稱。為此,您應該擁有該使用者設定檔的 SID。開啟命令提示字元並鍵入以下命令。之後,按 Enter 鍵。
wmic useraccount get name,SID
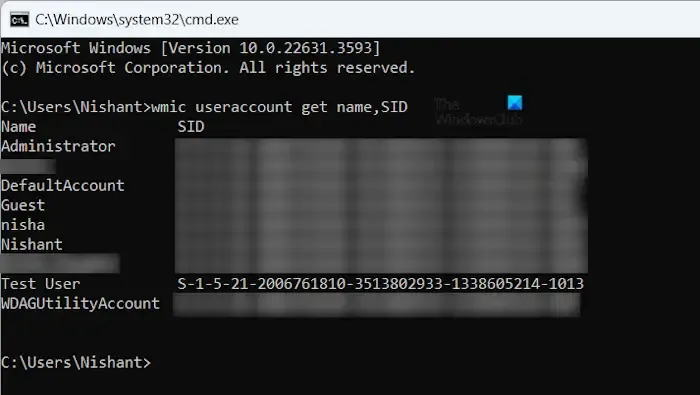
上述命令將列出系統上存在的所有使用者帳戶的 SID。記下您要變更其名稱的使用者設定檔的 SID。
現在,打開註冊表編輯器並轉到以下路徑:
Computer\HKEY_LOCAL_MACHINE\SOFTWARE\Microsoft\Windows NT\CurrentVersion\ProfileList
展開左側的 ProfileList 鍵。您將在那裡看到不同的 SID。每個 SID 都與一個特定的使用者帳戶相關聯。因此,請確保選擇正確的 SID。現在,選擇您在命令提示字元中記下的 SID。
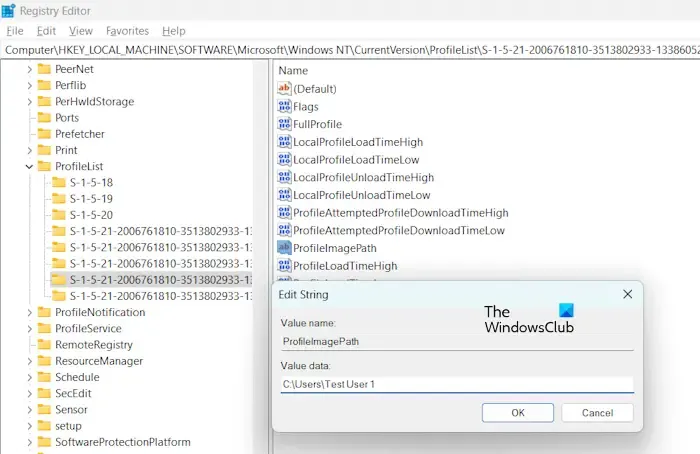
在登錄編輯器中選擇右側的ProfileImagePath值。雙擊它。您將在其值資料中看到原始使用者設定檔名稱。更改其使用者設定檔名稱。就我而言,我將其從“測試用戶”重命名為“測試用戶 1”。
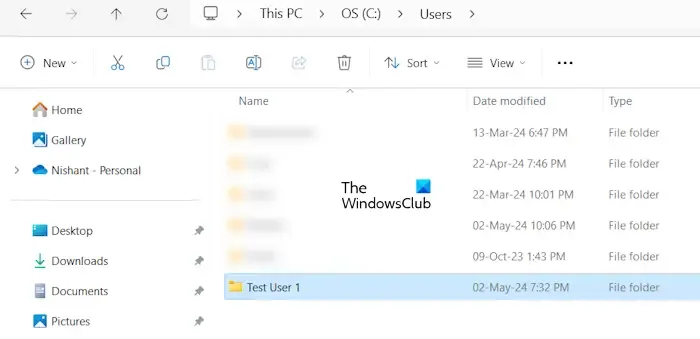
現在,開啟檔案總管,然後開啟 C 碟。現在,打開用戶資料夾。右鍵單擊您透過註冊表更改名稱的設定檔資料夾。給它起同樣的名字。
您已成功重新命名 Windows 11 電腦上的使用者設定檔資料夾。
無法在 Windows 11 中重新命名使用者帳戶
如果您無法在 Windows 11 中重新命名使用者帳戶,以下提供的解決方案將為您提供協助:
- 透過控制面板變更使用者帳戶名
- 在網頁瀏覽器中變更使用者帳號名稱
下面,我們詳細解釋了所有這些修復。
1]透過控制面板變更使用者帳戶名
您可以透過控制台變更 Windows 11 電腦上的使用者帳戶名稱。執行此操作的步驟如下:
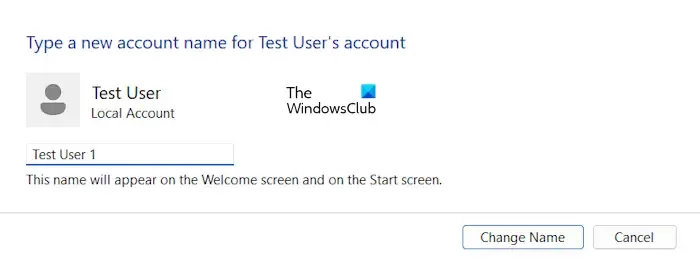
- 打開控制面板。
- 在檢視方式模式中選擇類別。
- 選擇「使用者帳戶」,然後再次選擇「使用者帳戶」。
- 現在,點擊管理另一個帳戶。
- 選擇您要變更名稱的使用者帳戶。
- 按一下變更帳戶名稱。
- 輸入新的使用者帳戶名稱並按一下「變更名稱」。
使用者帳戶名稱已更改。這個新的使用者帳戶名稱也將反映在您的系統設定中。
2]變更網頁瀏覽器中的使用者帳號名稱
如果您想要變更 Microsoft 帳戶的使用者帳戶名稱但無法執行此操作,您可以透過在 Web 瀏覽器中登入您的 Microsoft 帳戶來變更其名稱。
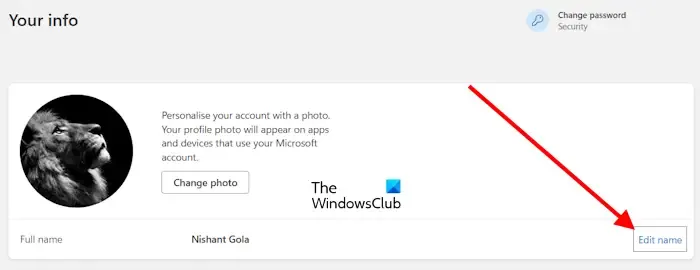
- 開啟您的網頁瀏覽器。
- 前往 https://account.microsoft.com。
- 按一下「登入」按鈕並輸入您的 Microsoft 帳戶憑證。
- 從左側選擇您的資訊。
- 點擊編輯名稱連結。
- 輸入您的新個人資料名稱。
這將更改您的帳戶名稱。這些變化可能需要一些時間才能反映出來。
就是這樣。我希望這有幫助。
為什麼無法在 Windows 11 中重新命名資料夾?
由於某些原因,您無法在 Windows 11 中重新命名資料夾,例如係統映像檔損壞、第三方後台應用程式或服務衝突等。
如何輕鬆重命名資料夾?
您可以按 F2 功能鍵輕鬆重新命名資料夾。選擇要重新命名的資料夾,然後按 F2 鍵。現在,鍵入資料夾的新名稱。或者,您也可以右鍵單擊該資料夾並選擇“重新命名”選項。


發佈留言