如何在 Mac 上輸入歐元、分、日圓和其他貨幣符號


無論您是 macOS 新手還是使用新鍵盤,您都可能很難找到特殊字元和符號。在這篇文章中,我們將向您展示如何使用字符檢視器和鍵盤檢視器在 Mac 上鍵入字符,例如歐元符號。這包括其他貨幣符號,例如日元或分,以及特殊字元和符號。
如何更改 macOS 鍵盤佈局
您始終可以透過 Mac 的系統偏好設定切換到不同的鍵盤佈局。例如,您可以決定切換到英國鍵盤佈局以存取某些特殊字元。
若要變更佈局,請先導覽至「系統偏好設定 -> 鍵盤」畫面。
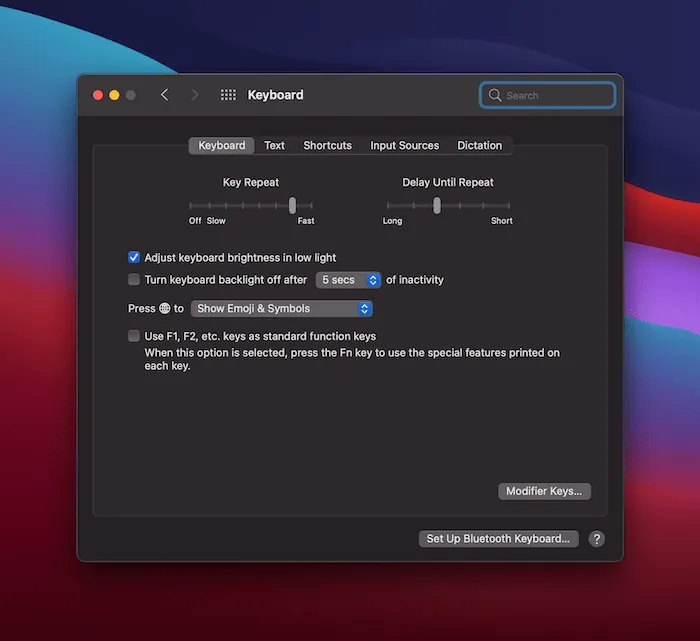
從這裡,選擇“輸入來源”標籤。
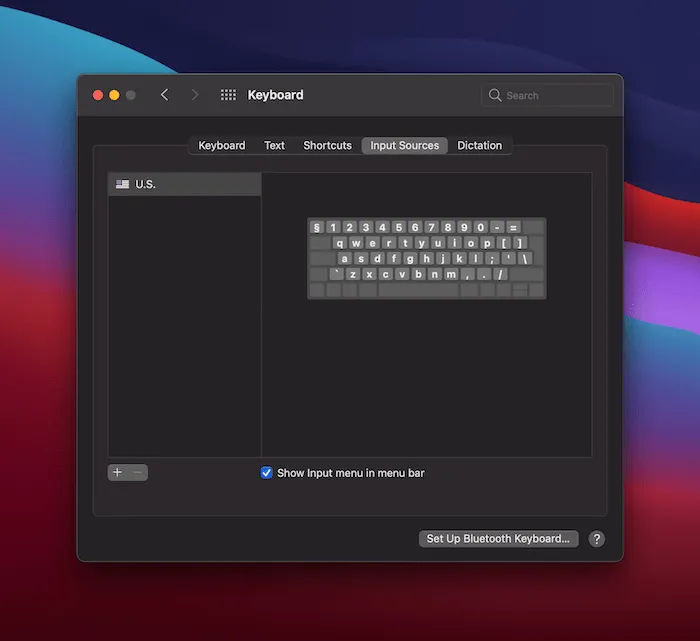
在此畫面上,請確保已勾選「在功能表列中顯示輸入圖示」複選框。
若要瀏覽所有可用的鍵盤佈局,請選擇左側的“+”圖示。從彈出的對話方塊中,選擇您要使用的鍵盤佈局,然後按一下「新增」。
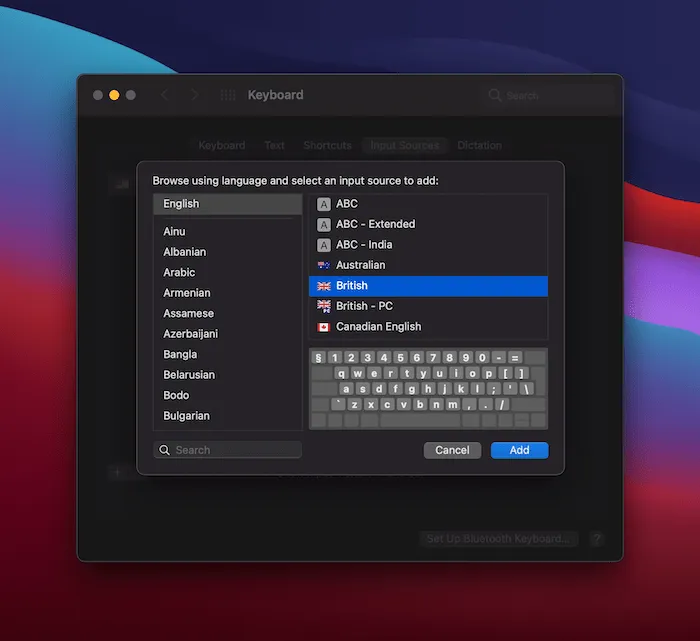
您可以沖洗並重複此處,以將多個鍵盤佈局新增至您的清單。
如果您查看選單列下拉選單,您將能夠在所有可用的鍵盤佈局之間進行切換,並帶有您首選語言的標誌指示器。
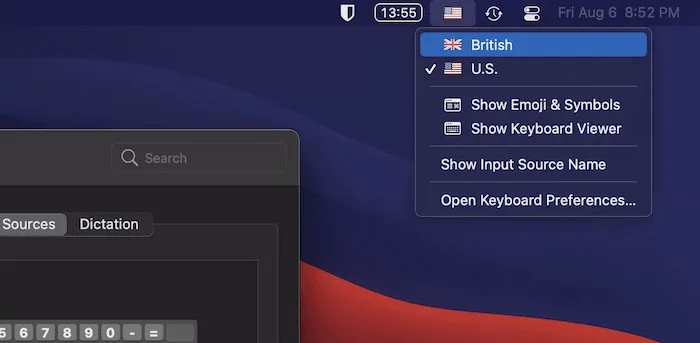
如何在 Mac 上鍵入歐元符號和其他貨幣符號
macOS 鍵盤支援多種貨幣字符,但這些字符未顯示在實體鍵上。您經常會發現英鎊和美元符號可用,但您需要尋找其餘的貨幣。如果您在應有符號的位置看到問號框,那是因為您使用的字體不支援該特定符號。
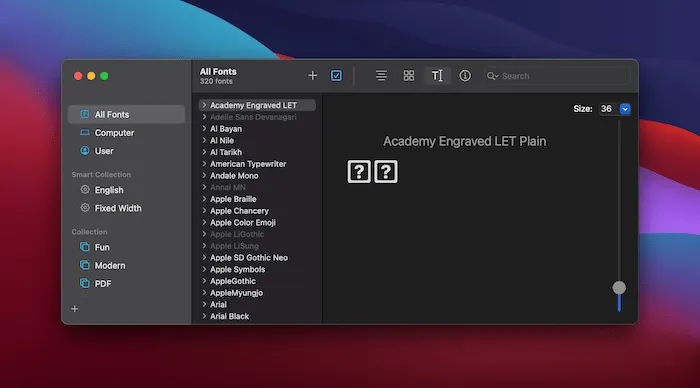
如果您需要將字體變更為支援所需符號的字體,請嘗試「字型簿」。您可以自由鍵入符號,然後捲動字體以找到合適的字體。
讓我們看看如何在美國和英國鍵盤上輸入各種常見符號:
- €:歐元Alt:對於美式鍵盤,您可以在 Mac 上使用/ Option+ Shift+鍵入歐元 (€) 符號2。對於英國鍵盤,請使用Alt/ Option+2快捷鍵。
- £:英鎊:美國鍵盤可以使用Alt/ Option+ 3,而英國鍵盤將使用Shift+ 3。
- $ 和 ¢:美元和美分。Shift您可以使用+鍵盤快速鍵鍵入美元符號4。如果您想要鍵入分 (¢) 符號,請使用Alt/ Option+4
- ¥:日元和人民幣。使用所有鍵盤上的Option+鍵盤快速鍵鍵入「¥」符號。Y
再次值得注意的是,這取決於您的確切鍵盤佈局和語言,但對於使用英語變體的標準 QWERTY 鍵盤,這可能是正確的。
如何使用鍵盤檢視器幫助您找到特殊字符
Mac 包含許多輔助功能,其中之一就是鍵盤檢視器。出於我們的目的,我們可以使用它來查找鍵盤上的特殊字符,而無需反覆試驗。
要打開它,請轉到功能表列中的“輸入”選單,然後按一下“顯示鍵盤檢視器”。
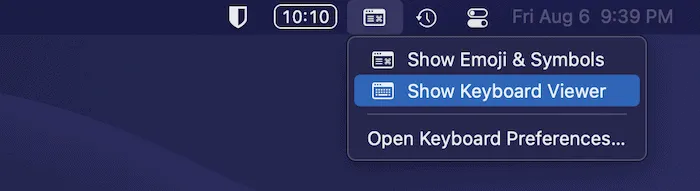
這將顯示目前鍵盤的覆蓋圖:

從這裡,按住一個鍵,顯示器將更改以顯示其他可用的修飾符和鍵:
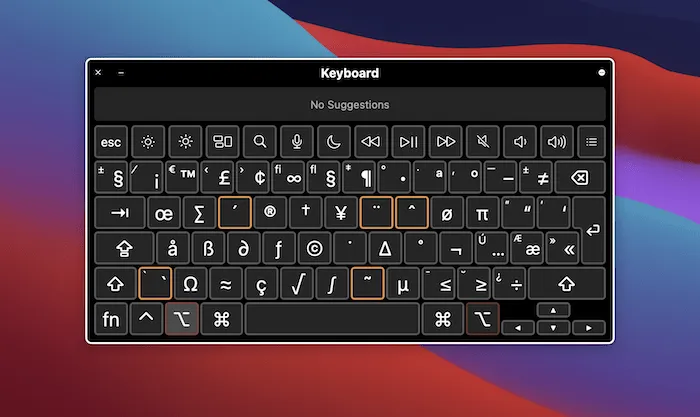
鍵盤檢視器的好處是您也可以看到「死鍵」—那些您無法使用特定修飾符按下的按鍵。
如何使用字符檢視器添加更多特殊字符
如果您需要使用鍵盤快速鍵不支援的貨幣符號,您可以使用內建的字元檢視器。這使您可以存取一系列附加字符,包括箭頭、項目符號、星號和“類似字母的符號”,例如華氏、攝氏和商標符號。
若要啟動字元檢視器,您可以從任何應用程式的功能表列中選擇「編輯 -> 表情符號和符號」。
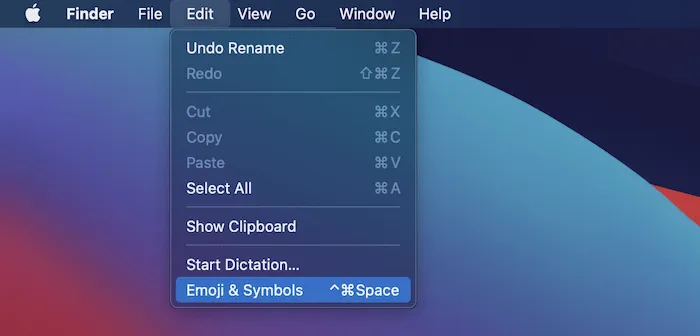
或者,您可以Function在「系統偏好設定 -> 鍵盤」畫面中設定按鍵來開啟字元檢視器。
這兩個選項都會開啟快速視圖疊加。
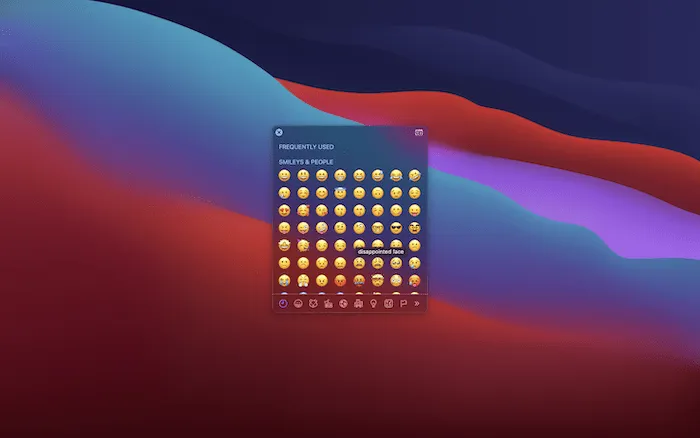
如果點擊右上角的輸入圖標,可以開啟完整的字元檢視器。
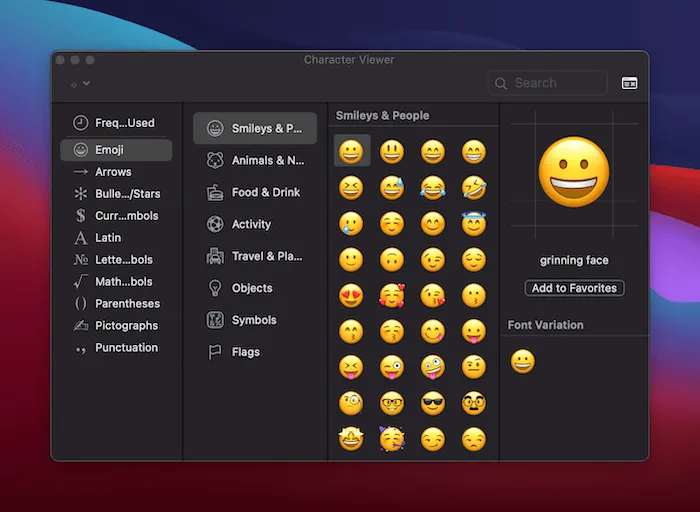
螢幕開啟後,「貨幣符號」選項將開啟相關符號:
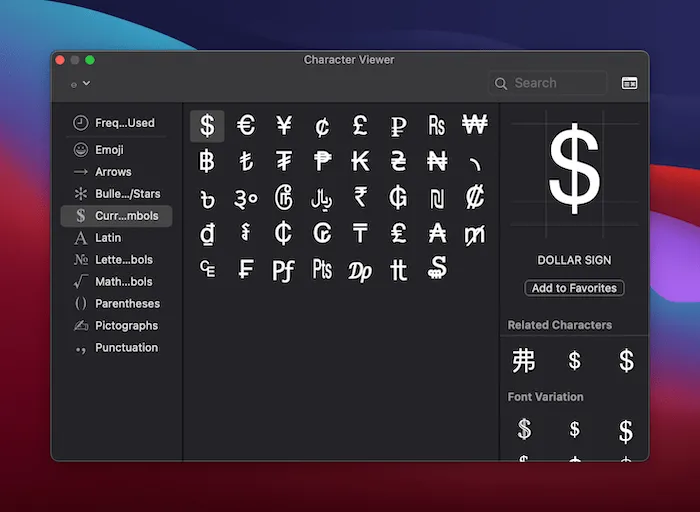
如果您按一下要插入的符號,您還將看到所有可用的字體變體。若要將字元插入文件中,請雙擊變體。
如何使用文字擴充在 Mac 上鍵入特殊字符
macOS 未充分利用的功能之一是文字擴充選項。這是一種使用速記字母和首字母縮略詞輸入完整句子的方法。這是適用於您的 Mac 的“txtspk”。此功能對於顯示符號也非常有用。
例如,開啟「系統偏好設定 -> 鍵盤」面板,然後選擇「文字」標籤。
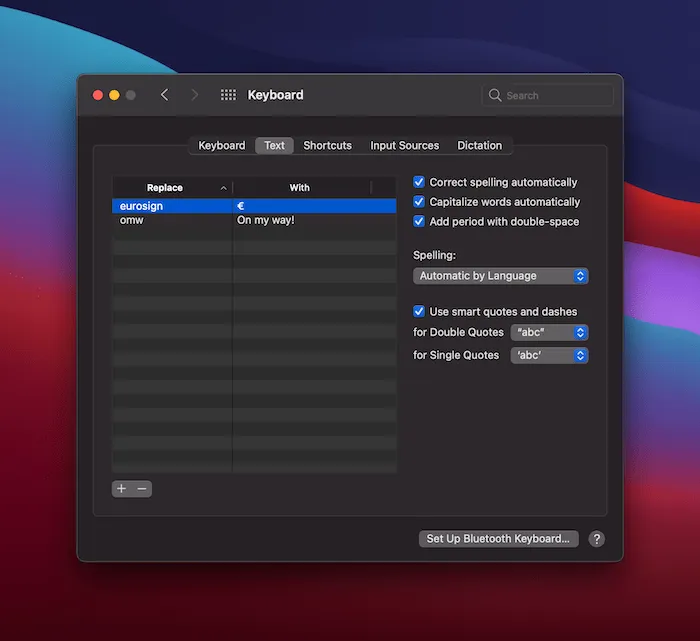
從這裡開始,每當您鍵入觸發短語時,macOS 都會為您提供使用該符號的選項。
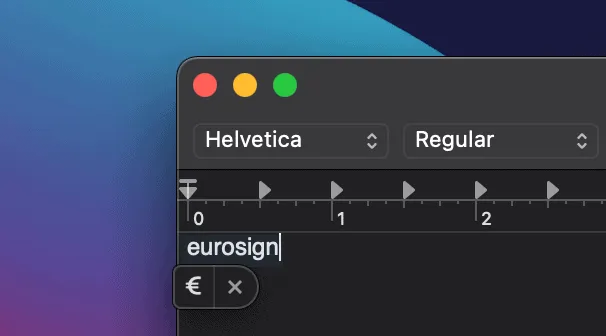
經常問的問題
1. 有沒有辦法保存一些我常用的符號?
是的。您可以節省一些輸入符號的時間,並將最常用的符號添加到「收藏夾」資料夾中。
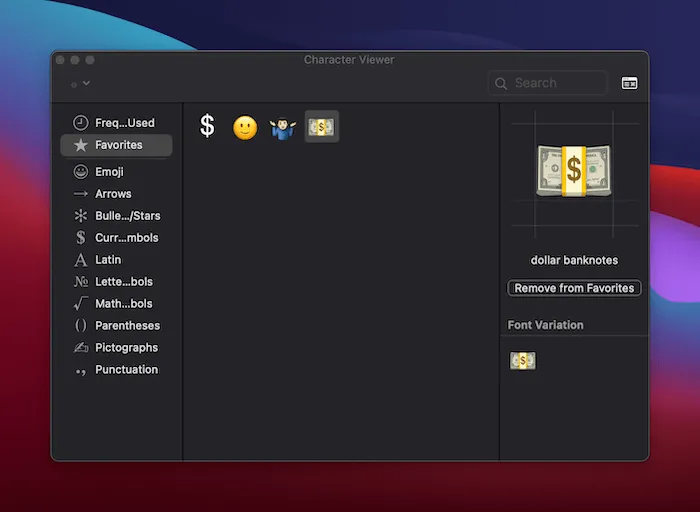
像以前一樣選擇符號,然後點擊右側的“新增到收藏夾”按鈕。若要從「收藏夾」資料夾中刪除角色,請從「角色檢視器」中選擇該資料夾本身,按一下所需的符號,然後選擇「從收藏夾中刪除」。
字元檢視器上還有一個「常用」部分。
2. 為什麼有些 macOS 鍵盤有不同的佈局?
簡而言之,鍵盤佈局可能會根據您所在的位置而有所不同。例如,儘管支援相同的語言,英國和美國鍵盤的佈局略有不同,而其他外語鍵盤也有無數差異。這意味著並非所有鍵盤快捷鍵都適用於所有應用程序,尤其是第三方應用程式。
本文前面提到的鍵盤快捷鍵應該適用於所有Apple自己的應用程序,但我們不能保證它們在所有第三方應用程式中都具有相同的功能。這也適用於非 Apple 網頁瀏覽器,例如 Chrome 和 Firefox。
3. 您可以在不同鍵盤佈局(例如 Dvorak)的 Mac 上輸入歐元符號嗎?
您當然可以,但您選擇的鍵盤佈局通常會有特定的快捷鍵。
4. 有沒有辦法讓語言根據目前文件自動切換?
是的,您可以在 Mac 上透過「鍵盤 -> 輸入來源」畫面執行此操作。啟用“自動切換到文件的輸入來源”選項。
包起來
在 Mac 上鍵入歐元符號或任何其他符號並不困難。 Apple 為您提供多種選擇和靈活性。您也可以了解如何在 Windows 10 和 Linux 中鍵入特殊字元。您是否還有本文未涵蓋的任何鍵盤快捷鍵或其他特殊字元提示?請在下面的評論部分告訴我們!



發佈留言