如何在 Windows 11 上顯示檔案副檔名
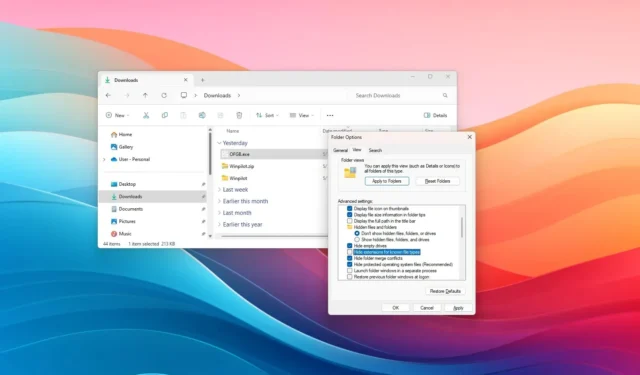
- 若要在 Windows 11 上顯示檔案副檔名,請開啟檔案總管,然後按一下“檢視”,選擇“顯示”,然後選擇“檔案副檔名”選項以顯示副檔名。
- 另一種方法是開啟“資料夾選項”並清除“隱藏已知檔案類型的副檔名”選項。
- 此外,您可以從「設定」應用程式或使用命令提示字元或 PowerShell 啟用此功能。
在 Windows 11 上,檔案總管會因為某些原因預設隱藏已知檔案類型的副檔名。但是,您有多種方法可以使它們可見,在本指南中,我將教您如何完成此配置。
檔案副檔名是檔案名稱結尾句點後的三個或四個字母,表示檔案格式類型(例如 my-notes .txt、 my-document .docx等)。雖然使用支援的應用程式保存檔案後不需要副檔名,但它是另一個快速識別檔案格式的視覺化佇列。此外,在編寫腳本或批次檔時,也可以更輕鬆地根據需要變更相容的副檔名,例如從.txt變更為.bat 。
在本指南中,我將教您在檔案總管上顯示檔案副檔名的簡單步驟。
在 Windows 11 上從檔案總管顯示檔案副檔名
若要在 Windows 11 上查看檔案副檔名,請使用下列步驟:
-
在 Windows 11 上開啟檔案總管(Windows 鍵 + E)。
-
點擊命令列中的“查看”選單按鈕。
-
選擇顯示子選單並選擇“檔案副檔名”選項。
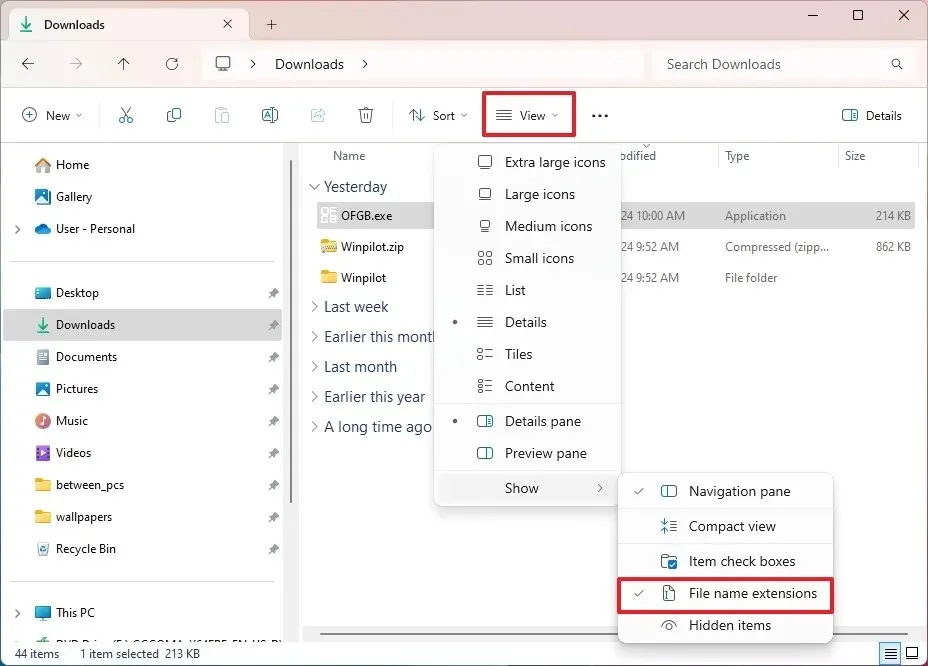
資料夾選項方法
您也可以從「資料夾選項」設定開啟該功能來顯示檔案副檔名,具體方法如下:
-
開啟檔案總管。
-
按一下「查看更多」按鈕,然後按一下「選項」。
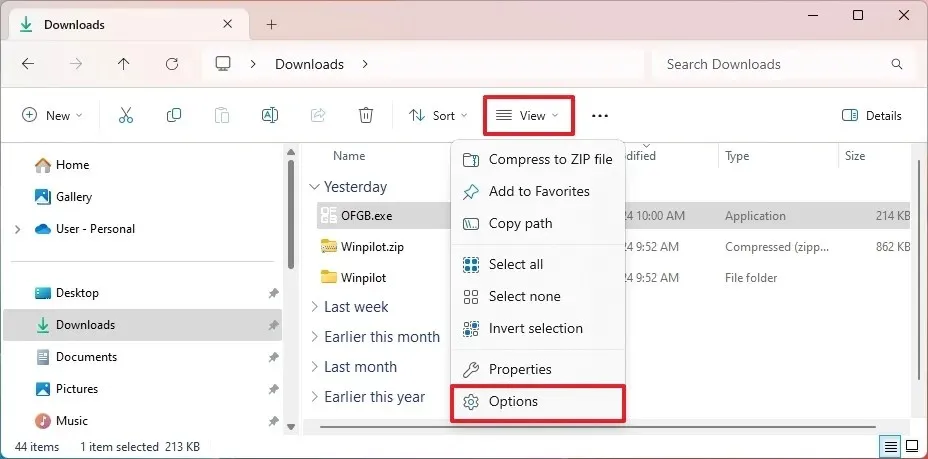
-
按一下“視圖”標籤。
-
清除「進階設定」部分下的「隱藏已知檔案類型的副檔名」選項。

-
點選“應用”按鈕。
-
按一下“確定”按鈕。
完成這些步驟後,檔案總管會顯示 Windows 11 上已知檔案類型的副檔名(例如 .txt、.exe 和 .docx)。
從「設定」顯示 Windows 11 上的檔案副檔名
若要在 Windows 11 上從「設定」應用程式啟用檢視檔案副檔名的選項,請使用下列步驟:
-
打開設定。
-
按一下“系統”。
-
按一下「面向開發人員」頁面。
-
按一下檔案總管設定。
-
開啟“顯示檔案副檔名”切換開關。
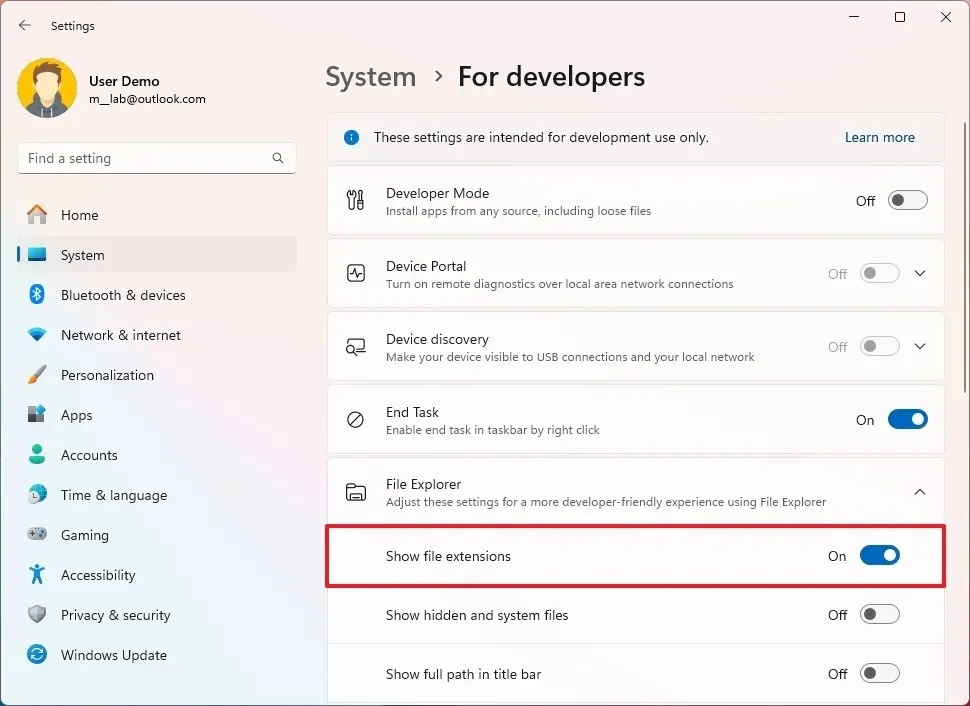
完成這些步驟後,您將能夠在檔案總管中看到檔案副檔名。
從命令提示字元顯示 Windows 11 上的檔案副檔名
您也可以使用命令提示字元或 PowerShell 來啟用顯示檔案副檔名的選項,方法是執行編輯登錄機碼的命令以啟用該功能。透過腳本檔案開啟擴充功能時,此選項也會派上用場。
若要在 Windows 11 上透過命令提示字元顯示檔案副檔名,請使用下列步驟:
-
打開開始。
-
搜尋命令提示字元或PowerShell,右鍵單擊頂部結果,然後選擇「以管理員身份執行」選項。
-
鍵入以下命令以顯示檔案的副檔名,然後按Enter:
reg add HKCU\Software\Microsoft\Windows\CurrentVersion\Explorer\Advanced /v HideFileExt /t REG_DWORD /d 0 /f
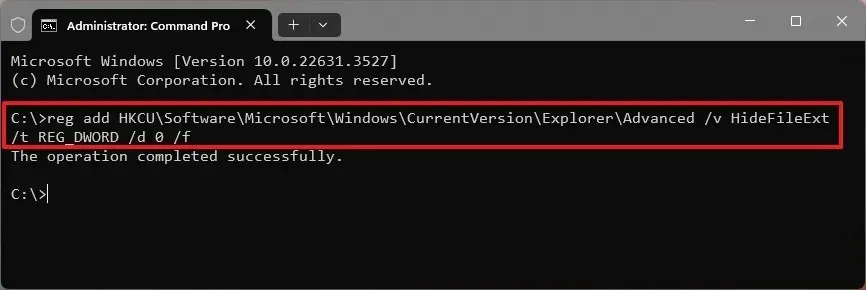
完成這些步驟後,檔案總管將開始在 Windows 11 上顯示檔案副檔名。
2024 年 5 月 14 日更新:本指南已更新,以確保準確性並反映流程的變更。



發佈留言