我嘗試過 Winpilot 和 OFGB 應用程序,它們可以更輕鬆地在 Windows 11 上攔截廣告

- Winpilot 和 OFGB 應用程式是開源工具,只需從「開始」功能表、鎖定畫面、檔案總管和作業系統的其他部分單擊幾下,即可協助您封鎖(或停用)Windows 11 上的廣告。
隨著微軟繼續向 Windows 11 注入更多廣告,一些開發人員正在嘗試想出一些方法,讓用戶更輕鬆地停用作業系統中的不同廣告策略,Winpilot 和 OFGB 應用程式就是這種情況。
這家軟體巨頭正在尋找各種可能的方式向用戶展示廣告,這已不是什麼秘密。我已經寫了一篇關於這個問題的社論,以及禁用和安裝大多數不需要的廣告的不同方法,但現在,您還可以使用第三方應用程式來阻止「開始」功能表中的大多數煩人的廣告,只需點擊幾下即可使用檔案總管、搜尋和作業系統的其他部分。
Winpilot是 GitHub 上提供的第三方應用程序,它不僅僅具有廣告攔截功能。它主要被設計為一種消除 Windows 11 膨脹的工具 此外,它還提供了快速啟用或停用隱私、系統、遊戲和工作列設定的選項,讓您可以更好地控制 Windows 11 體驗。
OFGB應用程式也可從 GitHub 取得,但它是一款專門設計用於停用 Windows 11 上被視為廣告的特定功能的工具,包括來自「開始」功能表、檔案總管、鎖定畫面等的建議。
在本指南中,我將向您展示使用這兩個第三方工具來控制 Windows 11 上廣告數量的步驟。
在 Windows 11 上使用 Winpilot 封鎖廣告
若要在 Windows 11 上使用 Winpilot 應用程式封鎖廣告,請使用下列步驟:
-
點選“資產”部分下的Winpilot.zip選項。
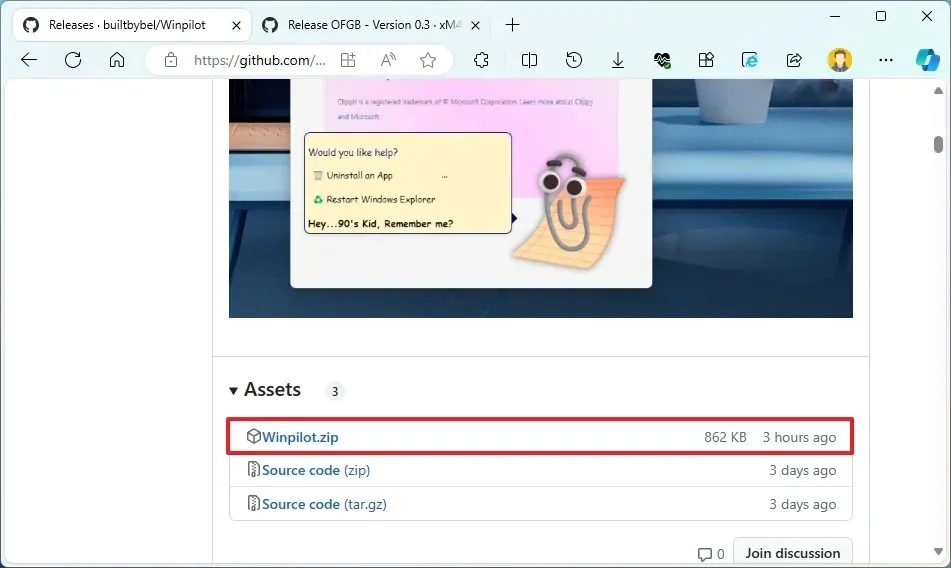
-
將文件保存在您的電腦上。
快速說明:瀏覽器可能會抱怨下載,因為工具修改了作業系統的內部部分。 -
開啟包含 Winpilot.zip 檔案的資料夾。
-
選擇檔案並點擊命令列中的“全部提取”按鈕。
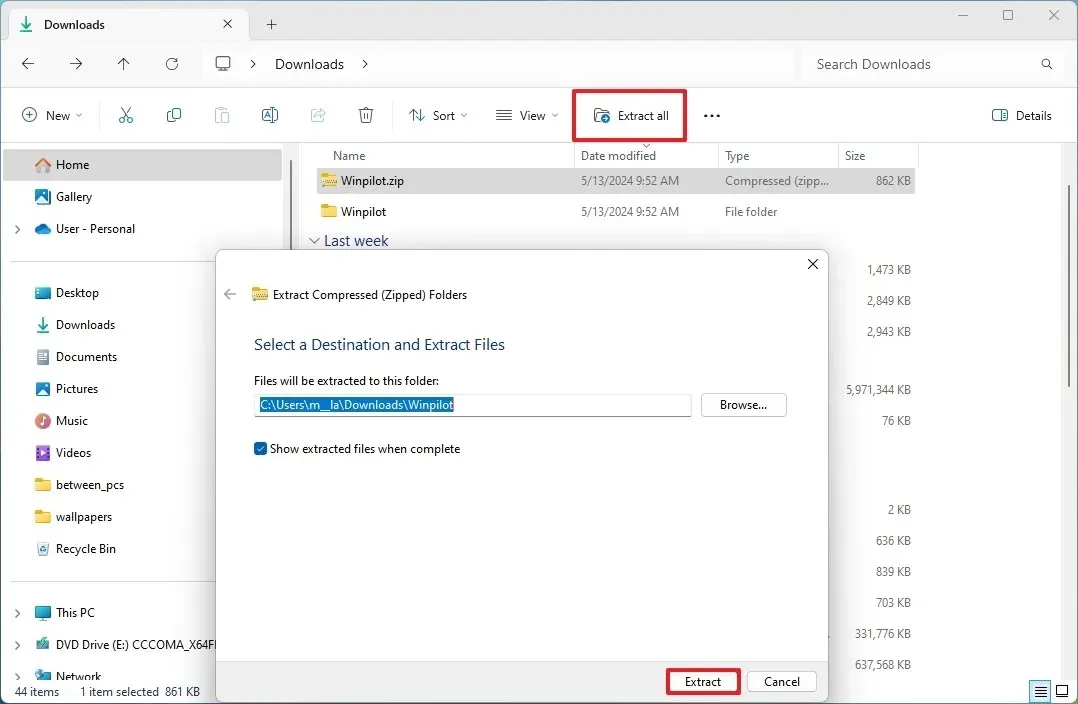
-
單擊提取按鈕。
-
單擊仍然運行按鈕(如果適用)。
-
點擊是按鈕以提升應用程式。
-
按一下“設定”標籤。
-
關閉「Adblock for Windows 11」部分下的廣告攔截選項。
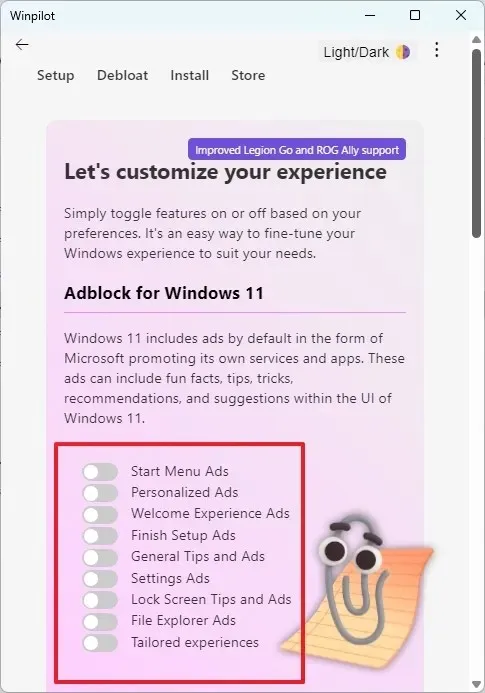
完成這些步驟後,您將能夠從「開始」功能表、鎖定畫面和檔案總管停止廣告。您將能夠關閉電腦上的個人化廣告、客製化體驗、一般提示以及「完成設定」和「歡迎體驗」中的廣告的功能。
在 Windows 11 上使用 OFGB 攔截廣告
若要使用 OFGB 應用程式封鎖廣告,請使用下列步驟:
-
按一下「資產」區段下的OFGB.exe選項。

-
將文件保存在您的電腦上。
小提示:瀏覽器可能會抱怨下載,因為這是一個修改作業系統內部部分的工具。 -
打開包含可執行檔的資料夾並運行它。
快速說明:此應用程式需要. NET 桌面執行時間套件。如果裝置沒有此軟體包,請按一下「立即下載」按鈕以取得。 -
選取封鎖來自作業系統不同部分的廣告的選項。
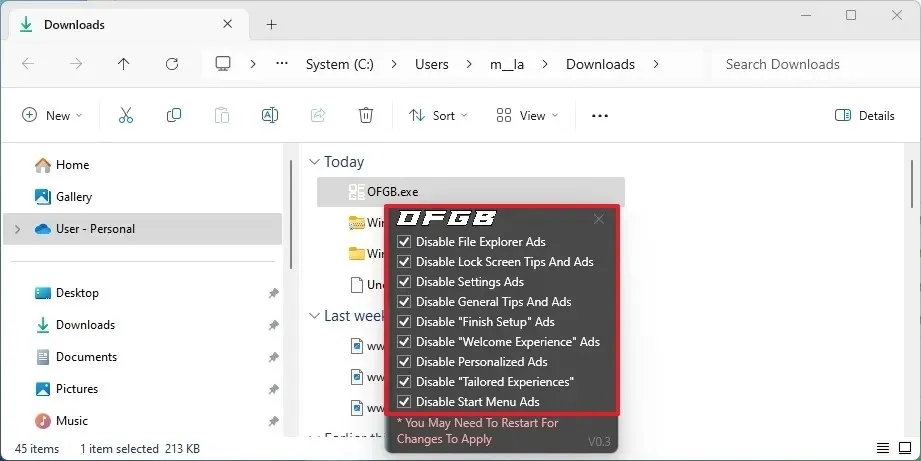
完成這些步驟後,您將能夠停用檔案總管、鎖定畫面、設定、完成設定、歡迎體驗和開始功能表中的廣告。您還可以關閉一般提示和自訂體驗。
值得注意的是,這些工具不會取代系統檔案或安裝其他應用程式來阻止廣告。相反,他們主要修改註冊表以禁用作業系統的某些功能。
我注意到的一件事是,雖然他們承諾從「設定」應用程式中刪除廣告,但您將繼續在整個應用程式中看到某些廣告,尤其是在主頁上。如果您覺得主頁沒有用,您可以按照這些說明將其停用。
您如何處理 Windows 11 上的廣告?請在評論中告訴我。



發佈留言