修復 – Windows 11 無回應的開始功能表、工作列和資源管理器
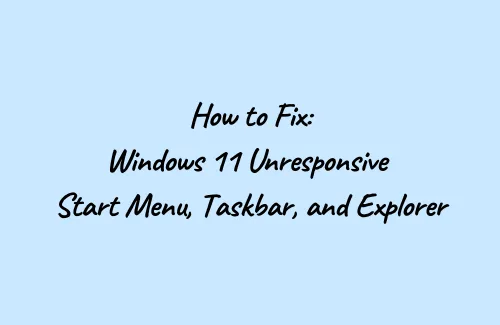
一些用戶抱怨資源管理器和上下文選單等啟動應用程式開啟緩慢。有些人甚至報告說, Windows 11 中的「開始」功能表或工作列變得無回應。
很多時候,微軟認為這是伺服器端故障,他們通常透過安全性或可選更新來解決此類問題。如果您已將裝置升級至最新的建置作業系統並遇到此問題,請參閱以下部分,以了解如何在 PC 上解決該問題。
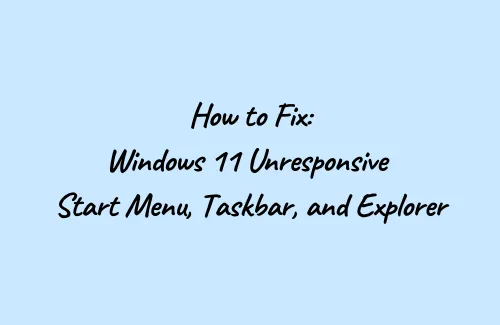
您的 Windows 11 電腦上發生了什麼事?
Windows 11 PC 上最近安裝的修補程式可能會導致開始功能表、工作列或 Windows 資源管理器開始載入速度非常緩慢或變得無回應。
少數用戶報告稱,在將電腦升級到最新的補丁安裝後,他們的上下文選單已損壞。根據他們的說法,當他們右鍵單擊桌面螢幕上的任意位置並選擇個人化時,他們會收到以下錯誤訊息 –
This file does not have an app associated with it for performing this action. Please install an app or, if one is already installed, create an association in the Default Apps Settings page.
如何修復開始功能表、工作列、資源管理器無回應
如果最近升級後「開始」功能表、工作列、資源管理器或上下文功能表變得緩慢或無回應(有時),請嘗試這些解決方法在 Windows 11 上修正它。
1. 重新啟動電腦
只需重新啟動電腦就可以創造奇蹟並解決看似不可能的問題。因此,在您查看任何進一步的解決方案之前,請使用以下概述的步驟重新啟動您的裝置 –
- 按Win + R啟動“運行”對話框。
- 當它打開時,輸入“CMD”,然後同時按 Ctrl + Shift + Enter。
- 可能會出現 UAC 視窗詢問您的同意,點擊Yes。
- 這樣做將呼叫具有管理員權限的命令提示字元。
- 在提升的控制台上,複製/貼上以下內容,然後按Enter –
reg delete HKCU\SOFTWARE\Microsoft\Windows\CurrentVersion\IrisService /f && shutdown -r -t 0
- 執行上述命令將立即重新啟動您的裝置。
2. 手動更改日期和時間
一些用戶報告說,他們只需將時鐘調快 24 小時即可解決 Windows 11 上開始功能表無回應的問題。問題解決後,您可以將其與本地時鐘匹配或簡單地同步。
以下是執行此任務的方法 –
- 轉到任務欄的右下角並右鍵單擊它。
- 點擊調整日期和時間。
- 關閉切換開關 – “自動設定時間”和“自動設定時區”。
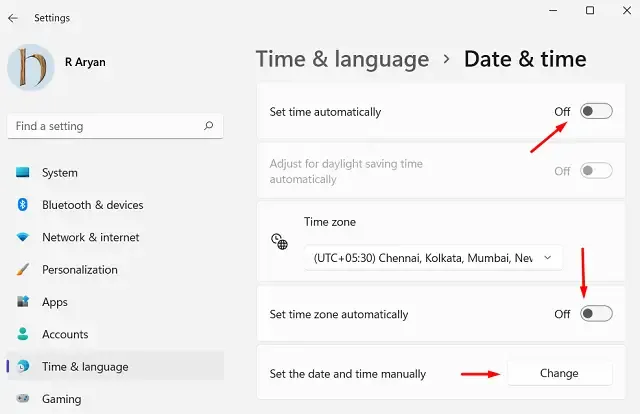
- 在同一視窗中尋找“手動設定日期和時間”設定。
- 找到後,點擊旁邊的更改按鈕。
- 只需將目前時間增加 24 小時即可。
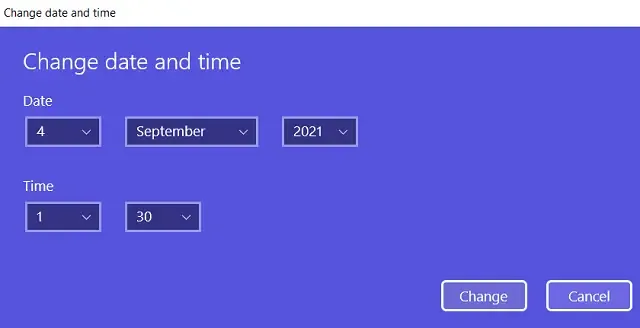
- 關閉所有正在運行的窗口,然後重新啟動您的電腦。
這應該可以修復 Windows 11 上無回應的開始功能表、工作列或資源管理器。如果您現在沒有發現任何問題,請重新造訪日期和時間設定頁面,然後開啟您先前停用的切換開關。確保在「其他設定」下也點選「立即同步」 。
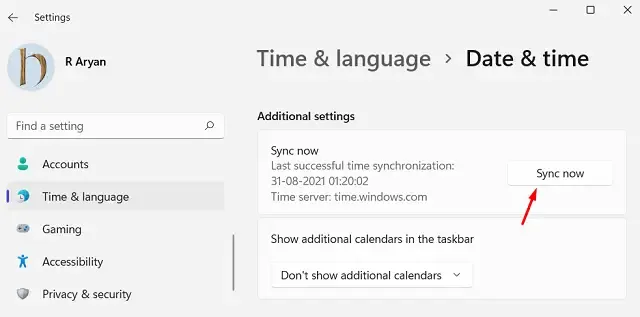
3.卸載最近安裝的累積更新
儘管微軟已澄清,無回應的「開始」功能表、資源管理器和工作列都是由於伺服器端補丁安裝造成的,但卸載任何最近的預覽版本更新安裝並沒有什麼壞處。因此,如果您最近安裝了任何累積更新,請將其卸載,並檢查它是否解決了不同啟動應用程式開啟緩慢的問題。以下是執行此任務的方法 –
不過,微軟已澄清,該錯誤針對的是已收到伺服器端補丁的設備,與今天發布的預覽版本無關,因此您可以安裝更新而不必擔心這些問題。
- 首先啟動控制面板並導航到以下路徑 –
程序 > 程式和功能
- 按一下左側窗格中的「檢視已安裝的更新」。
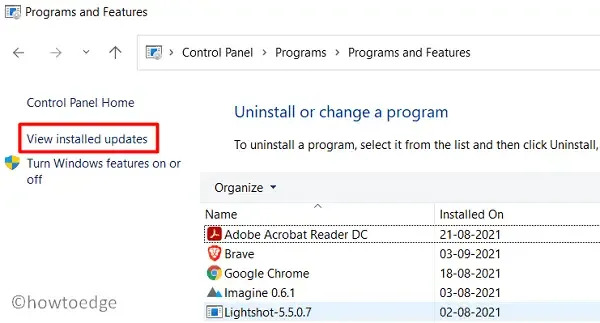
- 右鍵點選最近安裝的累積更新(以 KB 開頭),然後按一下「解除安裝」。
- 當詢問您是否要卸載此補丁更新時,請點擊「是」。
- 您的電腦接下來將重新啟動並刪除所選的累積更新。
檢查「開始」功能表、工作列、資源管理器或上下文功能表是否具有回應能力並正常運作。



發佈留言