如何在 Windows 11/10 中指派靜態 IP 位址
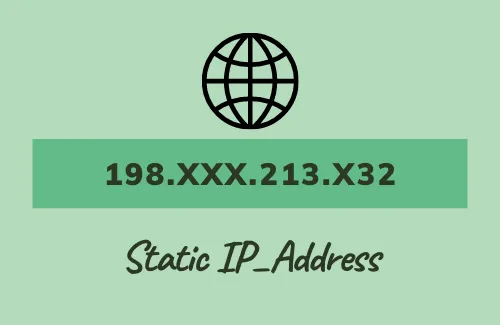
在本指南中,我們將了解可協助您在 Windows 11/10 電腦上指派靜態 IP 位址的不同方法。在我們深入了解如何執行此任務之前,我們首先了解「靜態和自動 IP」代表什麼以及如何解決與其相關的任何問題。
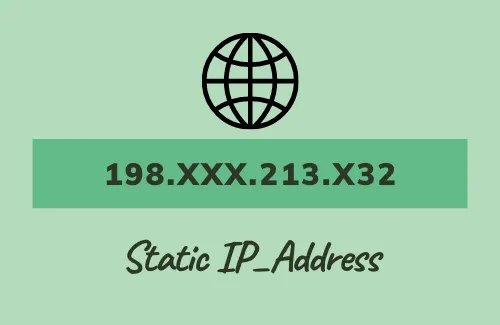
如果您尚未設定 IP 位址,則必須使用名為「動態主機設定協定 (DHCP)」的協定透過路由器自動指派您的裝置。這非常有用,因為您不需要手動輸入 IPv4 設定中的數字。唯一的缺點是它可能會不時改變。
我應該分配靜態 IP 位址嗎?
大多數時候,您的裝置不需要靜態或不變的 IP 位址。但是,如果您符合以下條件之一,情況可能會改變 –
- 使用 IP 位址識別您的裝置: 如果您或您的朋友想要使用 IP 位址來定位您的電腦,則可能會發生這種情況。設定固定 IP 甚至有助於排除與網路相關的錯誤。
- 讓應用程式連接到您的網路設備: 如果您有某些應用程式只能使用其 IP 位址連接到網路設備。
您希望將 IP 位址設為靜態可能還有其他一些原因。好吧,無論您的情況是什麼原因,分配這並不是一項艱鉅的任務。
設定靜態 IP 位址的方法 0n Windows 11/10
如果您想要為 Windows 11/10 或更早版本的作業系統指派靜態 IP 位址,請嘗試所有可能的方法,然後套用似乎適用於您的裝置的方法 –
- 透過設定分配靜態 IP 位址 (Win 11/10)
- 使用 PowerShell 指派靜態 IP 位址(所有版本)
- 透過 CMD 設定靜態 IP 位址(Win 10 及以下版本)
- 透過控制面板 (Win 8.1/8/7)
1.透過設定分配靜態IP位址(Win 11/10)
這是本指南中討論的所有四種方法中最簡單的一種。您所需要做的就是訪問乙太網路/無線設定頁面並在那裡設定靜態 IP 位址。以下是配置此設定的方法 –
- 按Win + I開啟「設定」頁面。
- 選擇網路和網際網路並轉到右側部分。
- 如果您使用的是有線網絡,請選擇「乙太網路」,否則選擇「WiFi」。
- 選擇您用於建立網路連線的裝置。
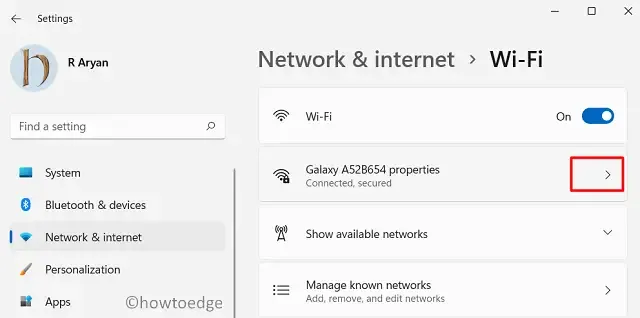
- 點選IP 分配旁邊的編輯按鈕。
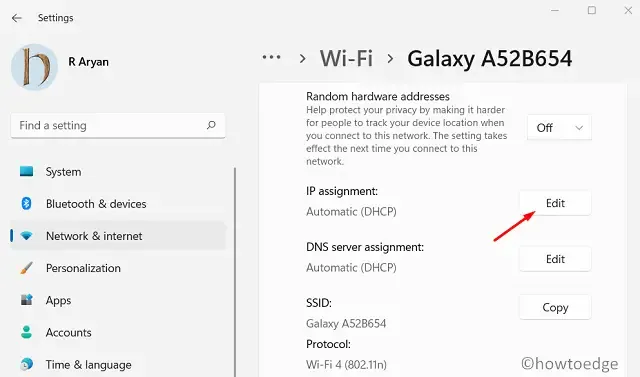
- 接下來將出現一個彈出視窗。使用下拉式選單並選擇“手動”。
- 啟用 IPv4 切換開關並輸入靜態 IP 位址。
- 填寫其他區域,例如子網路前綴長度為“24”,網關為“10.1.2.1”。
- 如果您確實有一些首選 DNS 位址,請在相應的空白處使用該位址。否則,請將其留空。
- 同樣,輸入備用 DNS 位址(如果有)。
- 最後,點擊“儲存”,然後重新啟動檔案總管。
開啟您的預設網頁瀏覽器並檢查是否可以透過網路瀏覽。
2.使用PowerShell(所有版本)
如果您最喜歡透過 PowerShell/CMD 做事,以下是如何使用 PowerShell 指派靜態 IP 位址 –
- 右鍵單擊 Windows 圖示並選擇 Windows 終端機(管理員)。
- 終端機上的預設介面設定是 Windows PowerShell。如果沒有,請使用下拉式選單並選擇相同的。您也可以按「Ctrl+Shift+1」在 Windows 終端機內啟動 PowerShell。
- 複製/貼上以下程式碼並按 Enter 鍵查看您目前的網路配置。
Get-NetIPConfiguration
- 執行此命令將顯示設備上的目前配置。
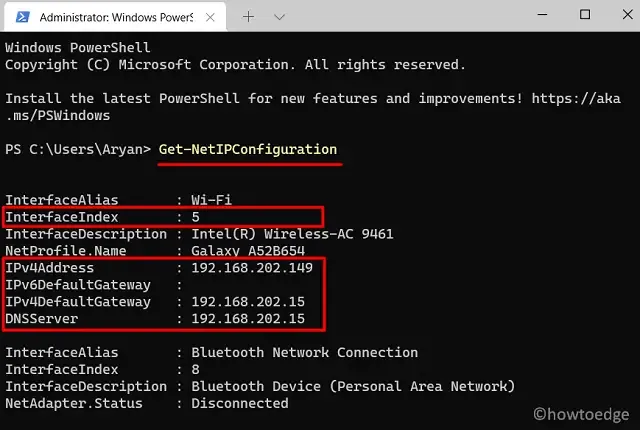
- 記下可用資訊清單中的以下詳細資訊 –
InterfaceIndex
IPv4Address
IPv4DefaultGateway
DNSServer
- 記下上述項目的值後,執行此程式碼 –
New-NetIPAddress -InterfaceIndex 5 -IPAddress 192.168.202.149 -PrefixLength 24 -DefaultGateway 192.168.202.15
- 如果您想要為您的網路指派靜態 DNS 伺服器,請執行下列程式碼 –
設定-DnsClientServerAddress -InterfaceIndex 5 -ServerAddresses 192.168.202.15
- 若要新增輔助 DNS 伺服器位址,請執行上述命令,其中包含以逗號分隔的額外位址。
設定-DnsClientServerAddress -InterfaceIndex 5 -ServerAddresses 192.168.202.15、8.8.8.8
就這樣,您的 IP 位址和關聯的伺服器位址現在已變為靜態。打開您的網頁瀏覽器,看看一切是否正常。
3.透過CMD設定靜態IP位址(Win 10及以下)
命令提示字元還提供了一種在電腦上設定靜態 IP 位址的方法。但是,此方法可能不適用於最新版本的 Windows(包括 Windows Server 2012)。
- 以管理員身分啟動命令提示字元。
- 當它打開時,輸入下面的代碼並按 Enter –
ipconfig /all
- 執行此命令將顯示設備上的目前配置。
- 前往網路介面卡(無線/有線),並記下以下詳細資訊 –
IPv4 Subnet mask Default Gateway DNS Servers
- 記下上述項目的值後,執行此程式碼 –
netsh interface ip set address name ="Interface Name"static IP_Address Subnet Mask Gateway
例如 – netsh 介面 ip 設定位址名稱=“Wi-Fi”靜態 192.168.202.149 255.255.255.0 192.168.202.15
在上例中,「Wi-Fi」是介面名稱,其他是IP 位址、子網路遮罩和預設閘道位址。
- 如果您想要為您的裝置指派靜態 DNS 伺服器位址,請執行下列命令 –
netsh interface ip set dns name=” 你的 DNS 名稱” static Your_DNS_Server_Address
現在您已經為您的裝置指派了靜態 IP 位址和 DNS 伺服器,開啟您的預設 Web 瀏覽器並檢查一切是否正常。
4.透過控制面板(Win 8.1/8/7)
雖然 PowerShell 方法適用於所有舊版本的 Windows,但如果您不習慣執行程式碼,您可以使用控制台方法 –
- 首先,打開控制面板。
- 選擇網路和 Internet > 網路和共用中心。
- 在左側導覽窗格中,點選變更適配器設定。
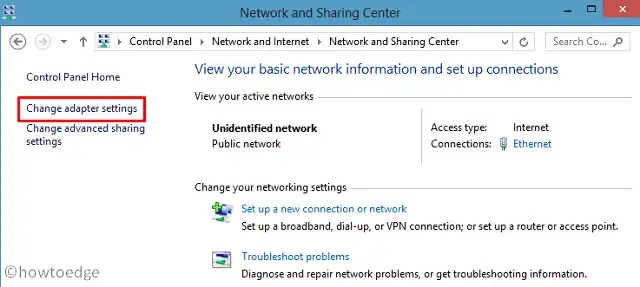
- 右鍵單擊目前適配器(無線/乙太網路),然後按一下選項 –屬性。
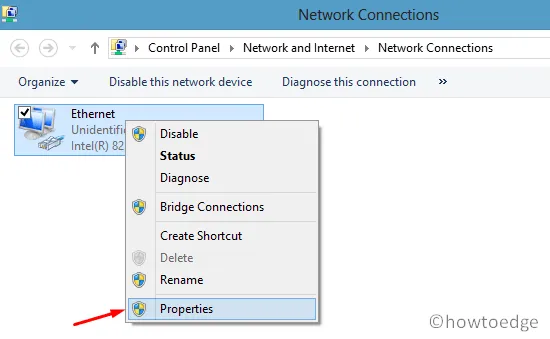
- 在隨後的彈出視窗中,雙擊選項 – Internet 協定版本 4 ( TCP/IPv4 )。
- 啟用「使用下列 IP 位址」單選按鈕,然後填寫所有必要的詳細信息,例如 – 您的 IP 位址、子網路遮罩和預設閘道。
- 接下來,勾選「使用下列 DNS 伺服器位址」複選框,然後鍵入您的首選 DNS 伺服器和備用 DNS 伺服器。如果無法到達首選 DNS,電腦將嘗試連接到備用伺服器。
- 最後,點擊“確定”並在先前開啟的視窗上繼續執行此操作。
- 關閉所有視窗後,重新啟動電腦。
重新登入您的電腦並檢查您是否可以在預設網路瀏覽器上有效地衝浪。
我希望您現在知道如何為您的裝置指派靜態 IP 位址。



發佈留言