在 Windows 11 上修復錯誤 0x80070299 的 5 種快速方法
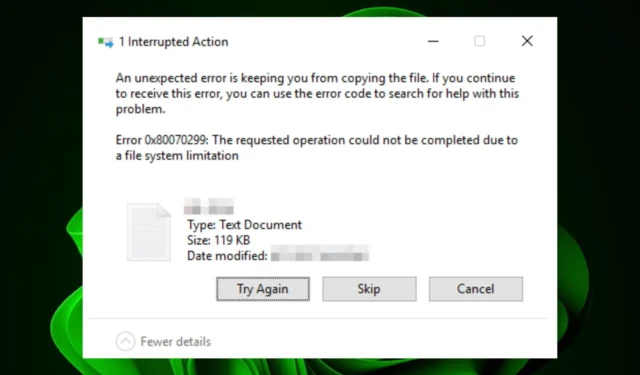
當您嘗試將檔案從內部硬碟移至外部磁碟機時,可能會發生錯誤 0x80070299。當您嘗試安裝程式時也可能會發生這種情況。
檔案系統損壞或超出檔案系統配額是導致此錯誤的主要原因。但是,如果您正在操作本機使用者帳戶,它也可能會彈出,因為您缺乏執行該操作所需的權限。在傳輸檔案之前,請務必檢查 NTFS 權限。
如何修復錯誤 0x80070299?
1. 執行 DISM 和系統檔案檢查器掃描
- 點擊「開始」功能表圖標,在搜尋欄中輸入 cmd,然後按一下「以管理員身份執行」。
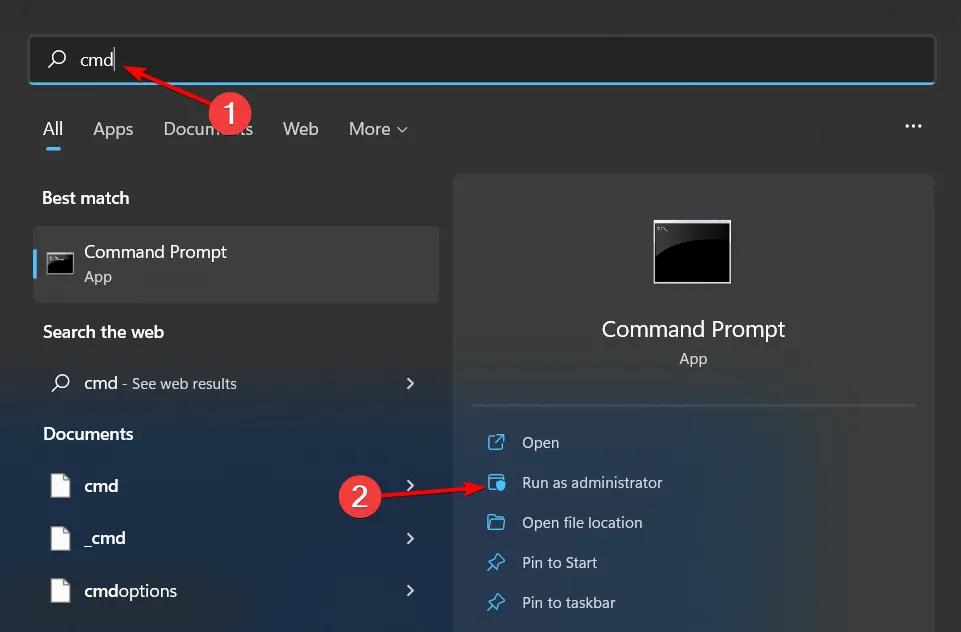
- 鍵入以下命令並Enter 在每個命令後按:
DISM.exe /Online /Cleanup-Image /Restorehealthsfc /scannow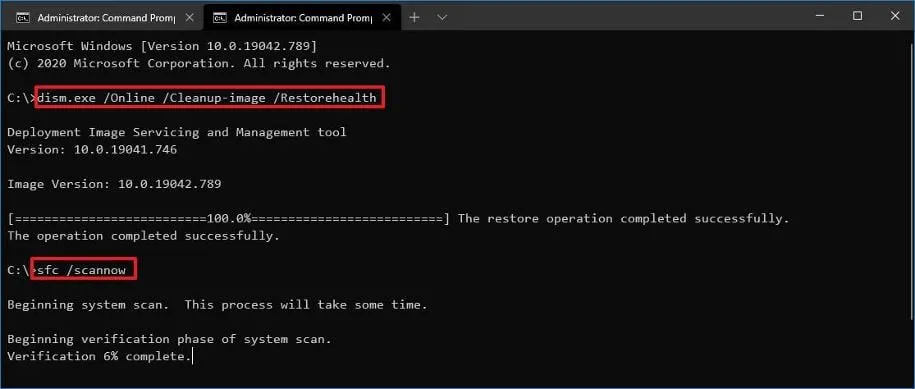
2. 將磁碟機轉換為 NTFS 格式
- 按Windows+E鍵開啟 Windows檔案總管。
- 選擇“此電腦”,右鍵點選SD 卡驅動器,然後從上下文選單中選擇“格式化”。
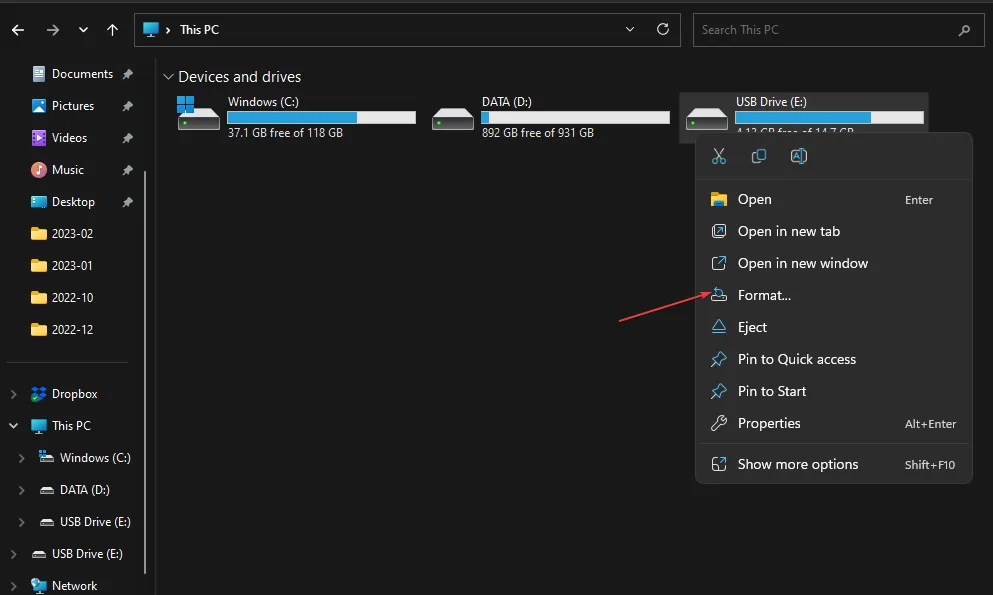
- 選擇檔案系統選項,從下拉式選單中選擇NTFS ,然後按一下「開始」。
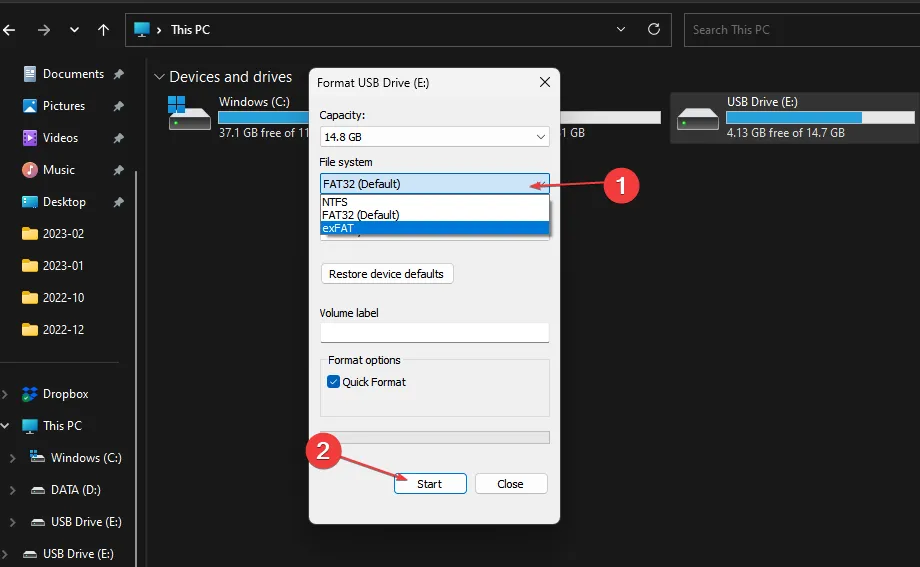
將磁碟機轉換為 NTFS 檔案系統可能會解決錯誤 0x80070299,特別是如果磁碟機是因係統限製或相容性問題而購買的。
NTFS 是一種現代且廣泛支援的檔案系統,支援更大的檔案並且更可靠。它將有助於保留諸如文件對於目標文件系統來說太大之類的錯誤。
3.增加VSS空間
- 按鍵Windows ,在搜尋欄中輸入 cmd,然後按一下以管理員身份執行。

- 鍵入以下命令並點擊Enter:
vssadmin resize shadowstorage /on=c: /for=c: /maxsize=20%
陰影複製服務負責備份,因此如果最初的問題是儲存空間不足以儲存卷影副本,則增加它可能有助於解決此錯誤。
4.禁用受控資料夾訪問
- 按鍵Windows ,在搜尋欄中輸入“Windows 安全性”,然後按一下“開啟”。
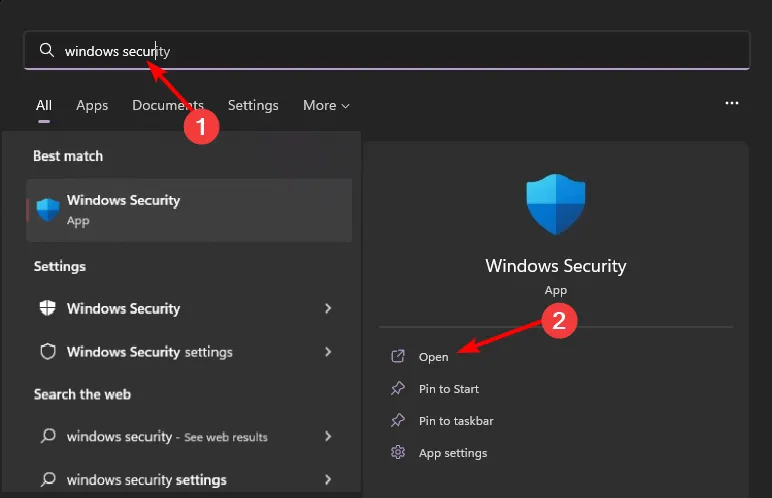
- 導航至病毒和威脅防護。
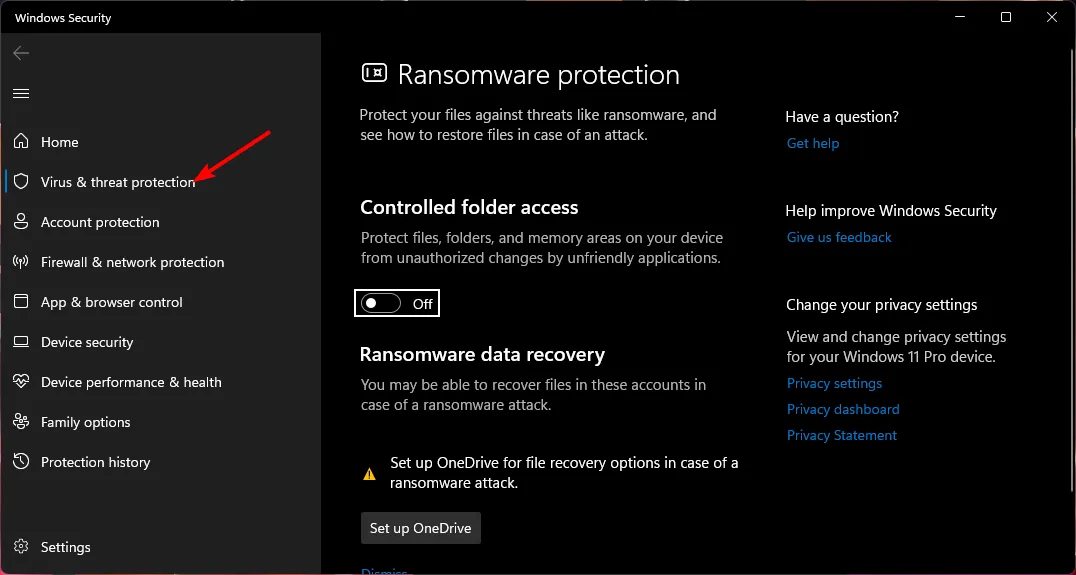
- 向下捲動並選擇管理勒索軟體保護。
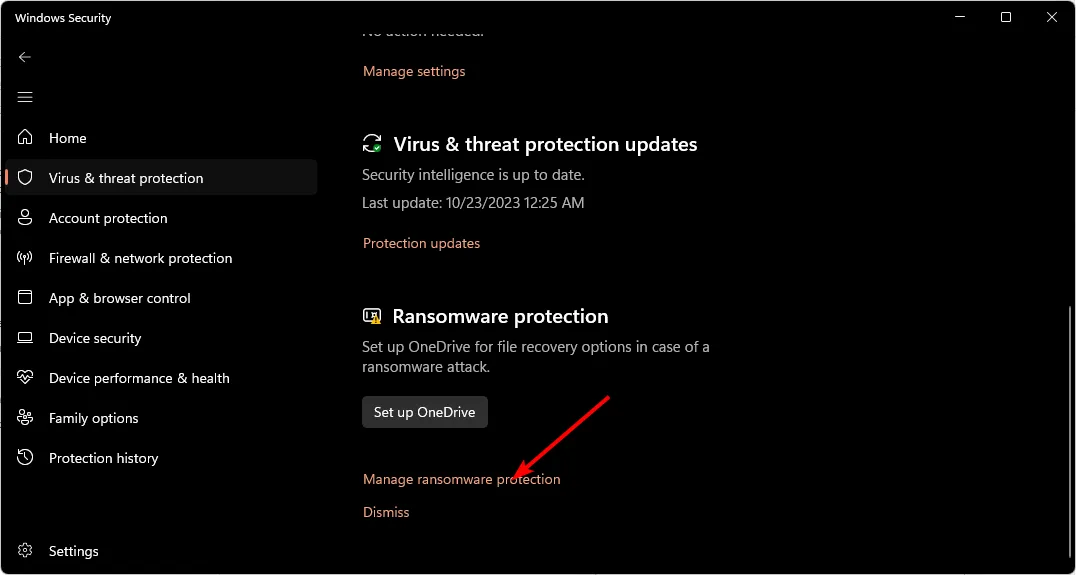
- 找到受控資料夾存取選項並將其關閉。
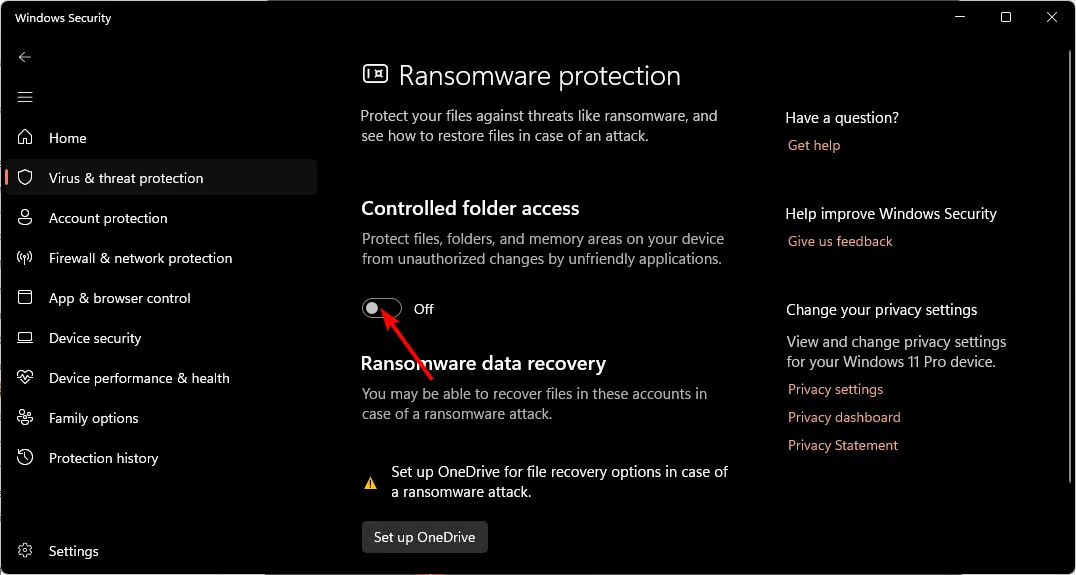
受控資料夾存取功能會密切注意檔案的移動,並在偵測到未經授權的變更時施加限制。如果此功能觸發了錯誤 0x80070299,停用它可能會讓您無縫移動檔案。
請記住,關閉此功能會使您的裝置暴露於惡意軟體,因此請確保重新開啟它。為了更好地採取措施,還可以執行防毒掃描以確保沒有檔案被感染。
5. 對硬碟進行碎片整理
- 右鍵點選「開始」選單,調出快速選單,然後選擇「Windows 終端機(管理者)」。
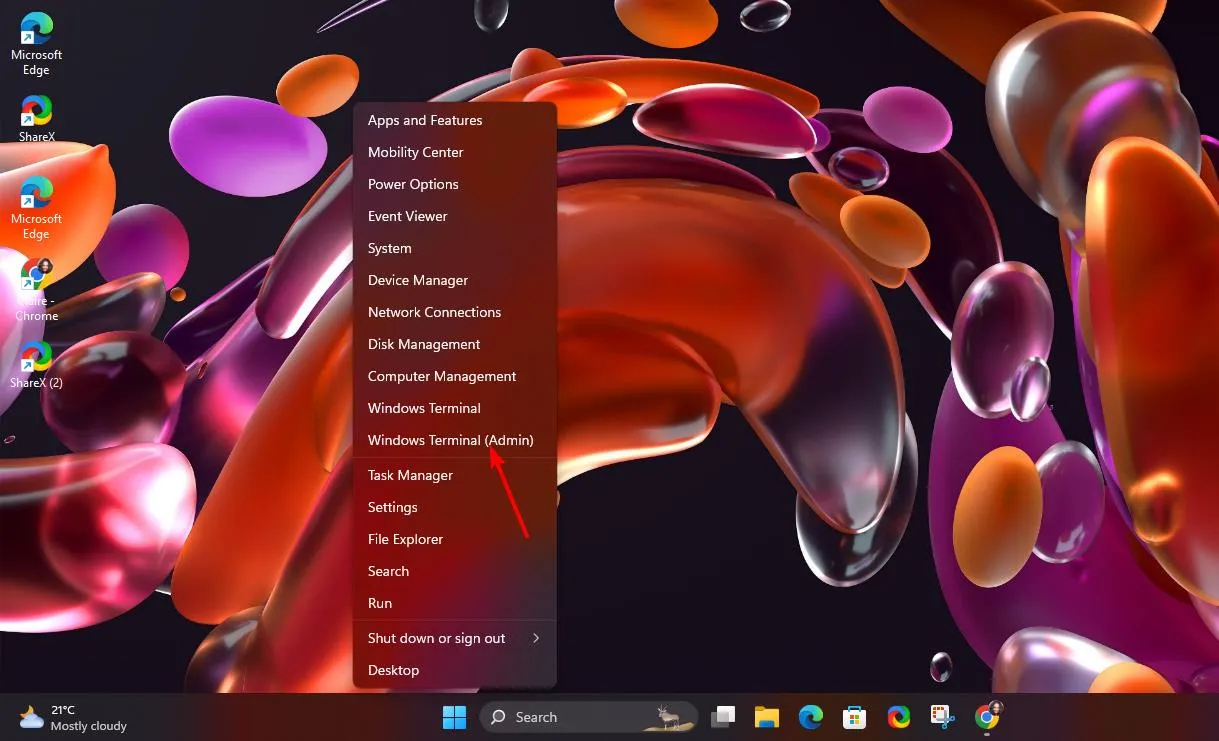
- 鍵入以下命令,然後點擊Enter 以分析您的磁碟機。請記得將X替換為您的磁碟機盤符:
defrag X: /a
- 掃描完成後,您將看到有關硬碟的信息,包括碎片層級以及說明是否需要對磁碟機進行碎片整理的註解。
- 現在輸入以下命令對該磁碟機進行碎片整理:
defrag X: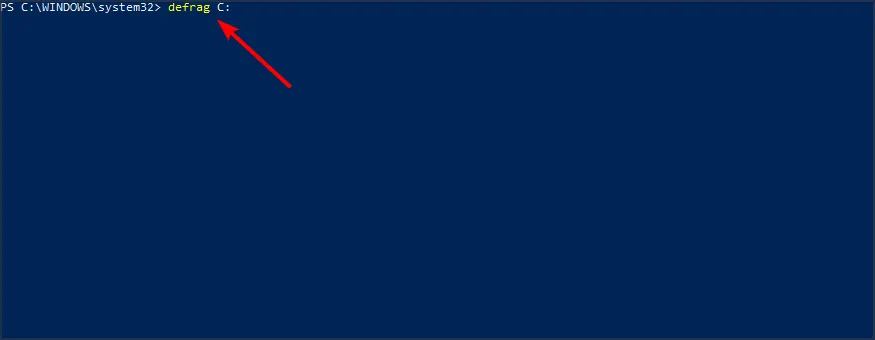
- 等待該過程完成。
防止檔案系統限制的最佳實踐
錯誤 0x80070299 可能會導致潛在的資料遺失和檔案損壞。如果不及時解決,您可能會遇到系統不穩定並最終造成損壞。為了避免這些影響:
- 定期磁碟維護– 在需要時執行 TRIM、磁碟清理並定期執行 CHKDSK 命令將使您的硬碟保持最佳狀態並避免頻繁發生錯誤。
- 採用現代檔案系統– 大多數檔案系統錯誤的發生是因為您使用的是僵化且過時的檔案系統。 NTFS 等較新的檔案系統允許可擴展性且更可靠。
- 備份解決方案– 為了避免資料遺失,定期備份檔案可以最大限度地減少檔案損壞時的損失。
錯誤 0x8007070299 是阻止您從 PC 傳輸檔案的眾多錯誤之一。然而,透過良好的驅動器管理和維護,這應該不再是問題。
成功解決此問題後,請查看各種加快 PC 上檔案傳輸速度的方法。
如果您以前曾經是這個可怕錯誤的受害者,我們希望了解您的想法和任何其他見解,以幫助解決該問題或防止將來再次發生該錯誤。在下面的評論部分與我們分享。



發佈留言