如何解決Windows 10中的BSOD錯誤代碼0xc0000001
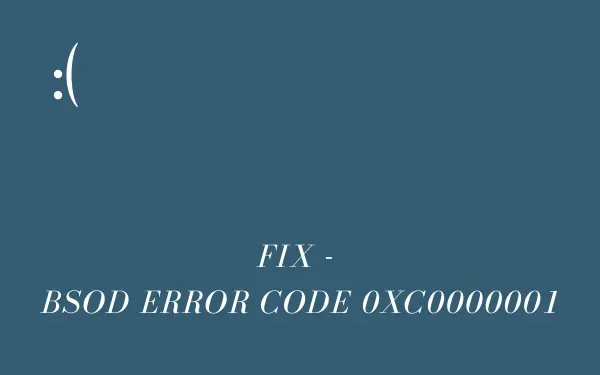
您在電腦上全新安裝或更新 Windows 10 時是否遇到錯誤代碼 0xc0000001?嗯,這是一個藍色畫面類型錯誤,通常由於不同的原因而發生。在這篇文章中,我們將介紹可能觸發此問題的所有原因以及八種可能的解決方法。
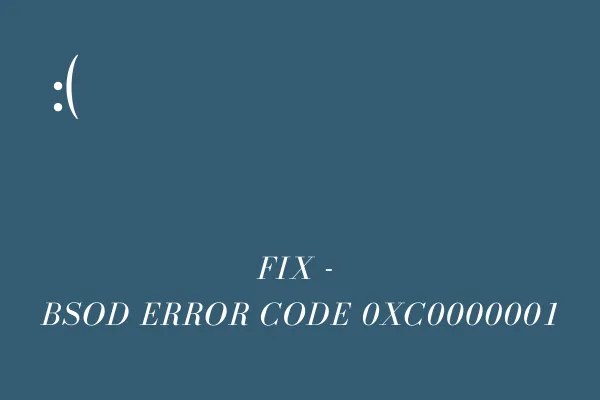
要解決此問題,您需要 Windows 10 安裝介質,因此請先建立它。現在,請依序遵循以下故障排除指南 –
- 重建過時的 BCD 代碼
- 使用系統還原點
- 修復損壞的 Windows 10 文件
- 使用CHKDSK指令掃描硬碟效率
- 使用 SFC/DISM 解決檔案損壞問題
在這裡,我們描述了一些繞過這個問題的簡單方法。
錯誤代碼 0xc0000001 的原因是什麼?
一般來說,此錯誤主要在更新 Windows 10 作業系統時出現。預設情況下,遺失系統檔案、最近使用的應用程式和硬體故障是此問題背後的唯一原因。通常,安裝 Windows 失敗可能會導致出現 BSOD 錯誤代碼 0xc0000001 或更多。
[已解決] Windows 中的 BSOD 錯誤代碼 0xc0000001
要解決計算機上的此內核錯誤,請仔細閱讀以下建議,並查看哪種解決方案能夠準確解決此問題 –
建立 Windows 10 安裝介質
由於這是 BSOD 類型的錯誤,因此您將需要 Windows 安裝媒體來修復根本原因。如果您沒有媒體建立工具,您可以按照以下步驟建立一個 –
步驟1:首先,造訪微軟官方網站,向下捲動至“建立Windows 10安裝媒體”,然後點選“立即下載工具”按鈕。
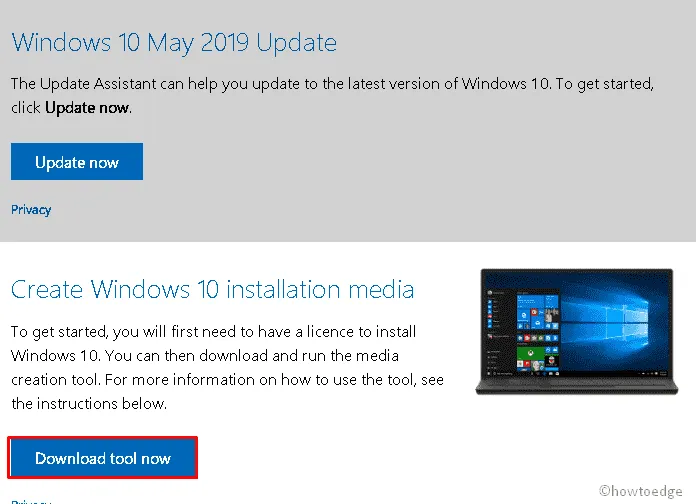
步驟 2:接受接下來出現的授權條款和條件。
步驟 3:現在選擇選項為另一台PC建立安裝媒體(USB 隨身碟、DVD 或 ISO 檔案),然後按一下「下一步」繼續。
步驟 4:我們建議選擇 ISO 文件,因為當所有修復都無法解決錯誤代碼 0xc0000001 時,這將允許 Windows 的全新安裝。
步驟 5:現在您已擁有所需的安裝文件,請一一遵循以下解決方案。確保刪除輔助設備,以便任何損壞的周邊設備不會影響故障排除過程。
1.在安全模式下卸載有問題的程序
有時,最近安裝的應用程式會限制在系統上安裝新更新。結果,出現錯誤代碼 0xc0000001。若要避免此問題,請從 PC 上解除安裝最近安裝的應用程式 –
進入安全模式
如上所述,這是一個藍色畫面錯誤,因此您無法通過登入畫面。如果您無法登入設備,那麼採取任何解決方案都是沒有意義的。嗯,安全模式是 Windows 上的一個很棒的工具,允許存取和跳過登入畫面。這是你需要做的——
- 按住電源按鈕約 5 秒鐘以啟動「準備自動修復」視窗。
- 如果您沒有收到此頁面,請重複此程序 3 次。
- 幾秒鐘後,將彈出自動修復窗口,在這裡選擇高級選項按鈕。
- 此後,再次按一下“疑難排解”,然後按一下“進階選項”。
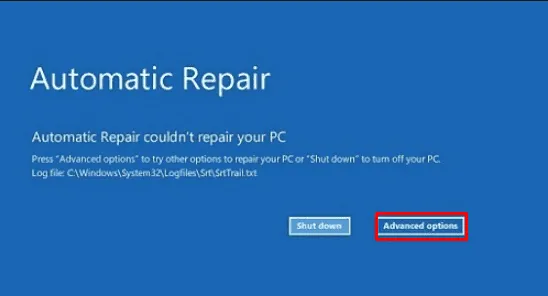
- 現在,點擊啟動設置,然後點擊重新啟動以完成進一步的過程。
- 此處,選擇 F4啟用安全模式,或選擇 F5 以啟用網路的安全模式。
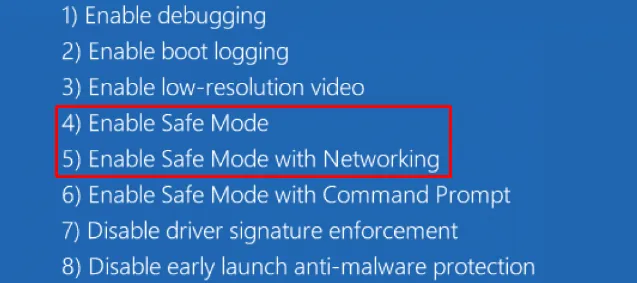
卸載有問題的應用程式
- 啟動裝置後,按Win 和 I熱鍵啟動「設定」。
- 選擇應用程序,然後選擇應用程式和功能。
- 在這裡,向下捲動並選擇您最近安裝的應用程式。
- 按一下「解除安裝」,然後再次按一下「解除安裝」以確認刪除。
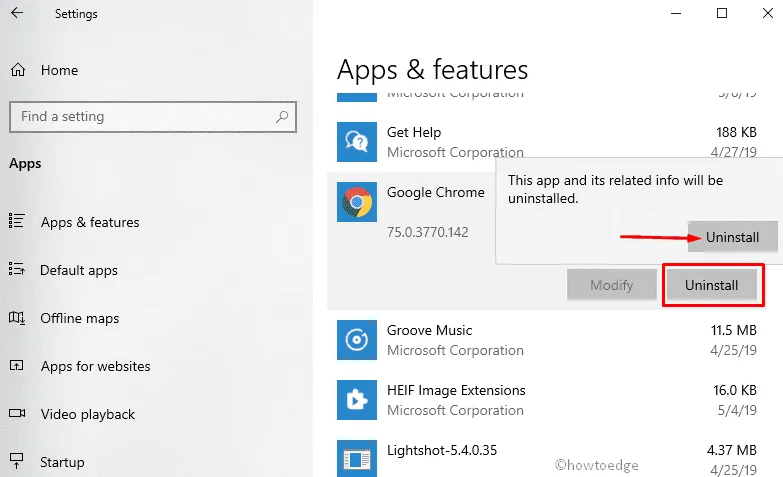
完成後,正常重新啟動電腦並檢查錯誤代碼 0xc0000001 是否已解決。如果沒有,請嘗試接下來的一組解決方案 –
2. 運行SFC掃描
系統檔案檢查器是修復 Windows PC 中不同錯誤代碼的最有效工具之一。因此,建議嘗試此工具,看看它是否解決了根本原因,即損壞的文件和資料夾 –
- 連接 Windows 安裝媒體並重新啟動您的電腦。
- 按主機板支援的功能鍵啟動啟動修復。
- 出現「選擇選項」頁面後,逐一導覽至以下選項 –
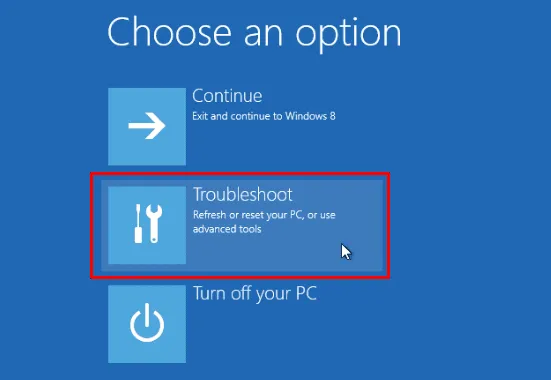
疑難排解 > 進階選項 > 指令提示符
- 在提升的控制台上,鍵入
sfc/scannow並按 Enter –
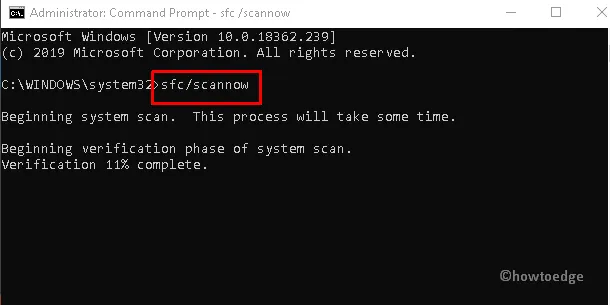
這是一個耗時的過程,因此請耐心等待。
- 完成後,完成 Windows 10 安裝並正常重新啟動電腦。
如果您仍然出現藍屏,請按照以下解決方案進行操作 –
3.檢查硬碟
硬碟上存在壞磁區也可能觸發錯誤代碼 0xc0000001,從而限制 Windows 10 的安裝。以下是在 Windows 中檢查硬碟的方法 –
- 首先,使用引導啟動修復開啟命令提示字元(如上所述)。
- 在提示區域中,輸入以下內容並按下Enter鍵 –
chkdsk C: /f /r /x
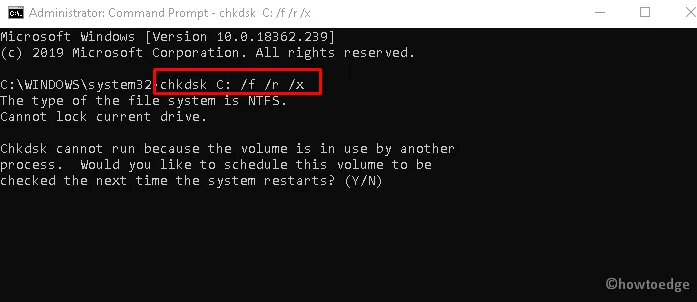
- 如果出現任何確認訊息,請鍵入Y,然後按Enter鍵。
- 這將掃描根驅動器上整個磁碟的運行狀況效能,如果懷疑有任何損壞的驅動器,則修復相同的驅動器。
- 完成上述任務後,重新啟動系統並查看問題是否仍然存在。
4.運行DISM
與SFC掃描類似,DISM(部署映像服務和管理)也是Windows 10的預設特性。以下是要遵循的說明 –
- 將Windows 安裝媒體插入PC 的端口,然後重新啟動電腦。
- 根據您的系統型號和架構按功能鍵之一進入啟動模式。
- 隨後,導航到以下路徑 –
疑難排解->進階選項->指令提示符
- 當控制台提示時,複製/貼上以下路徑並按 Enter –
DISM.exe /Online /Cleanup-Image /RestoreHealth /Source:C:RepairSourceWindows /LimitAccess
- 這裡C:RepairSourceWindows是連接的DVD或USB的路徑。如果您的情況有所不同,請務必進行更改。
- 掃描完成後重新啟動系統並檢查問題是否已解決。
5.修復BCD碼
啟動設定資料是 Windows 作業系統的重要組成部分。但是,它有時可能會被損壞,從而導致 BSOD 錯誤代碼 0xc0000001 等錯誤。如果是這種情況,修復 BDC 檔案可能有助於解決此問題 –
- 將 USB 驅動器插入端口,然後重新啟動系統。
- 根據您的硬體配置按功能鍵啟動啟動選單。
- 在
Choose an options螢幕上,選擇「疑難排解」,然後選擇「進階選項」。
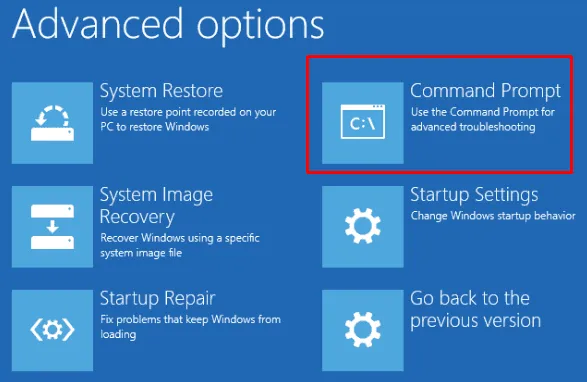
- 此外,在可用的不同類別中選擇命令提示字元。
- 在閃爍表面附近,一一執行以下命令列。確保在每個命令末尾按 Enter 鍵。
Bootrec /fixmbr
Bootrec /fixboot
Bootrec /rebuildbcd
exit
- 完成上述任務後,重新啟動系統以儲存到目前為止所做的變更。
6. 執行自動修復
如果您無法安裝 Windows 作業系統並出現 BSOD 錯誤代碼 0xc0000001,自動修復可能會作為故障排除指南。該實用工具將掃描潛在的錯誤並嘗試修復它們。以下是要遵循的步驟 –
- 首先,將媒體建立工具連接到對應的連接埠並重新啟動您的電腦。
- 當 Windows 正在載入時,按任意鍵進入啟動模式。
- 在下一個畫面上設定時間和語言。
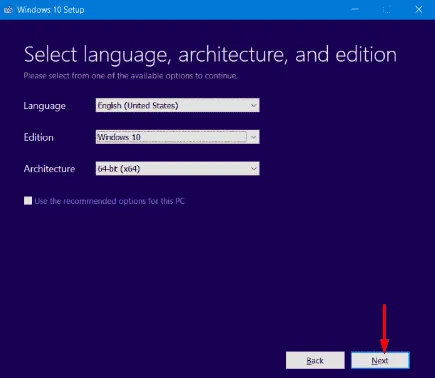
- 隨後,移至螢幕左下角並選擇「修復您的電腦」。
- 此後,點選「選擇一個選項」視窗下的「疑難排解」。
- 繼續並選擇高級選項。
- 點擊後續頁面上的啟動修復。
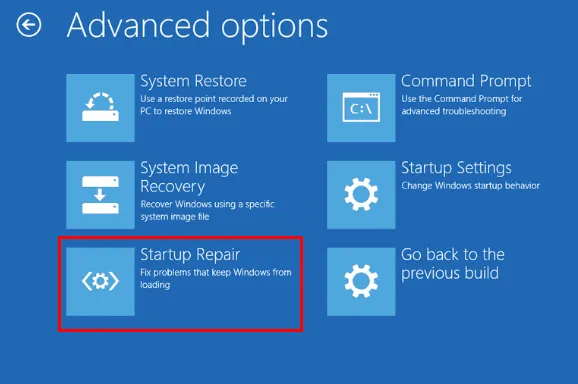
請耐心等待,直到實用程式命令恢復您的電腦。
7. 將 NTFS 磁碟機轉換為 GPT
將磁碟機屬性從 MBR 變更為 UEFI 可能會修復您 PC 上的 BSOD 錯誤 0xc0000001。以下是要遵循的步驟 –
- 將 Windows 安裝媒體(例如DVD、CD或USB 隨身碟)插入相應的端口,然後重新啟動系統。
- 載入 Windows 時,根據您的系統配置按功能鍵,例如 – f2、f4、f9、f12、Del 或Esc 。
- 在下一個畫面上選擇「疑難排解」 ,然後選擇「進階選項」。
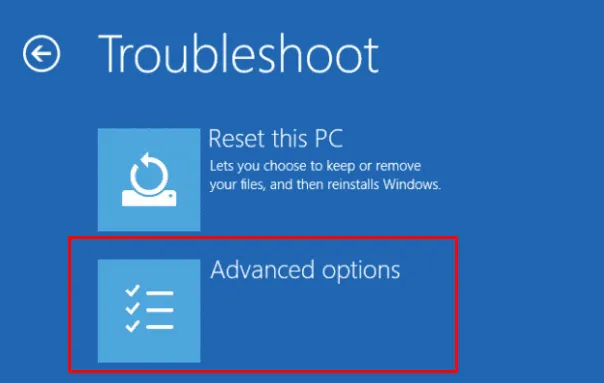
- 隨後,從可用選項中選擇命令提示字元。
- 現在,
diskpart在閃爍的遊標附近鍵入,然後Enter按鍵。 - 接下來,鍵入 list disk,然後按 Enter 鍵以取得 PC 上的可用磁碟機清單。
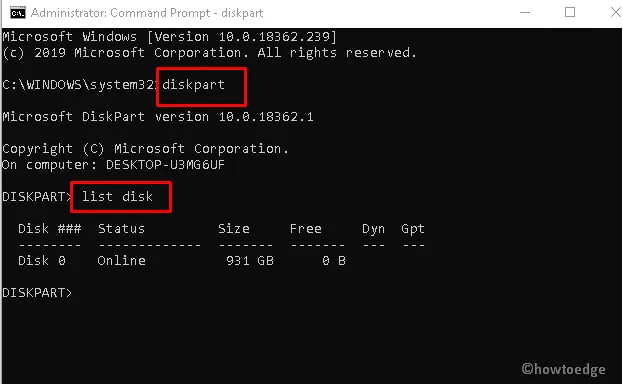
- 根據 HDD 上的分割區數量選擇磁碟編號(0 或 1 )。
- 再次輸入 GPT,然後按 Enter 鍵。這會將磁碟機屬性從 NTFS 變更為 GPT。
- 最後,輸入 exit 然後按 Enter 鍵退出控制台。
現在您可以繼續完成 Windows 10 安裝檔案的安裝。
8. 使用 Windows 復原環境復原系統
如果即使在套用上述修復程式後,上述錯誤代碼 0xc0000001 仍然存在,請嘗試使用系統還原點還原您的電腦。以下是如何進行 –
- 連接 Windows 安裝工具並多次重新啟動系統以取得「準備自動修復」畫面。
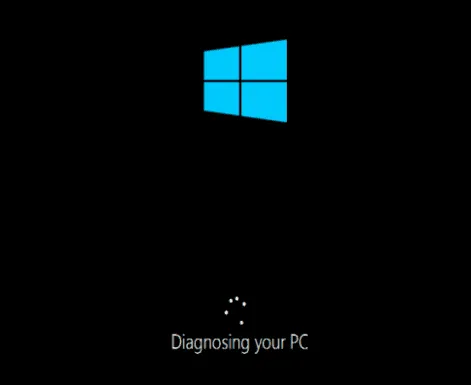
- 幾秒鐘後,從 Windows 復原環境中選擇「故障排除」 。
- 現在,從類別清單中選擇「進階選項」,然後選擇「系統還原」 。請參閱下面的快照 –
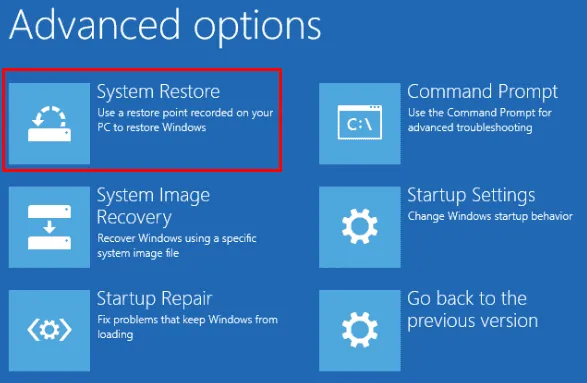
- 在詢問恢復密鑰的新對話方塊中,輸入有效的密鑰。
- 最後,使用您的管理員帳戶名稱和密碼,然後按照螢幕上的指示完成剩餘的任務。
我希望這篇文章有助於解決 Windows 10 PC 上的 BSOD 錯誤代碼 0xc0000001。



發佈留言