Windows 11 23H2 正在完善為 ZIP、7z 和 TAR 建立存檔
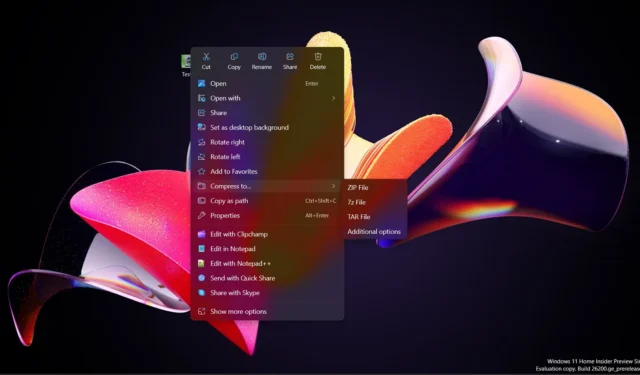
如果您可以在 Windows 電腦上本機建立 ZIP、7z 和 TAR 檔案而不需要任何第三方應用程式的幫助,那不是很棒嗎?幸運的是,您可以,因為此功能在 Windows 11 中的出現比您預期的要早。
此前,微軟曾計劃透過 Windows 11 24H2 更新推出此功能,預計今年稍後發布。但現在,該功能已向後移植到版本 22H2 和 23H2。這意味著您很快就可以在穩定版本的 Windows 中使用它。
如何啟用Windows本機存檔檔案產生器?
正如 X 上的 PhantomOfOcean 所注意到的那樣,此功能目前在Beta 通道上的Windows 11 build 22635.3566中可用,並且預設為停用。
您可以透過在電腦上執行 ViVeTool 命令來啟用它。為此,首先在您的電腦上下載 ViVeTool並將其解壓縮到您的下載資料夾中。之後,請按照以下說明操作:
- 開啟“開始”選單,在搜尋欄中鍵入“命令提示字元”,然後選擇“以管理員身份執行”。
- 在提升的命令提示字元視窗中,鍵入cd,然後鍵入擷取 ViVeTool 檔案的位置。
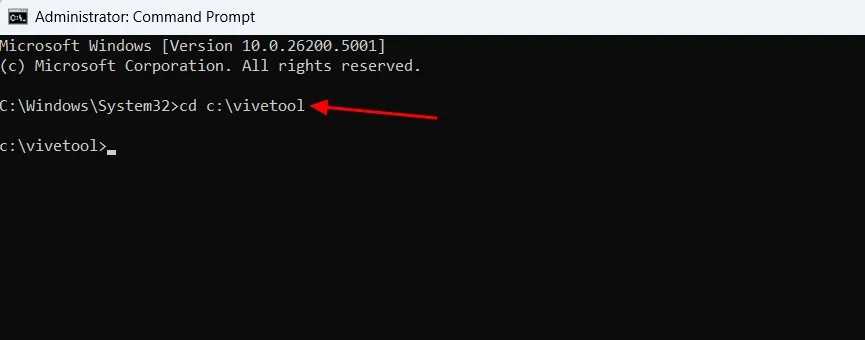
- 然後,鍵入以下命令並按 Enter 鍵。
vivetool /enable /id:49256040,48433719
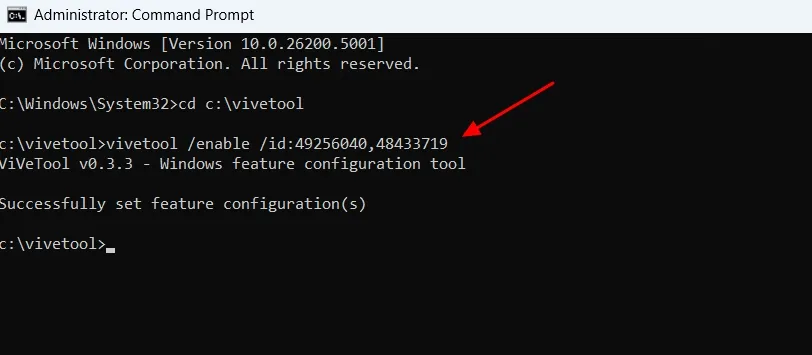
現在,重新啟動計算機,您將啟用該功能。您可以透過右鍵單擊檔案並從上下文選單中選擇壓縮到來使用它。您將獲得不同的選項來壓縮文件,包括將其轉換為 ZIP 文件、7z 文件和 TAR 文件。
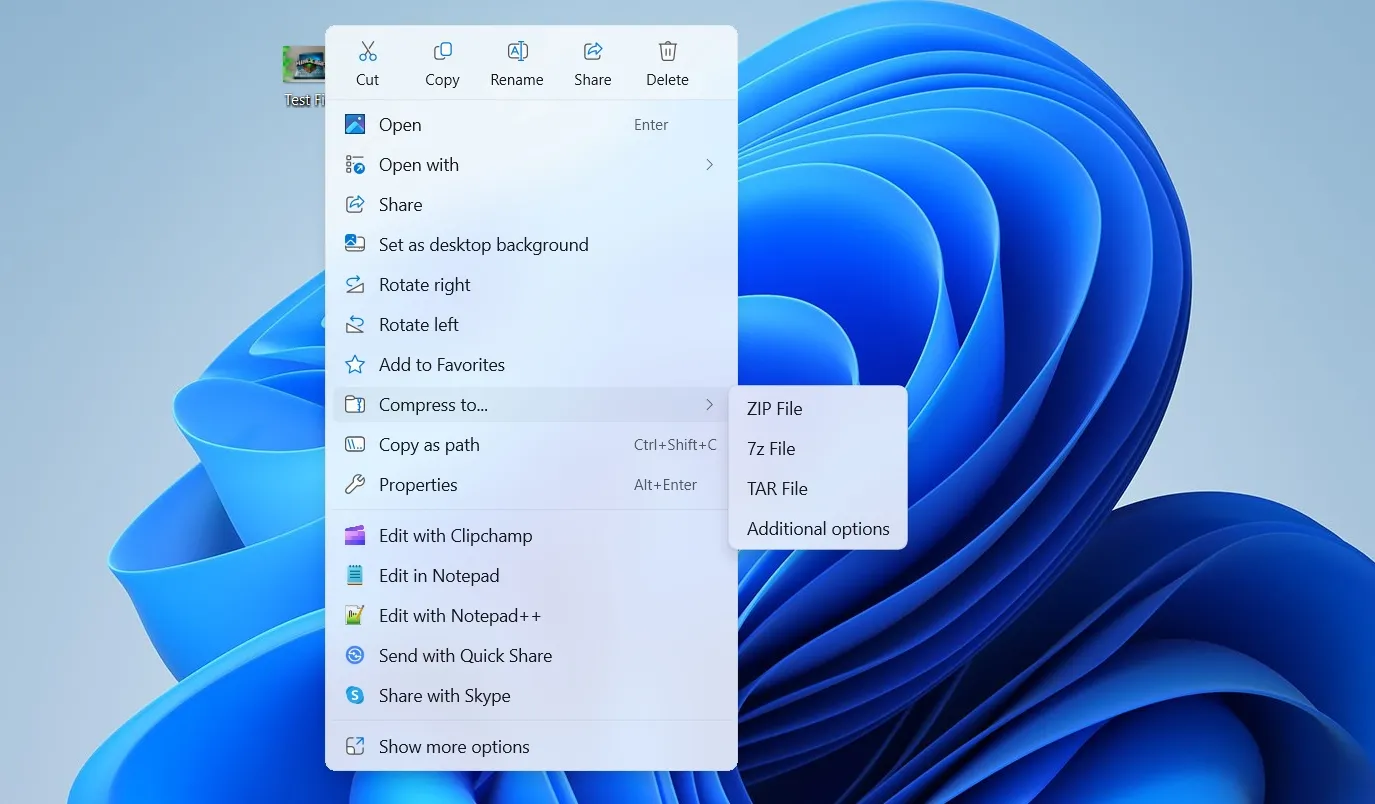
您可以按一下其中一個選項,然後 Windows 將建立該檔案的同名壓縮版本。
您可以更好地控制壓縮文件
Windows 也在「壓縮到」功能表中新增了新的「附加」選項。
幾個月前,我們報導了這個選項,當時它在 Windows 11 Canary build 26040 中提供。
點擊它會打開一個「建立存檔」窗口,其中包含不同的選項,包括選擇要儲存壓縮檔案的位置、選擇存檔格式、壓縮方法和壓縮等級。

還有保留符號連結和保留硬連結的選項。當檔案被壓縮到存檔時,您可以使用它們來確保檔案中某些類型的捷徑的安全性。配置完這些選項後,您可以按一下「建立」按鈕開始壓縮過程。
雖然您現在可以在 Windows 電腦上本機壓縮文件,
微軟尚未推出將檔案壓縮為 . rar 格式。也許我們不會很快看到它發生。這是因為WinRAR最近澄清微軟無法新增。 rar 對 Windows 的支持,除非他們願意為此付費。



發佈留言