RAM RGB 在 Windows 11 上停止運作
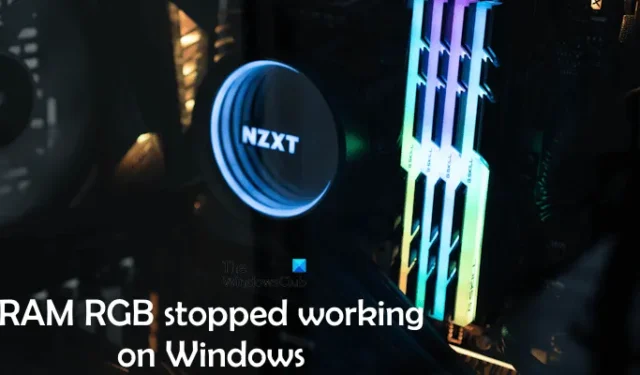
RGB RAM 是內建紅色、綠色和藍色 LED 的記憶棒。這些 RAM 棒可以透過編程來顯示各種美麗的顏色圖案。可以使用不同的軟體對這些 RAM 棒進行程式設計。如果RAM RGB 在您的 Windows 11 電腦上停止運作,本文提供的解決方案將為您提供協助。

RAM RGB 在 Windows 11 上停止運作
如果 RAM RGB 在您的 Windows 11 電腦上停止運作,請使用以下建議。
- 在 BIOS 中啟用 SPD 寫入(如果適用)
- 強制更新 DRAM 韌體
- 卸載衝突的軟體
- 更新或降級 BIOS
- 解除安裝並重新安裝軟體
- 重設你的電腦
我們在下面詳細解釋了所有這些修復。
1]在BIOS中啟用SPD寫入(如果適用)
華碩電腦使用者可以在 BIOS 中啟用 SPD Write 選項。您可以造訪華碩官方網站以了解您的華碩主機板是否支援此功能。我們已經解釋了為華碩 Z690 主機板啟用此功能的步驟。
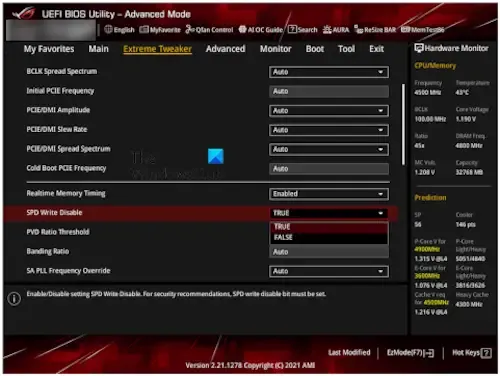
- 進入BIOS。
- 現在,進入進階模式。 F7 鍵用於進入 ASUS BIOS 中的進階模式。
- 選擇“極限調整器”標籤。
- 現在,選擇Tweaker’s Paradise。
- 向下捲動並在“SPD 寫入停用”選項中選擇“FALSE”。
- 儲存 BIOS 設定並退出。
如果其他電腦使用者的 BIOS 支援此類功能,也可以嘗試此方法。
2]強制更新DRAM韌體
如果您使用 Corsair iCUE 軟體對 RAM 棒上的 RGB 燈光進行編程,則可以嘗試強制更新 DRAM 軟體。這應該有效。
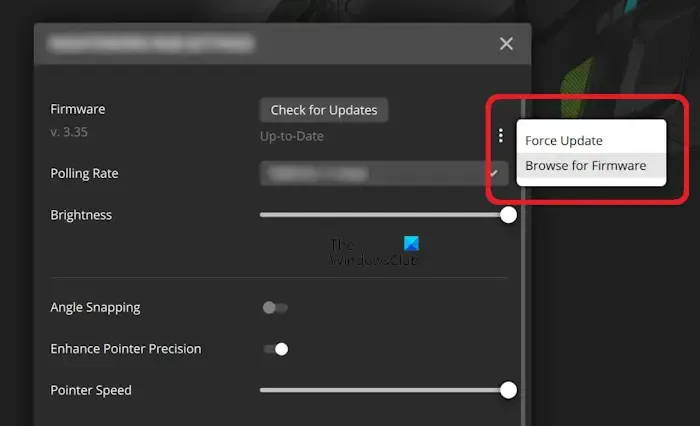
以下說明將指導您:
- 開啟 Corsair iCUE 軟體。
- 選擇您的 DRAM。
- 按一下“設備設定”。
- 現在,按一下「檢查更新」。如果您收到「最新版本」或「最新」訊息,您可以強制更新 DRAM 韌體。
- 按一下該訊息旁邊的三個點,然後選擇「強制更新」。
3]卸載衝突軟體
有不同的 RGB 控制軟體可讓您對 RGB RAM 照明進行程式設計。您可以安裝其中任何一個。如果您安裝了多個此類程序,它們將相互衝突並導致問題。
我們建議您在系統上只保留一款 RGB 控制軟體並卸載其餘的。這應該可以解決問題。
4]更新或降級BIOS
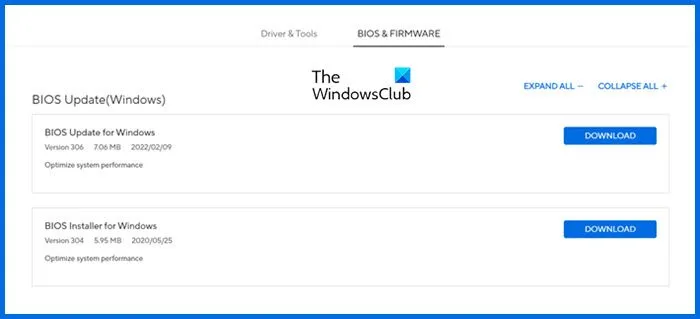
如果問題仍然存在,您可以嘗試的下一步是將系統 BIOS 更新到最新版本。執行此操作之前,請檢查系統上安裝的 BIOS 版本。若要檢查 BIOS 版本,請按一下 Windows 搜尋並鍵入系統資訊。從搜尋結果中選擇最佳匹配以開啟系統資訊應用程式。現在,從左側選擇系統摘要。您將在右側看到 BIOS 版本。
如果您的 BIOS 最近更新過,並且此後您遇到此問題,則最新版本的 BIOS 可能是造成此問題的原因。在這種情況下,您可以降級BIOS版本。請參閱您的電腦製造商的支援網站,以了解降級 BIOS 版本的具體流程。
5]卸載並重新安裝軟體
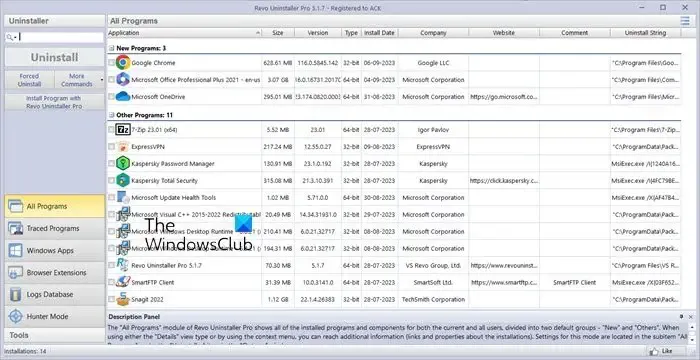
您可以執行用於控制 RAM 棒 RGB 燈光的軟體的全新安裝。若要完全從系統中移除該軟體,您可以使用第三方工具,例如 Revo Uninstaller。
卸載軟體後,重新啟動電腦。現在,從官方網站下載軟體的最新版本並安裝。
6]重設你的電腦
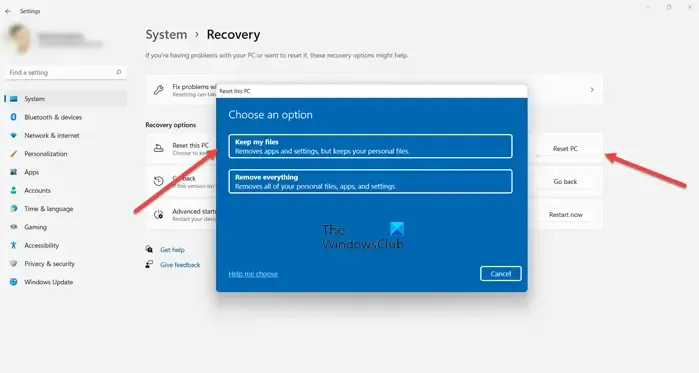
如果問題仍然存在,您可以將電腦重置為出廠預設設置,而無需刪除資料。執行此操作時,請選擇「保留我的檔案」選項,這樣 Windows 就不會刪除您的資料。
就是這樣。我希望這有幫助。
你能控制RAM上的RGB嗎?
您可以使用不同的軟體來控制 RAM 棒上的 RGB 燈光。您可以安裝並使用它們來自訂 RGB RAM 棒上的 RGB 燈光模式。
RGB RAM 能否提供更高的 FPS?
不,RGB RAM 不會提供更高的 FPS。 RGB RAM 具有紅色、綠色和藍色 LED,可藉助軟體進行編程,以提供不同的鮮豔色彩。影響 FPS 的是 RAM 時脈速度,而不是 RGB 燈光模式。如果您想提高視頻遊戲的 FPS,您需要升級 RAM 和其他硬件,包括 CPU 和 GPU(如有必要)。


發佈留言