如何在 Windows 上使用 Edge 和 Chrome 安裝 Microsoft 365 (Office) Web 應用
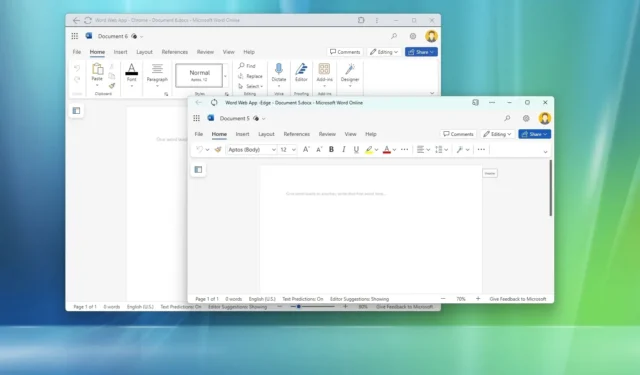
除了Microsoft 365 訂閱和Office 2021 之外,Microsoft 還提供免費版本的Microsoft 365(以前稱為Office)應用程式(例如Word、Excel、PowerPoint、OneNote、Outlook、日曆和OneDrive),但這些是Web 應用程序,您可以僅與您的網頁瀏覽器一起使用。
但是,如果您喜歡更經典的體驗,則可以使用 Microsoft Edge 或 Google Chrome 將這些服務安裝為漸進式 Web 應用程式 (PWA)。
漸進式 Web 應用程式是一種允許網站向最終用戶提供類似應用程式的體驗的技術,例如離線工作的能力、通知、自動更新、輕鬆安裝和卸載以及各種其他功能。然而,由開發人員來實現這些功能。
在本指南中,我將教您在 Windows 10 和 Windows 11 上將 Web 版 Office 應用程式安裝為常規桌面應用程式的步驟。
在 Windows 上安裝 Office Web 應用
在 Windows 11(和 10)上,您可以透過 Edge 和 Chrome 將 Web 服務安裝為應用程式。
來自微軟邊緣
若要安裝 Word、Excel、PowerPoint 或 Outlook Web 應用程序,請使用下列步驟:
-
打開微軟邊緣。
- 開啟要安裝的 Office Web 應用,例如 Word、Excel、PowerPoint 或 Outlook。如果您不想看到此欄,可以使用指向新文件的連結。然後,您可以隨時點擊文件選單來建立新文件。
-
點擊右上角的“設定及更多”按鈕。
-
選擇應用程式選單。
-
點擊“將此網站安裝為應用程式”選項。
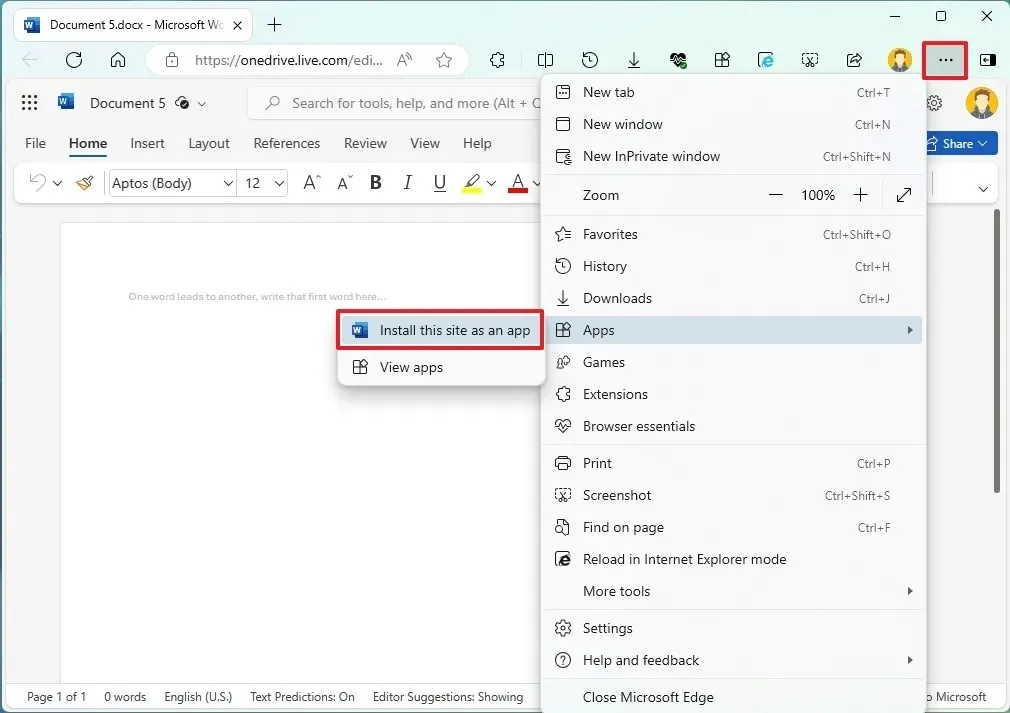
-
點選“安裝”按鈕。
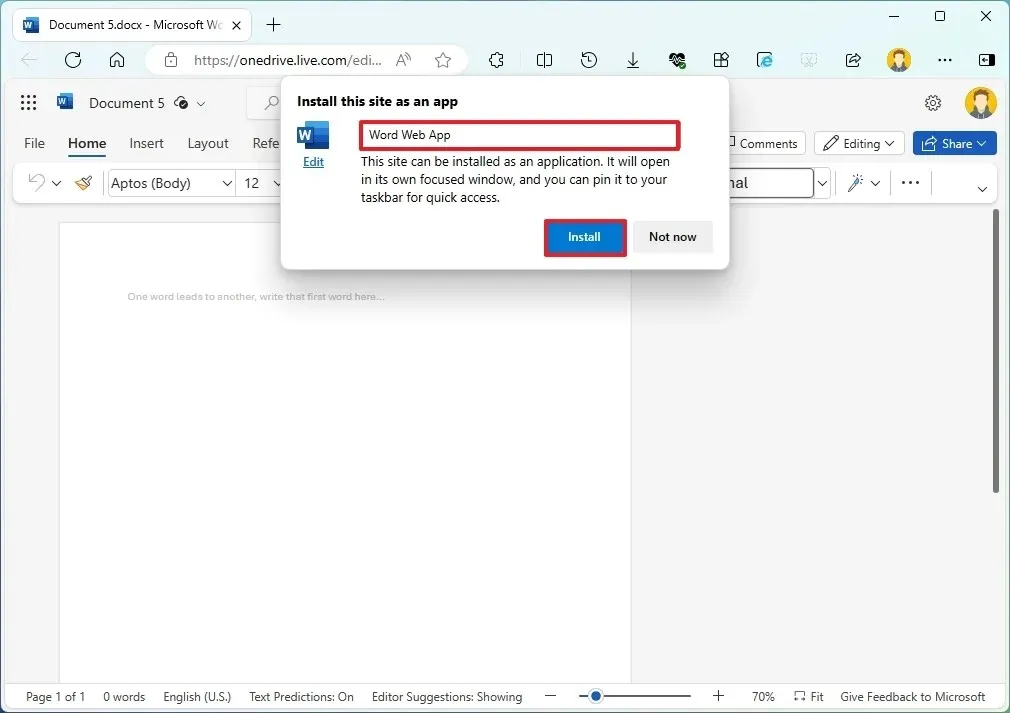
-
點選允許按鈕。
-
(可選)按一下「是」按鈕將應用程式固定到工作列。
來自Google瀏覽器
若要安裝 Word、Excel、PowerPoint 或 Outlook Web 應用程序,請使用下列步驟:
-
開啟谷歌瀏覽器。
-
開啟要安裝的 Office Web 應用,例如Word、Excel、PowerPoint或Outlook。
-
點擊右上角的「自訂和控制 Google Chrome」 (三個點)按鈕。
-
選擇“儲存並分享”選單。
-
按一下“建立快捷方式”選項。
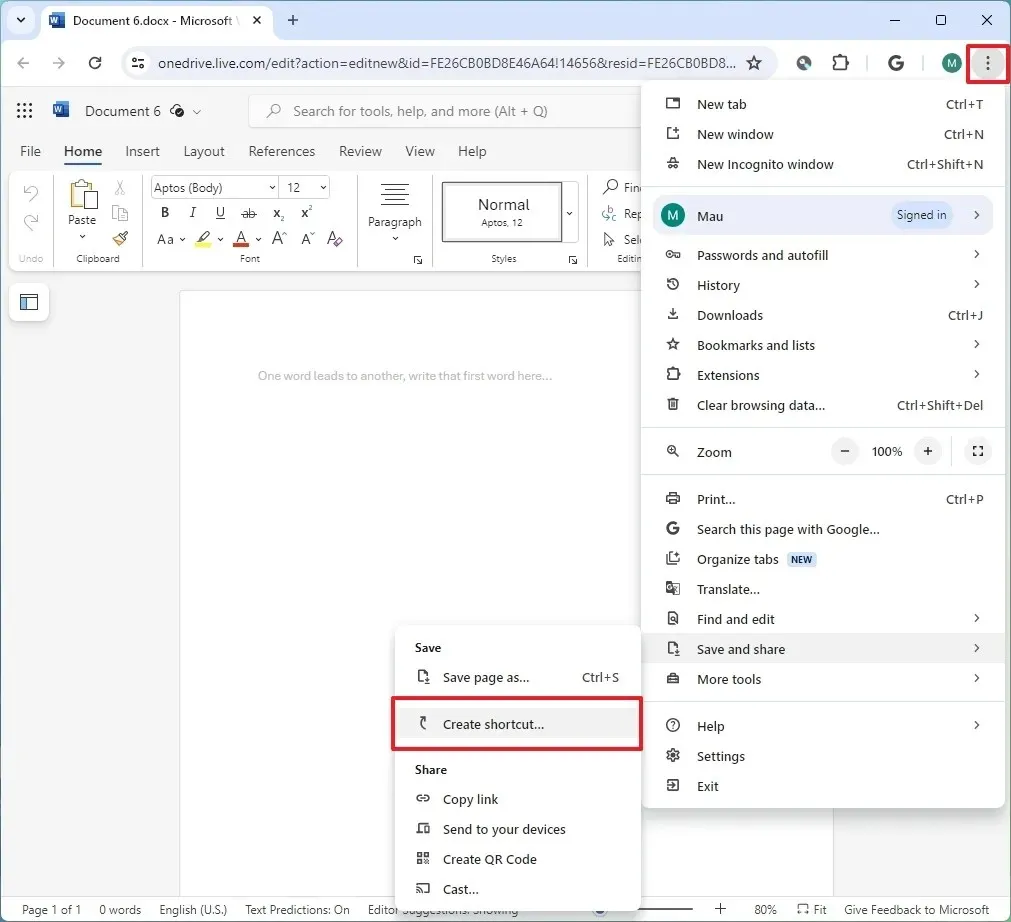
-
確認應用程式的描述名稱。
-
選取“作為視窗開啟”選項。
-
點選建立按鈕。
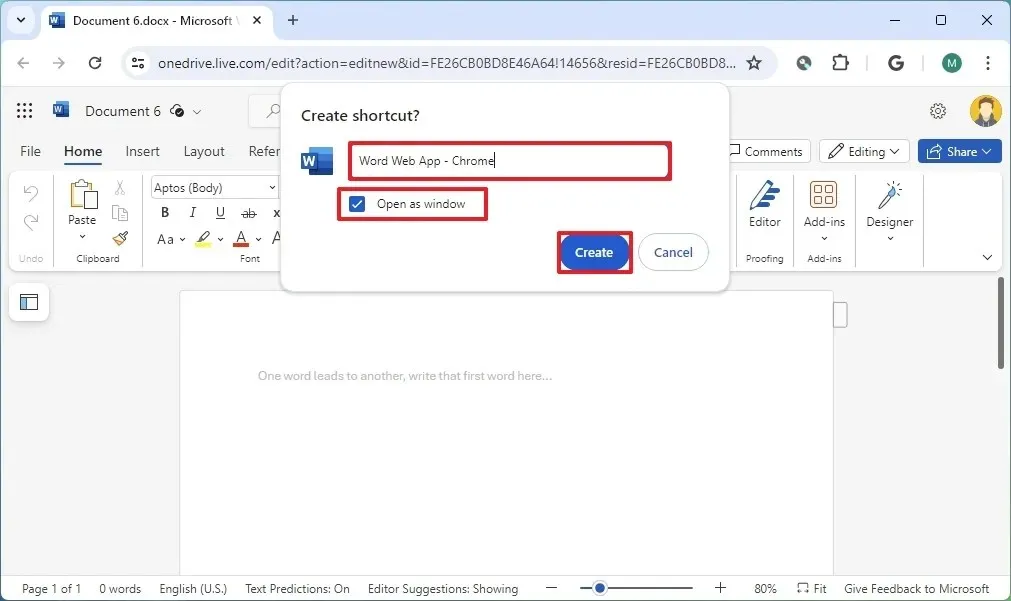
完成這些步驟後,您可能需要重複這些步驟來安裝其餘應用程序,包括 Excel、PowerPoint 和 Outlook。安裝後,可以從「開始」功能表存取這些應用程序,您甚至可以將其固定到工作列。
在 Windows 上解除安裝 Office Web 應用
漸進式 Web 應用程式的行為與傳統應用程式類似,這表示卸載程序與刪除任何其他應用程式相同,無論您使用什麼瀏覽器安裝它們。
從 Windows 11 開始
若要從 Windows 11 中移除漸進式 Web 應用程序,請使用下列步驟:
-
打開設定。
-
按一下“應用程式”。
-
點擊已安裝的應用程式頁面。
-
按一下 Web 應用程式的選單按鈕,然後按一下「解除安裝」按鈕。
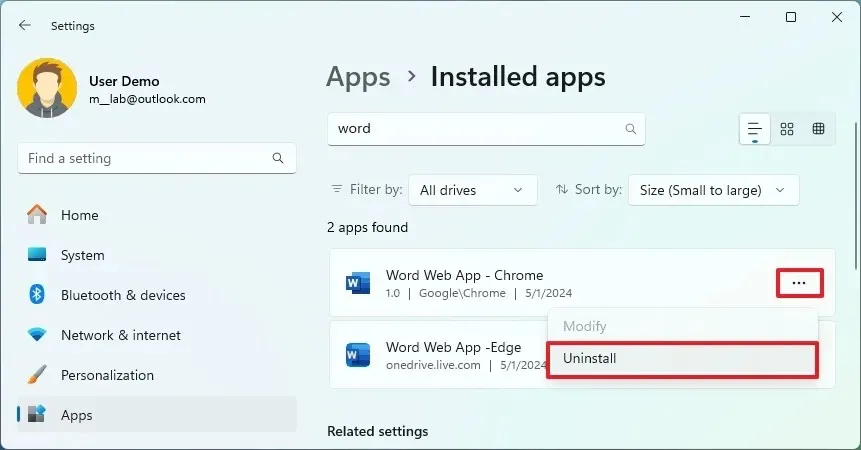
-
再次點選卸載按鈕。
從 Windows 10
若要從 Windows 10 解除安裝 Web 應用程序,請使用下列步驟:
-
打開設定。
-
按一下“應用程式”。
-
點擊應用程式和功能。
-
選擇網頁應用程序,然後按一下“應用程式和功能”部分下的卸載按鈕。
-
按一下卸載按鈕。
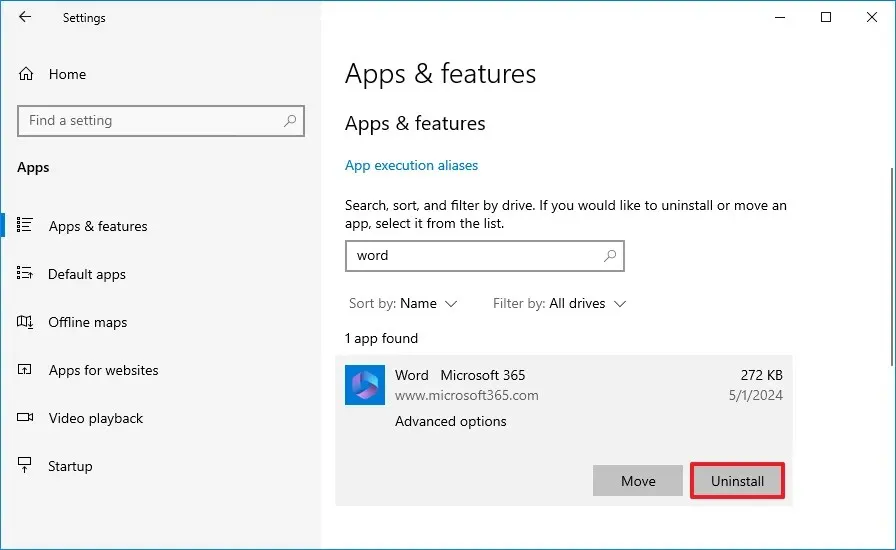
-
再次點選卸載按鈕。
完成這些步驟後,Web 版本的 Office 應用程式將從您的電腦中刪除。
在所有受支援的 Windows 版本上,您還可以透過右鍵單擊應用程式並選擇「解除安裝」選項從「開始」功能表中刪除此應用程式。您可以使用這些說明來了解在 Windows 11 上卸載應用程式的其他方法。



發佈留言