如何修復 Windows 11/10 上的印表機錯誤 0x00000709

您在嘗試設定預設裝置時是否收到印表機錯誤 0x00000709並伴隨訊息「操作無法完成」?
有幾種原因可能會先導致此錯誤,例如過時的裝置驅動程式、損壞的登錄機碼等。
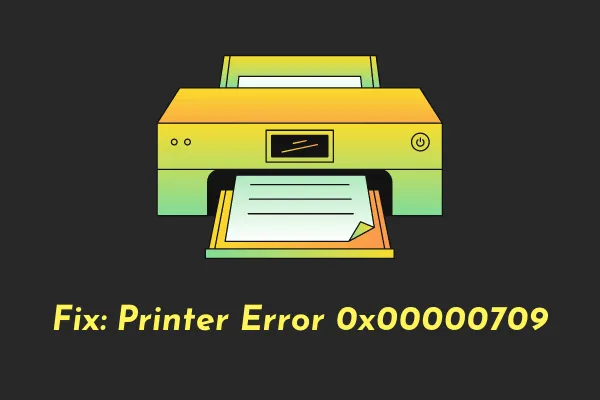
最近– 如何修復 Windows 10 中的印表機錯誤代碼 6a80
印表機錯誤 0x00000709 是什麼意思?
錯誤 0x00000709 表示已經設定並配置了一台印表機以在您的 Windows PC 上使用。如果您嘗試新增第二台印表機,您將遇到錯誤訊息,指出以下內容 –
Operation could not be completed (error 0x00000709)
您應該檢查印表機名稱是否已正確新增,如果正確,則印表機是否已連接到網路。除此之外,當 Windows 不允許您設定新印表機時,也可能會發生此錯誤。
修復無法連接網路印表機,錯誤0x00000709
如果此後錯誤仍然存在,您可以嘗試對印表機進行故障排除、重新啟動列印後台處理程序服務以及一些其他修復方法。
如果錯誤仍然存在,請嘗試變更預設設定並更新印表機驅動程式。如果上述解決方案都無法解決您電腦上的此錯誤代碼,請考慮使用登錄機碼重新命名您的印表機名稱。
1.執行硬重置來解決這個0x00000709錯誤
在採取任何解決方案之前,請檢查是否可以透過硬重置印表機來解決此問題。為此,請按照以下簡單步驟操作 –
- 關閉您的電腦,這也會導致您的印表機停止運作。
- 從印表機上拔下電源線並等待至少 2 分鐘。
- 同時刪除電腦和印表機之間的所有有線連接。
- 等待 2 分鐘後,重新插入電源線以及 PC 和印表機之間的連接線。
- 如果您使用無線網絡,請檢查您的印表機現在是否連接到相同網路。
- 接下來以管理員身份啟動命令提示符,然後執行這些程式碼 –
net stop spooler
del %systemroot%\System32\spool\printers* /Q
net start spooler
- 第一個和最後一個命令用於停止然後重新啟動列印後台處理程序服務。而執行第二個指令是為了刪除所有快取檔案或清除電腦上的所有排隊檔案。
現在您已經清除了印表機後台處理程序,請再次重新啟動您的電腦。下次登入時,檢查您是否可以列印文件或連接到網路印表機而不會出現錯誤代碼。
2. 配置 RPC 連線設定
只有當您使用的是 Windows 專業版、企業版或其他進階版本時,才可以嘗試此解決方案。
請依照下列步驟了解如何在 Windows 中設定此策略 –
- 按 Win + R 啟動「執行」對話方塊。
gpedit.msc輸入不含引號的“ ”,然後點選“確定” 。- 當群組原則視窗開啟時,導航至其中的以下路徑 –
Computer Configuration > Administrative Templates > Printers
- 轉到右側窗格,然後雙擊「設定 RPC 連線設定」。
- 勾選已啟用單選按鈕,然後使用各自的下拉式選單選擇以下選項 –
- 用於傳出 RPC 連接的協定:透過命名管道進行 RPC
- 對傳出 RPC 連線使用身份驗證:已啟用身份驗證
- 按一下“應用”,然後按一下“確定”以確認最近的變更並重新啟動電腦。
重新登入您的裝置並檢查這是否可以解決您電腦上的錯誤代碼 0x00000709。如果再次遇到此錯誤代碼,請重新開啟群組原則,這次使用用於傳出 RPC 連線的協定旁的下拉式功能表選擇「 RPC over TCP 」。
如果這不起作用,請在「對傳出 RPC 連線使用身份驗證」下再次嘗試「停用身份驗證」。仔細調整設置,因為這些配置之一應該可以解決印表機的此問題。
3. 在登錄編輯器中重新命名印表機
錯誤 0x00000709 的發生主要是因為存在先前安裝的印表機中的舊檔案。因此,當您變更登錄中的印表機名稱時,可能會解決 Windows PC 上的此錯誤代碼。以下是執行此任務的方法 –
- 按Windows + R啟動「執行」對話方塊。
- 在其上鍵入 Regedit,然後按一下「確定」。
- 當登錄編輯器開啟時,導覽至以下路徑 –
Computer\HKEY_CURRENT_USER\Software\Microsoft\Windows NT\CurrentVersion\Windows
- 轉到右窗格並找到裝置條目。右鍵單擊該條目,然後選擇“修改”。
- 接下來將出現一個彈出視窗。首先在值資料欄位中新增您的印表機名稱。確保保留其他細節不變。
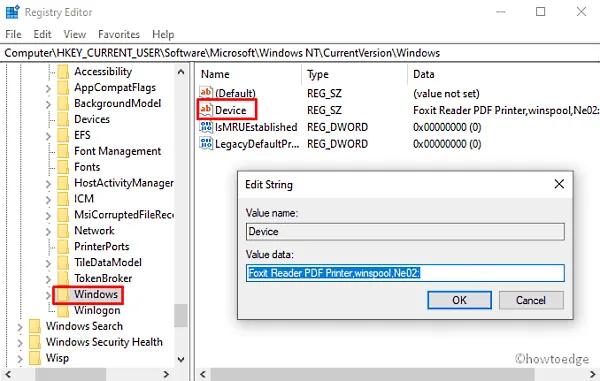
按一下「確定」並關閉註冊表。這可能會導致錯誤提示 – 「無法編輯裝置:寫入值的新內容時發生錯誤」。如果是這種情況,您必須設定該金鑰的權限。具體做法如下 –
- 轉到左側窗格,右鍵單擊Windows資料夾,然後從上下文選單中選擇權限。

- 前往群組或使用者名稱部分,然後選擇受限。
- 再次轉到“受限權限”部分,並選取“完全控制和讀取”選項旁邊的複選框。
- 最後,按一下「套用」,然後按一下「確定」。
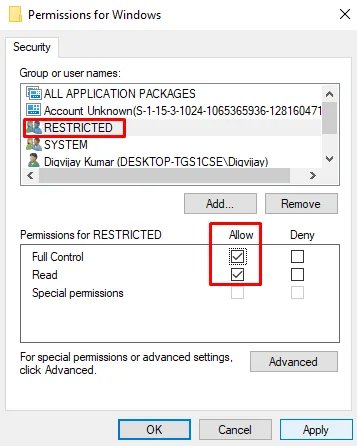
現在您已取得受限使用者的權限,請重新依照上述步驟在「裝置」項目的值資料欄位中新增您的印表機名稱。
重新啟動電腦並檢查這是否可以解決 Windows PC 上目前的印表機問題。
4.卸載最近的累積更新
用戶在PC上安裝了最新的累積更新2021年10月安全性修補程式即KB5006670後,曾經出現過此錯誤。 Microsoft 已承認此問題並透過在 Windows 11 上提供非安全性更新 KB5007262 和在 Windows 10 上提供 KB5007253 來解決該問題。
如果您收到新錯誤 0x00000709,安裝上述修補程式不會有任何好處。相反,您可以做的是回滾到之前的 Windows 11/10 Build 版本。以下是如何從電腦中刪除最近的累積更新。
- 按Win + I啟動“設定”視窗。
- 接下來前往更新和安全性 > Windows 更新。
- 按一下右側窗格中的「檢視更新記錄」選項。
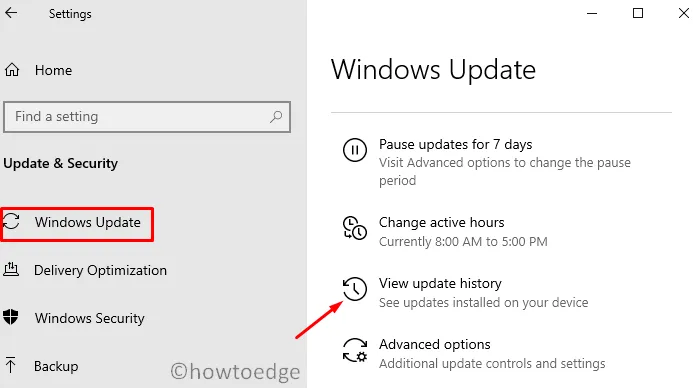
- 在這裡,您會找到一個選項 – “卸載更新”,按一下它。
- 您將被重新導向到控制面板上的已安裝更新。
- 按一下左側窗格中的「卸載程式」。所有最近補丁更新的清單將顯示在右側。
- 捲動並找到“KB5006670”,右鍵單擊它,然後點擊選項 –卸載。
- 當顯示幕上出現警告訊息時,點選「是」。
- 您的裝置將立即重新啟動,並開始刪除所選的更新。
- 等待此累積更新成功刪除。
卸載此累積更新後,再次重新啟動電腦,然後查看是否可以連接到網路印表機。
如何使用 CMD 刪除更新?
使用命令提示字元卸載累積更新非常簡單。但是,您需要以管理員身分啟動此工具才能進行任何系統層級變更。
- 使用 Win + X 並選擇 Windows 終端機(管理員)。
- 在Windows 11上按Ctrl + Shift + 2進入CMD畫面。
- 複製/貼上以下命令並回Enter –
wusa /uninstall /kb:5006670
命令提示字元將立即開始將您的裝置降級到先前的建置版本。等待降級,降級結束後檢查問題是否解決。
5. 執行印表機故障排除程序
當其他修復不起作用時,故障排除是修復錯誤 0x00000709 的另一個有效解決方案。以下是在 Windows PC 上啟動此工具的方法 –
- 按Win + R啟動“運行”對話框。
- 在搜尋框中,輸入以下代碼並按 Enter 鍵 –
msdt.exe /id PrinterDiagnostic
- 在接下來的頁面上,按一下「下一步」按鈕,如下圖所示。
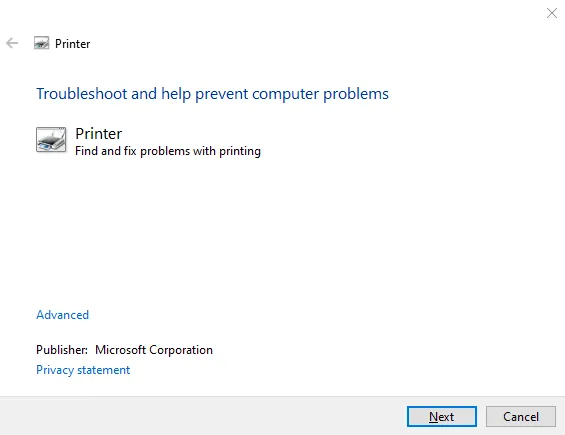
- 請按照此疑難排解程式的說明進行操作,您將立即解決印表機錯誤。
6. 停用Windows 10自動管理印表機
Windows 10 代表使用者運作並自動管理可用的印表機。如果您遇到 0x00000709 錯誤,您應該透過開啟 PC 上的本機設定來停用此選用功能。以下是執行此任務的方法 –
- 使用Win + I組合鍵啟動“設定” 。
- 選擇設備,然後選擇印表機和掃描器。
- 切換到右側窗格並取消選取「讓 Windows 管理我的預設印表機」複選框。

- 關閉所有正在運行的視窗並重新啟動電腦以保存迄今為止所做的變更。
7.配置PointAndPrint註冊表
如果應用上述修復後問題仍然存在,請檢查是否是由於登錄項目 – PointAndPrint 造成的。您可以透過以管理員身分開啟命令提示字元來設定此 DWORD 條目。您可以透過以下方式修改註冊表中的此鍵 –
- 以管理員身份開啟CMD。
- 當 Windows 控制台開啟時,複製/貼上以下內容 –
reg add "HKEY_LOCAL_MACHINE\Software\Policies\Microsoft\Windows NT\Printers\PointAndPrint"/v RestrictDriverInstallationToAdministrators /t REG_DWORD /d 1 /f
- 按 Enter 鍵,查看該指令是否運作成功。
- 如果是這樣,請重新啟動您的電腦。
錯誤 0x00000709 應該會在下次登入時消失。
8. 更新印表機驅動程式
過時的印表機驅動程式的存在也可能導致 Windows 10 PC 上出現錯誤 0x00000709。若要排除此部分,您必須使用以下步驟更新所有列印驅動程式 –
- 右鍵單擊 Win 圖示並選擇裝置管理員。
- 在接下來的畫面上,展開「通用序列匯流排控制器」旁的箭頭。
- 當此部分開啟時,再次右鍵單擊“USB 複合裝置”,然後點擊“更新驅動程式” 。請參閱下面的快照 –
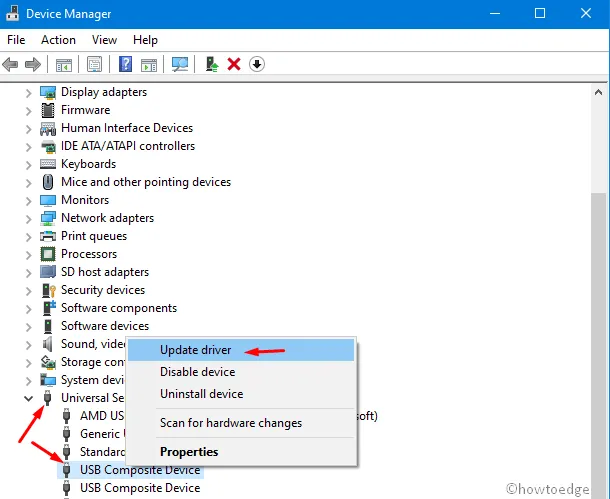
- 接下來,選擇「自動搜尋更新的驅動程式軟體」。
- 系統會處理剩下的事情。等待一段時間,讓裝置管理員完成其任務。
結論
我希望上述解決方案確實可以幫助您解決 Windows 11/10 PC 上的印表機 0x00000709 問題。請在評論部分告訴我們哪種解決方案完全適合您的情況。



發佈留言