聽寫在 OneNote 中無法運作或顯示 [修復]
![聽寫在 OneNote 中無法運作或顯示 [修復]](https://cdn.thewindowsclub.blog/wp-content/uploads/2024/04/onenote-dictation-tool-1-640x375.webp)
如果聽寫功能無法正常運作或無法顯示在 Windows 11/10 上的 OneNote 應用程式中,那麼這篇文章將幫助您解決問題。
如何在 OneNote 中開啟語音輸入?
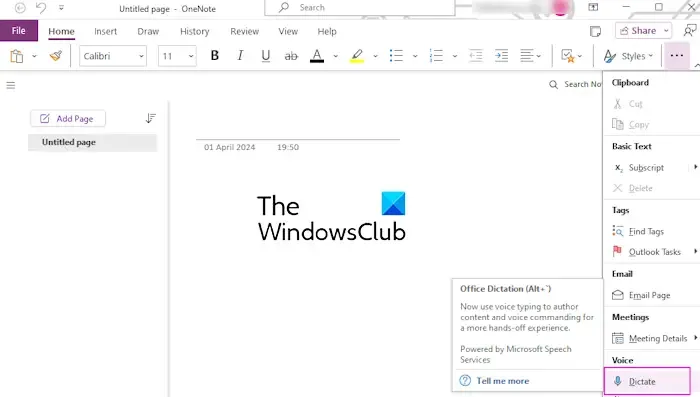
您可以輕鬆使用 OneNote 中的聽寫或語音輸入功能。首先,請確保您已將可用的麥克風插入電腦。之後,在「首頁」標籤中,按一下「語音」群組中的「聽寫」工具。現在您可以開始透過麥克風講話,它會將語音轉換為文字以撰寫筆記。您也可以按下ALT + `熱鍵來啟動 OneNote 中的聽寫功能。
然而,一些用戶報告說,聽寫功能在 Microsoft OneNote 中不起作用。另一方面,對許多使用者來說,聽寫工具並未顯示在 OneNote 的功能區上。為什麼會出現這個問題,讓我們在這篇文章中找出答案。
為什麼我的 Microsoft Voice 聽寫功能不起作用?
聽寫功能在 OneNote 或其他 Microsoft Office 應用程式中不起作用的原因可能有很多。 Office 訂閱無效或過期、麥克風損壞、聽寫配置不正確以及麥克風存取被禁用是此問題背後的一些原因。
現在,如果您希望 OneNote 中的聽寫功能正常運作,您可以查看這篇文章以了解故障排除方法。
聽寫在 OneNote 中不起作用或不顯示
如果聽寫功能無法正常運作或無法顯示在 OneNote 應用程式中,您可以按照以下修復方法解決問題:
- 初始清單。
- 檢查你的麥克風。
- 在 Windows 上啟用麥克風存取。
- 檢查您的聽寫設定。
- 允許在網路上存取麥克風(如果適用)。
- 使用 Windows 聽寫工具。
1]初始清單
以下是您在進行進階修復之前可以執行的一些初步檢查:
- 您可以先嘗試重新啟動OneNote應用程序,看看是否可以正常運作。
- 您應該檢查的另一件事是您的 Microsoft Office 版本是否支援 Dicate 功能。如果沒有 Microsoft 365,則聽寫在 Office 2016 或 2019 中不可用。
- 接下來要做的事情是確保您擁有有效且有效的 Microsoft 365 訂閱,以使用 OneNote 中的聽寫功能。
2]檢查你的麥克風
如果您仍然無法使用 OneNote 中的聽寫功能,則可能是您的麥克風導致了問題。因此,請確保您的麥克風工作正常且未損壞。您可以將其插入另一台電腦或手機,並確保您可以透過它說話。
3]在Windows上啟用麥克風訪問
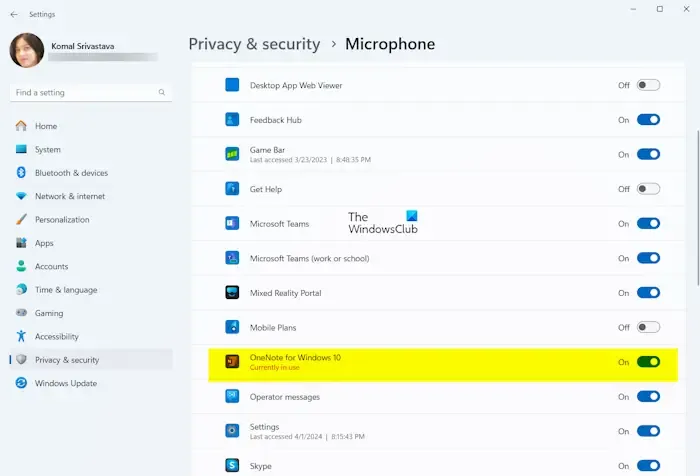
也可能是您有意或無意地禁用了 OneNote 或所有應用程式的麥克風存取權限,這就是 OneNote 聽寫工具無法運作的原因。因此,如果情況適用,請在您的 PC 上開啟 micro[hone 存取權限,看看是否有幫助。具體做法如下:
- 首先,使用 Win+I 打開“設定”應用程序,然後轉到“隱私和安全性”選項卡。
- 現在,點擊麥克風選項。
- 接下來,啟用與麥克風存取選項關聯的切換。
- 之後,向下捲動並確保為 OneNote 應用程式啟用了 micro[hone 存取權限。
4]檢查您的聽寫設置
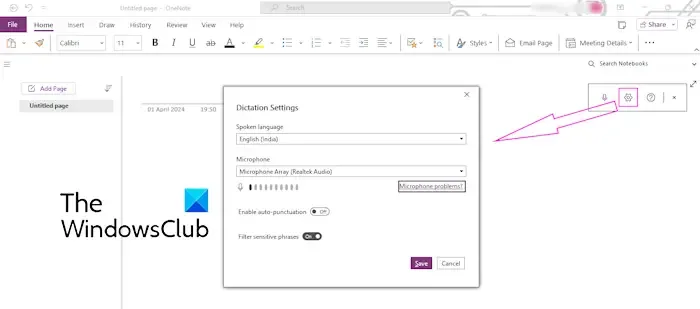
這可能是您的聽寫設定不正確,包括口語有問題。因此,請檢查 OneNote 中的聽寫設定並相應地調整選項。具體做法如下:
- 首先,按一下 OneNote 主頁標籤中的聽寫按鈕。
- 接下來,點選聽寫工具列中的「設定」(齒輪形)圖示。
- 之後,檢查您是否選擇了正確的口語。
- 現在,如果您的電腦連接了多個耳機,請確保您選擇了正確的麥克風裝置。
- 最後,按下「儲存」按鈕套用新的聽寫設定。
請參閱:轉錄選項在 Word 中遺失或不起作用。
5]允許在網路上存取麥克風(如果適用)

如果您在網路上使用 OneNote,請確保您已允許麥克風存取。您只需點擊出現的提示中的“允許”按鈕即可。
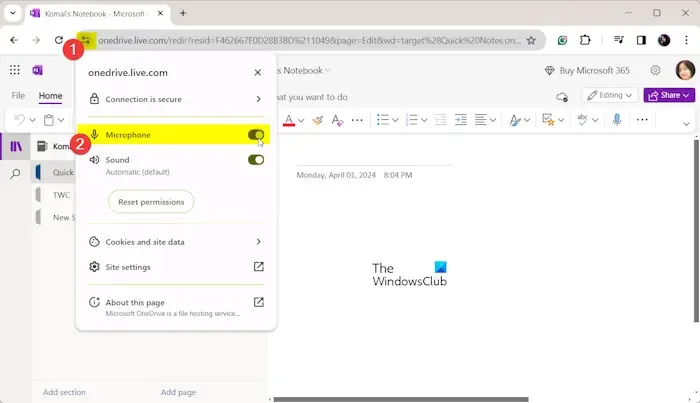
如果您之前封鎖了 OneNote 麥克風的訪問,請按一下網址列旁的「檢視網站資訊」圖示。之後,打開與麥克風選項關聯的開關。
6]使用Windows聽寫工具
一些受影響的用戶報告說,使用 Windows 內建聽寫工具而不是 Office 聽寫功能幫助他們解決了問題。因此,如果上述修復沒有幫助,您可以使用稱為「語音輸入」的 Windows 聽寫工具在 OneNote 中輸入筆記。
若要在 OneNote 中使用語音輸入工具,請按Windows + H熱鍵將其啟動。然後,您可以開始透過麥克風講話並聽寫筆記。
希望這可以幫助!



發佈留言