如何擺脫 Windows 11 分散注意力的廣告
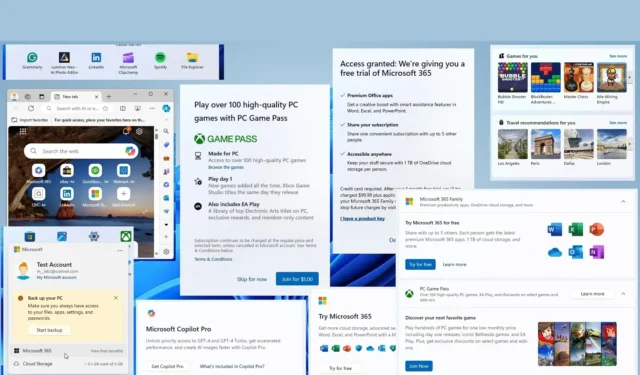
Windows 11 擁有時尚的設計和改進的功能,但也存在一些大問題,其中之一就是大量的廣告。 (另一個是 UI 設計不一致。)這些促銷元素現在無所不在,包括開始功能表、Windows 搜尋、設定應用程式、鎖定畫面、小工具、檔案總管、Microsoft Edge,這樣的例子不勝枚舉。
其中一些廣告來自 Microsoft,用於宣傳其服務,例如 OneDrive、Copilot Pro、PC Game Pass 和 Microsoft 365,其他廣告則來自第三方供應商和合作夥伴。
儘管您總是可以忽略它們,但它們可能會擾亂體驗並破壞您的工作流程。一些用戶甚至可能認為它們很煩人,對於那些已經支付安裝作業系統許可證或正在使用該公司的一項或多項服務的用戶來說更是如此。
如果您對桌面和應用程式中的廣告數量感到非常沮喪,Windows 11 包含停用和刪除大多數廣告的設定。您只需要知道在哪裡可以找到設定以及如何繞過那些無法輕鬆刪除的功能。
在本指南中,我將解釋我通常如何處理 Windows 11 內的廣告。
- 在「設定」應用程式中停用主頁
- 從開始功能表中刪除廣告
- 停用 Windows 搜尋中的廣告
- 從小部件儀表板禁用新聞源
- 從檔案總管中刪除廣告
- 從 Microsoft Edge 中刪除廣告
- 從鎖定畫面停用廣告
- 在 Windows 11 上停用廣告個人化
- 停用來自系統和應用程式的廣告通知
在「設定」應用程式中停用主頁
設定應用程式中的「首頁」頁面可以顯示您可能想要調整的設定建議,但它主要是推廣服務的地方,例如 OneDrive、Microsoft 365、Copilot Pro 和 PC Game Pass。如果您不想遇到這些類型的廣告並且通常知道在哪裡可以找到設置,則可以停用 Windows 11 上的「設定」主頁。
若要刪除設定主頁以透過註冊表停用廣告,請使用以下步驟:
-
打開開始。
-
搜尋regedit並點擊頂部結果以開啟登錄編輯程式。
-
瀏覽以下路徑:
HKEY_LOCAL_MACHINE\SOFTWARE\Microsoft\Windows\CurrentVersion\Policies\Explorer -
右鍵點選Explorer鍵,選擇「新建」,然後選擇「字串值」選項。
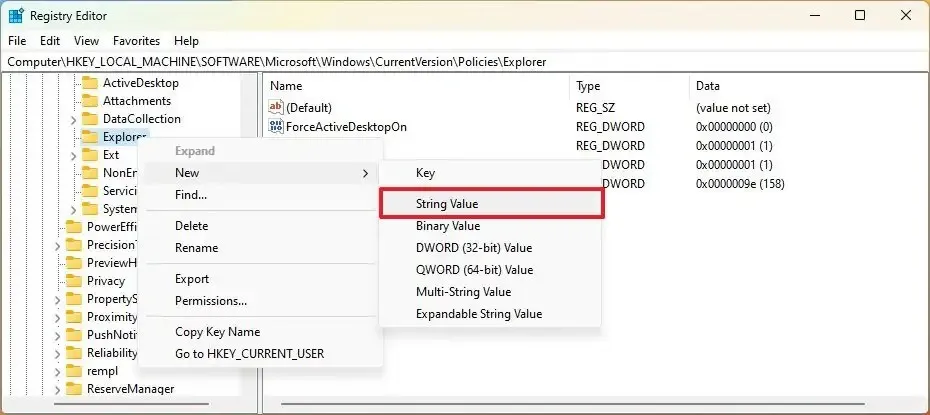
-
確認字串的SettingsPageVisibility並按Enter。
-
雙擊新建立的字串並將其值變更為hide:home。
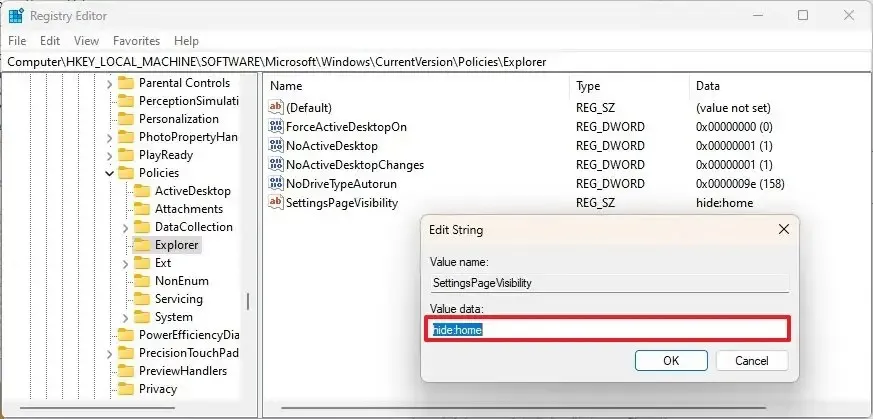
-
按一下“確定”按鈕。
-
重新啟動電腦。
完成這些步驟後,「設定」應用程式將在「系統」頁面上啟動,並且帶有宣傳服務和設定的互動式卡片的「主頁」頁面將不再可用。
可以使用相同的說明在「設定」中啟用主頁,但在步驟 4中,右鍵單擊「SettingsPageVisibility」字串,選擇「刪除」選項,然後重新啟動電腦。
從開始功能表中刪除廣告
目前,「開始」功能表中至少會顯示兩種類型的廣告,包括第三方應用程式促銷和促銷 Microsoft 服務的帳戶通知,您可以將這兩種廣告刪除。
禁用帳戶通知
若要從「開始」功能表停用與帳戶相關的通知,請使用下列步驟:
-
打開設定。
-
點擊個性化。
-
點選開始頁面。
完成這些步驟後,「開始」中的帳戶管理員選單將不再顯示有關將檔案備份到 OneDrive 的通知,這也涉及取得 Microsoft 365 訂閱。此外,系統不會提醒您將缺少的資訊新增到您的帳戶中。
刪除第一方和第三方應用程式促銷
若要從「開始」功能表中刪除升級的應用程序,請使用下列步驟:
-
打開開始。
-
右鍵單擊“固定”部分中的升級應用程序,然後選擇“卸載”選項。
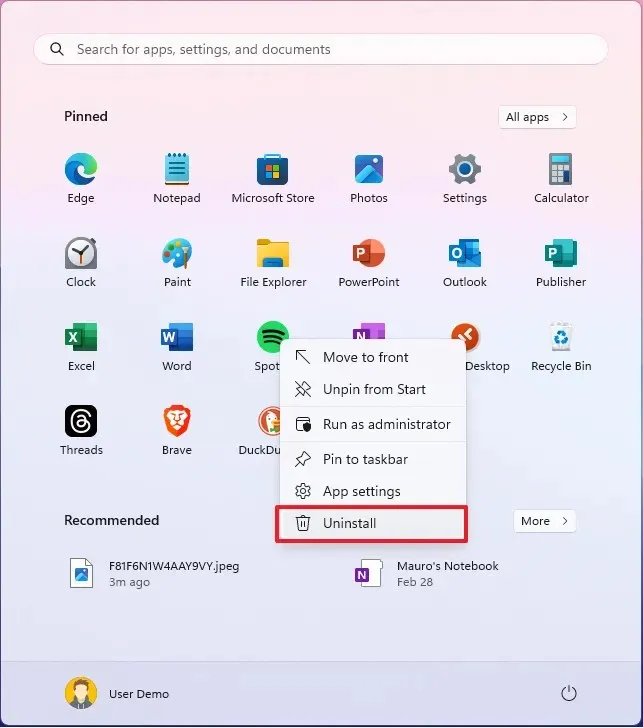
-
重複上一步驟以刪除其他應用程式。
Microsoft 在此部分中推廣的應用程式數量因安裝而異。不過,我通常會看到 Twitter、Photoshop Express、PicsArt、Instagram、Grammarly、LinkedIn 等應用程式。
Windows 11 包含許多其他卸載應用程式的方法,您可以使用這些方法來釋放空間、提高效能,或只是刪除不再使用的應用程式。
禁用推薦部分的廣告
從 2024 年 5 月更新 (KB5036980) 開始,「開始」功能表現在在「推薦」部分中推廣來自 Microsoft Store 的應用程式。如果您不想讓「開始」功能表推廣應用程序,您可以關閉此功能。
若要停用「開始」功能表應用程式推薦,請使用下列步驟:
-
打開設定。
-
點擊個性化。
-
點選開始頁面。
完成這些步驟後,系統將停止推薦來自 Microsoft Store 的應用程式。
停用 Windows 搜尋中的廣告
Windows 搜尋介麵包括 Bing 的搜尋亮點,許多人可以將其視為廣告,因為當您可能只想尋找文件、圖片或設定時,它是引誘您使用搜尋引擎的入口網站。如果您想要無廣告的搜尋體驗,可以透過「設定」應用程式停用搜尋突出顯示。
若要停用工作列中的搜尋反白顯示,請使用下列步驟:
-
打開設定。
-
點擊隱私和安全。
-
按一下「Windows 權限」部分下的「搜尋權限」設定。
-
關閉「顯示搜尋反白」切換開關以停用「更多設定」部分下的 Bing 搜尋建議。
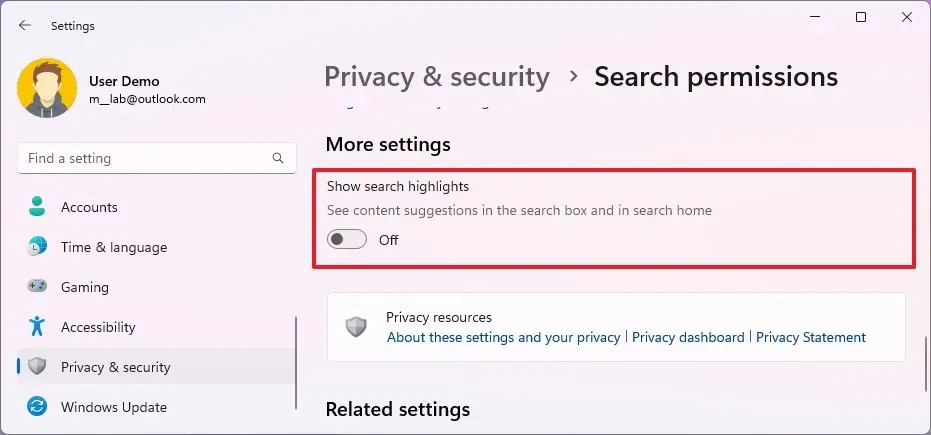
完成這些步驟後,Bing 搜尋突出顯示將不再出現在搜尋框中。下次打開 Windows 搜尋介面時,您將看到不同的視圖,其中包含最近的搜尋、快速搜尋建議以及最常用的應用程式清單。
從小部件儀表板禁用新聞源
小部件儀表板包含的新聞內容比有用的小部件更多。如果這種體驗不適合您,可以刪除動態消息以僅存取您的小工具。
若要從小部件中停用和刪除新聞源,請使用下列步驟:
-
開啟小工具(Windows 鍵 + W)。
-
點擊右上角的“設定”按鈕。
-
按一下“顯示或隱藏來源”設定。
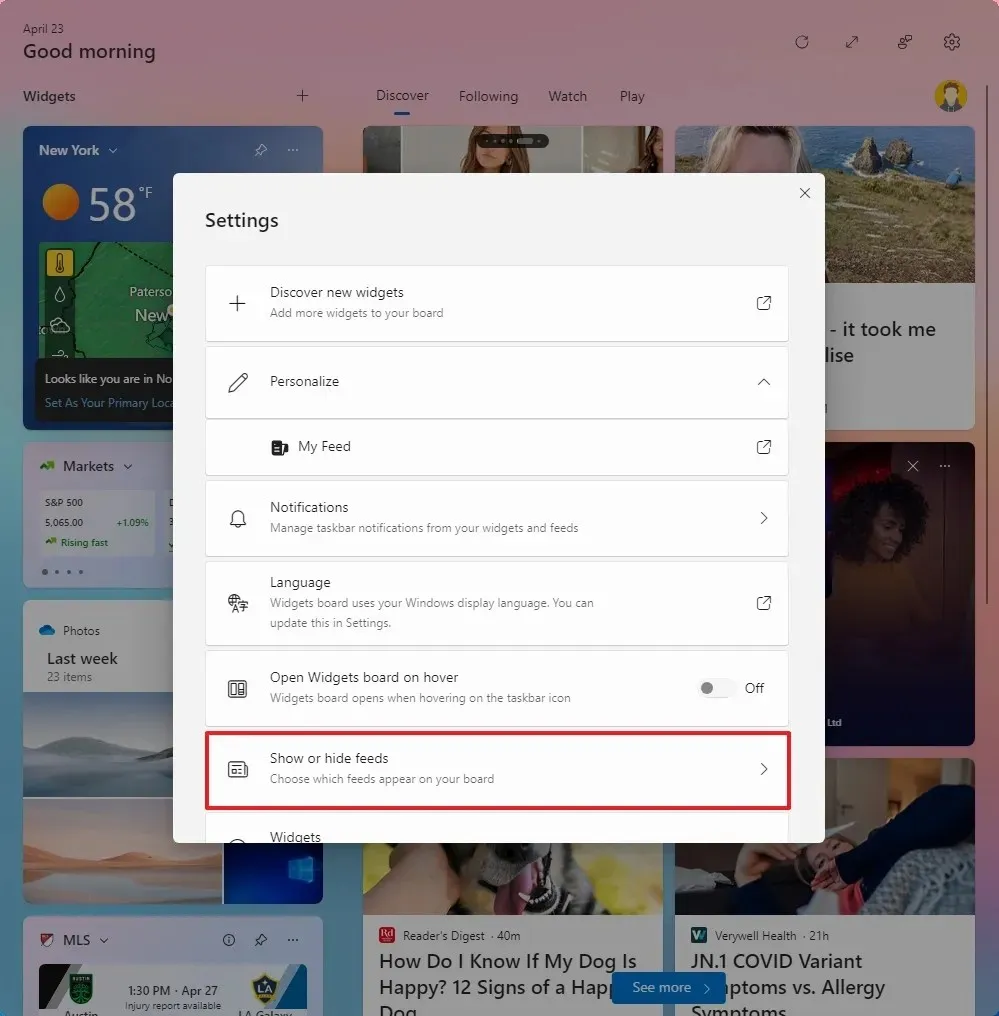
-
關閉“我的來源”切換開關以停用新聞。
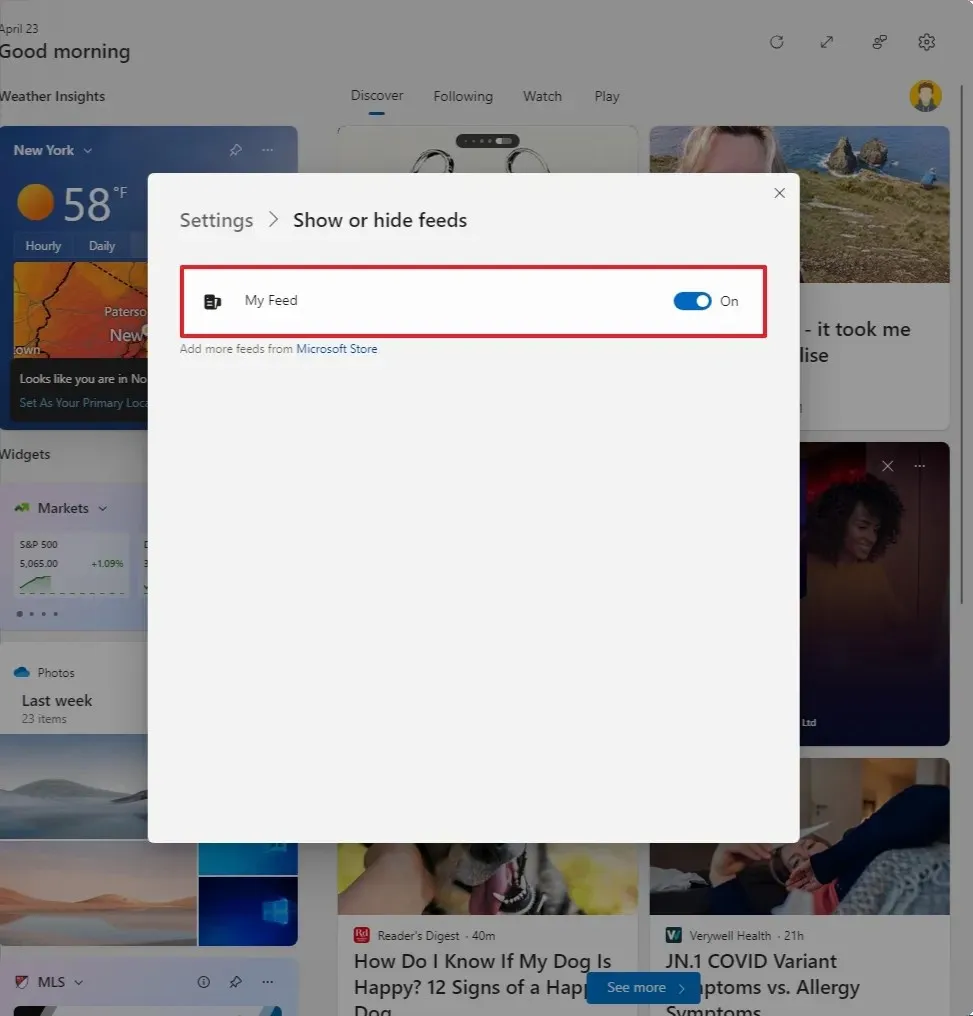
完成這些步驟後,小部件板上的新聞源將關閉,您將可以存取包含可用小部件的介面。
從檔案總管中刪除廣告
如果不是 OneDrive 橫幅有時會試圖引誘您使用該服務將文件備份到雲,則文件資源管理器幾乎是一種無廣告的體驗,如果您想上傳超過 365 個文件,則需要 Microsoft 365 訂閱。如果您不想接收同步提供者通知,可以關閉此功能。
若要防止檔案總管顯示廣告,請使用下列步驟:
-
開啟檔案總管。
-
按一下命令列中的三個點按鈕,然後按一下「選項」。
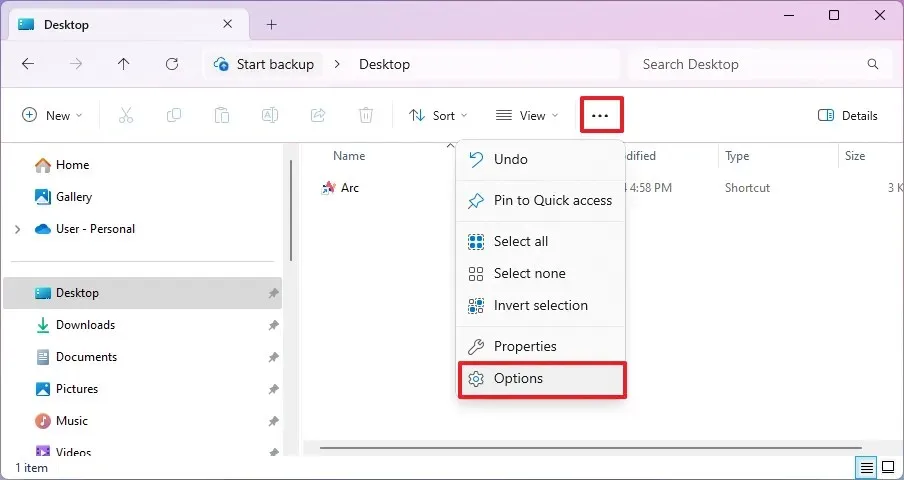
-
按一下“視圖”標籤。
-
清除「顯示同步提供者通知」選項。

-
點選“應用”按鈕。
-
按一下“確定”按鈕。
完成這些步驟後,檔案總管將停止推廣 OneDrive 將檔案備份到雲端。
從 Microsoft Edge 中刪除廣告
Microsoft Edge 可能是我用過的最混亂的網頁瀏覽器之一,它的許多功能都被認為是廣告。
若要關閉 Microsoft Edge 上的廣告,請使用下列步驟:
-
打開微軟邊緣。
-
點擊右上角的三個點按鈕,然後選擇“設定”選項。
-
按一下側邊欄。
-
關閉“顯示側邊欄按鈕”切換開關。
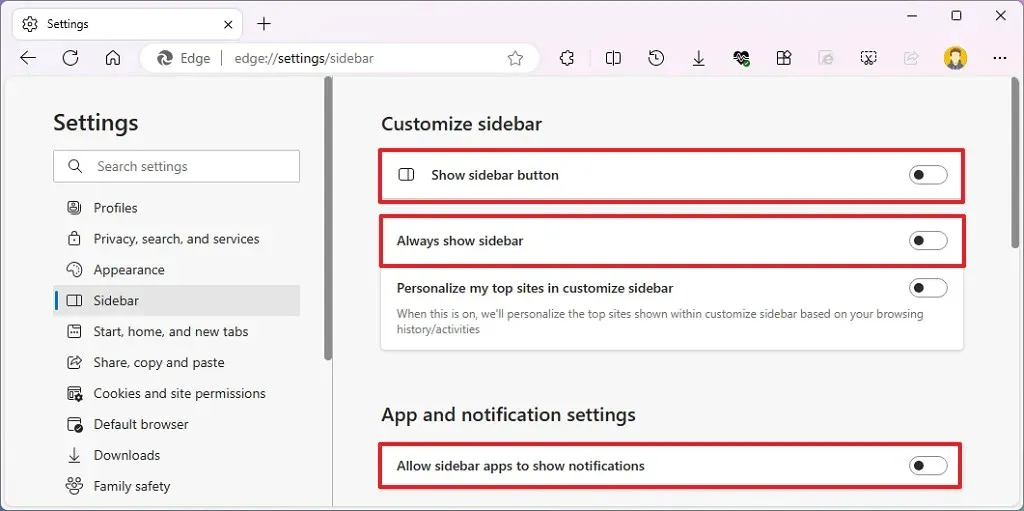
-
關閉“始終顯示側邊欄”切換開關。
-
關閉「允許側邊欄應用程式顯示通知」切換開關。
-
開啟新分頁(Ctrl + T)。
-
點擊頁面右上角的頁面設定(齒輪)按鈕。
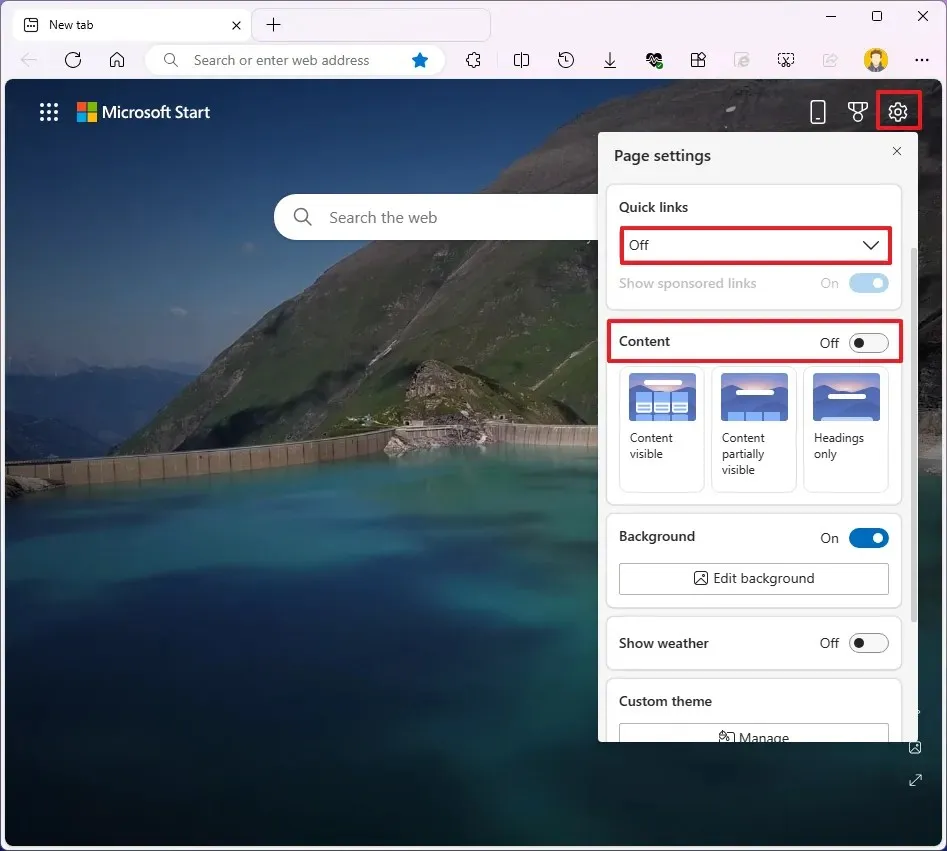
-
為「快速連結」設定選擇關閉選項。
-
選擇“內容”設定的關閉選項。
完成這些步驟後,預設網路瀏覽器應該不再顯示廣告作為體驗的一部分。
值得注意的是,我將這些步驟的重點放在刪除廣告上,而不是許多其他分散注意力的功能。
從鎖定畫面停用廣告
鎖定畫面可以顯示各種可能被視為廣告的元素,具體取決於您詢問的對象。其中包括天氣小部件以及其他小部件,例如市場、交通和體育。此外,如果您使用「圖片」選項,體驗可以顯示一些附加資訊。
若要從鎖定畫面停用廣告,請使用下列步驟:
-
打開設定。
-
點擊個性化。
-
按一下鎖定螢幕頁面。
-
為鎖定螢幕狀態設定選擇「無」選項,以從體驗中刪除天氣和其他小工具。

-
關閉「在登入畫面上顯示鎖定畫面背景圖片」切換開關(如果有)。
完成這些步驟後,鎖定畫面不應再顯示廣告。
在 Windows 11 上停用廣告個人化
若要防止 Windows 11 追蹤和個人化廣告,請使用下列步驟:
-
打開設定。
-
點擊隱私和安全。
-
點選常規頁面。
-
關閉「讓應用程式使用我的廣告 ID 向我展示個人化廣告」切換開關。
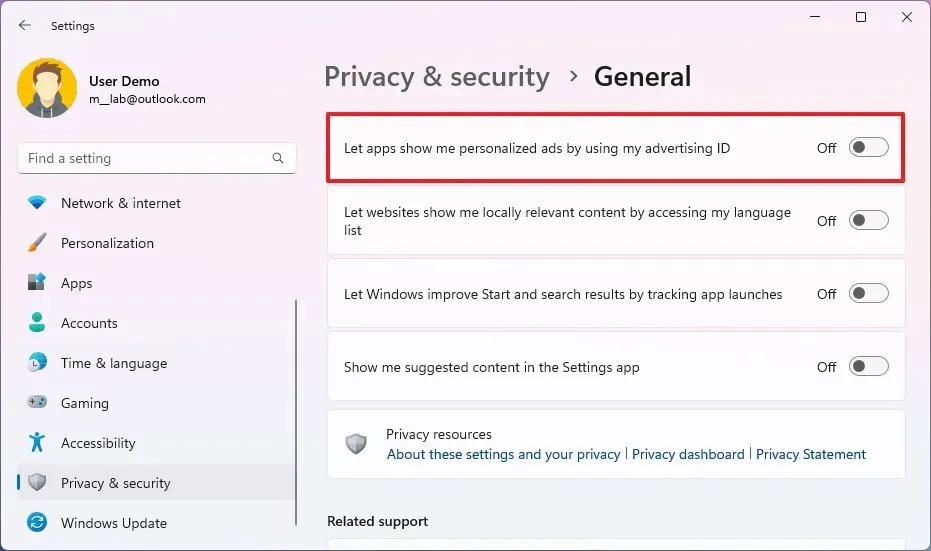
-
(可選)關閉「讓網站透過存取我的語言清單向我顯示本地相關內容」切換開關。
-
(可選)關閉「讓 Windows 透過追蹤應用程式啟動來改善啟動和搜尋結果」切換開關。
-
(可選)關閉“在設定應用程式中向我顯示建議的內容”切換開關。
-
點擊個性化。
-
點選“設備使用情況”頁面。
-
關閉所有可用選項(如果適用)。
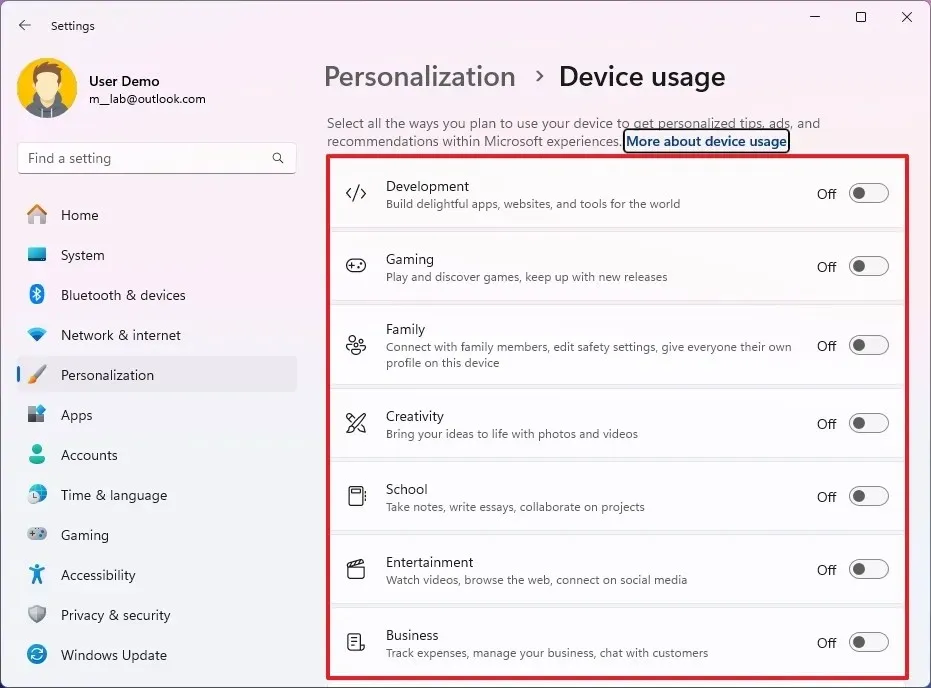
完成這些步驟後,系統不應再根據您的活動個人化廣告。這適用於應用程式、Microsoft 服務和桌面體驗廣告,但不適用於您可能在網站上看到的廣告。
停用來自系統和應用程式的廣告通知
作業系統和應用程式也可以透過 Toast 通知顯示廣告。您始終可以關閉這些功能或全域停用通知。
若要管理通知以透過 Toast 通知減少來自應用程式和系統的廣告數量,請使用以下步驟:
-
打開設定。
-
按一下“系統”。
-
按一下“通知”。
-
點選其他設定。
-
清除「更新後顯示 Windows 歡迎體驗以及登入時顯示新增內容和建議內容」選項。
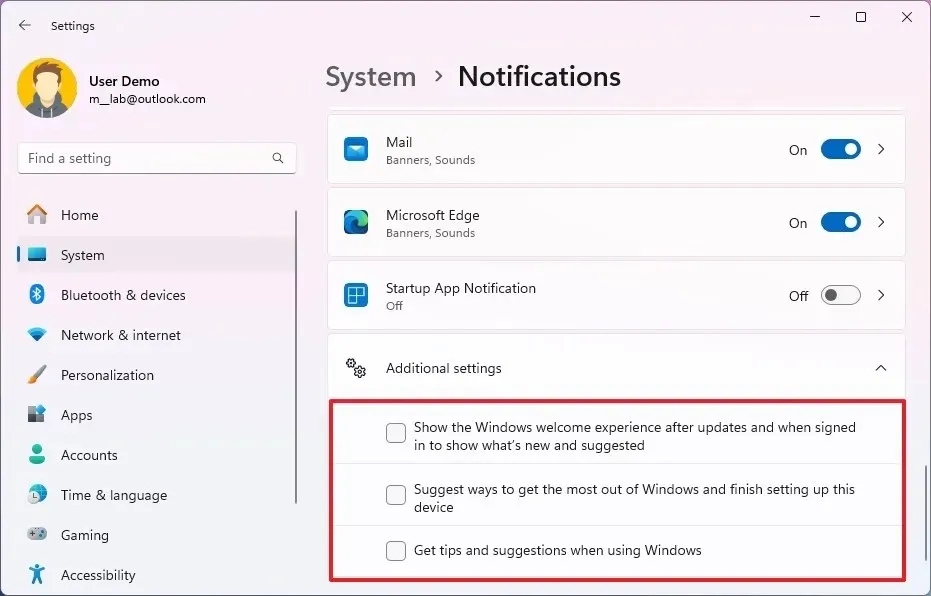
-
清除「建議如何充分利用 Windows 並完成裝置設定」選項。
-
關閉特定應用程式的通知(如果適用)。
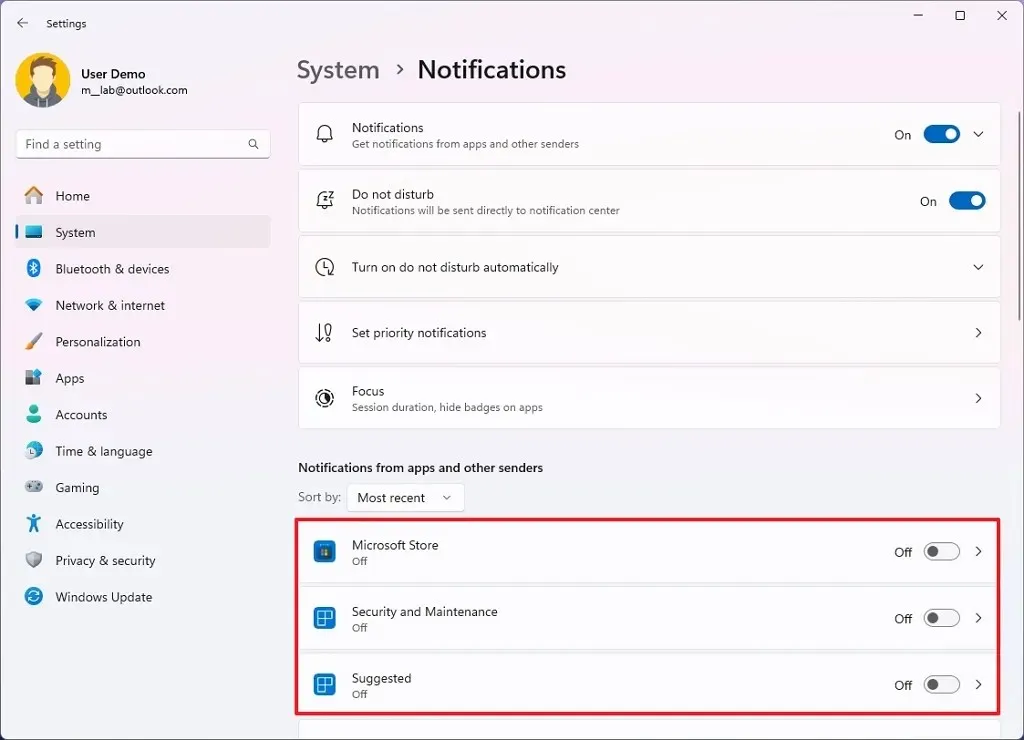
-
(可選)關閉通知切換開關。
完成這些步驟後,您應該不會再收到有關功能和更好的作業系統使用方法的建議。如果您也停用了某些應用程式的通知,這些應用程式將不再顯示任何類型的彈出視窗。
您還有哪些建議?或者你有什麼問題嗎?在評論中分享它們。



發佈留言