如何在 Windows 11 上停用小工具的動態消息
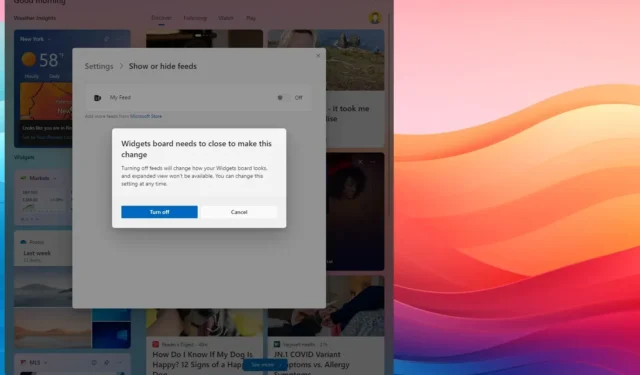
- 若要關閉小工具上的新聞來源,請開啟儀表板(Windows 鍵 + W),按一下“設定”,開啟“顯示或隱藏來源”設置,然後關閉“我的來源”。
在 Windows 11 上,您現在可以從小部件板上刪除新聞源,在本指南中,我將概述完成此流程的步驟。儘管 Widgets 體驗可以提供對資訊的快速存取並執行小任務,但它主要提供來自新 MSN 新聞網絡的精選新聞,該網絡通常只提供營銷優化的、政治的和不需要的內容。
然而,微軟添加了一個關閉新聞源的選項,讓你只能訪問你的小部件。您只需要知道在哪裡可以找到該選項。
在本指南中,我將概述關閉 Windows 11 上小元件功能的動態消息的步驟。
在 Windows 11 上停用小工具的新聞源
若要從 Windows 11 上的小工具板中刪除新聞源,請使用下列步驟:
-
按一下工作列中的小元件按鈕(或使用「Windows 鍵 + W」鍵盤快速鍵)。
-
點擊右上角的“設定”按鈕。
-
按一下“顯示或隱藏來源”設定。
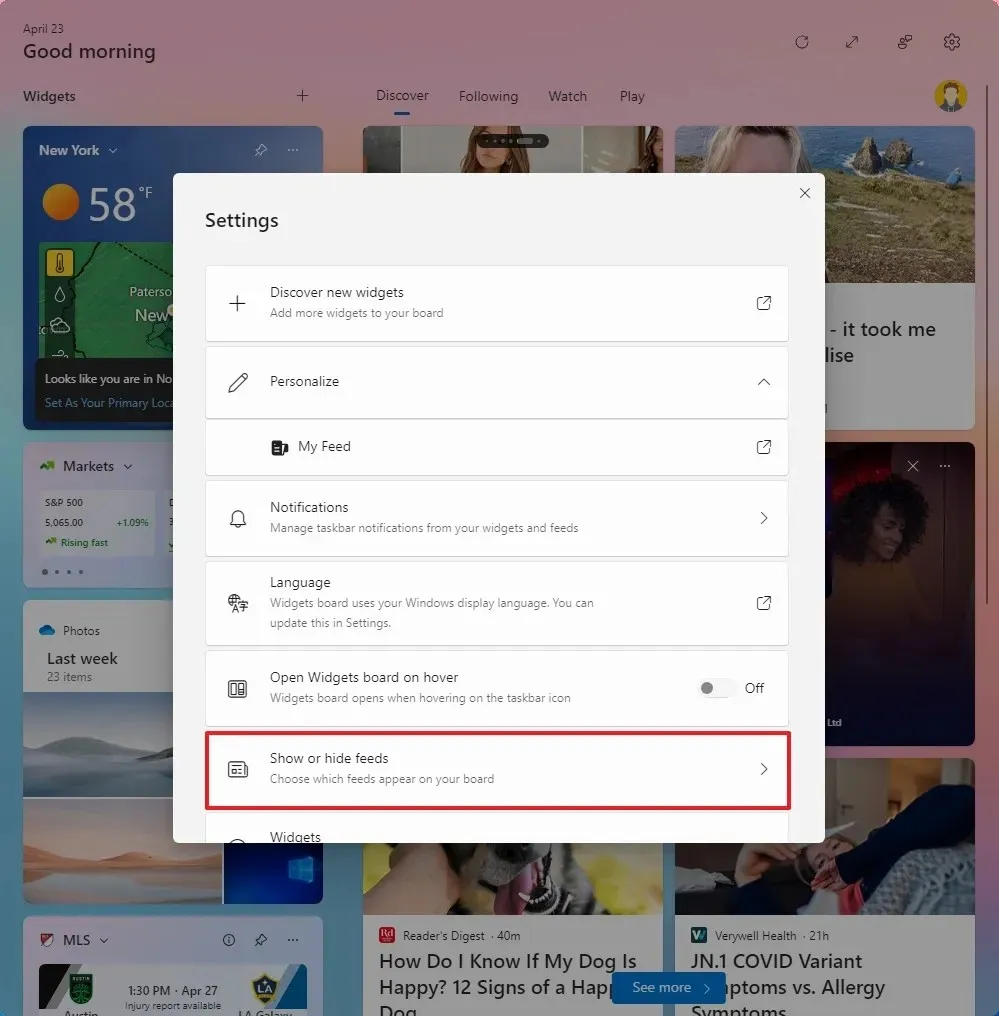
-
關閉「我的來源」切換開關以停用動態消息。
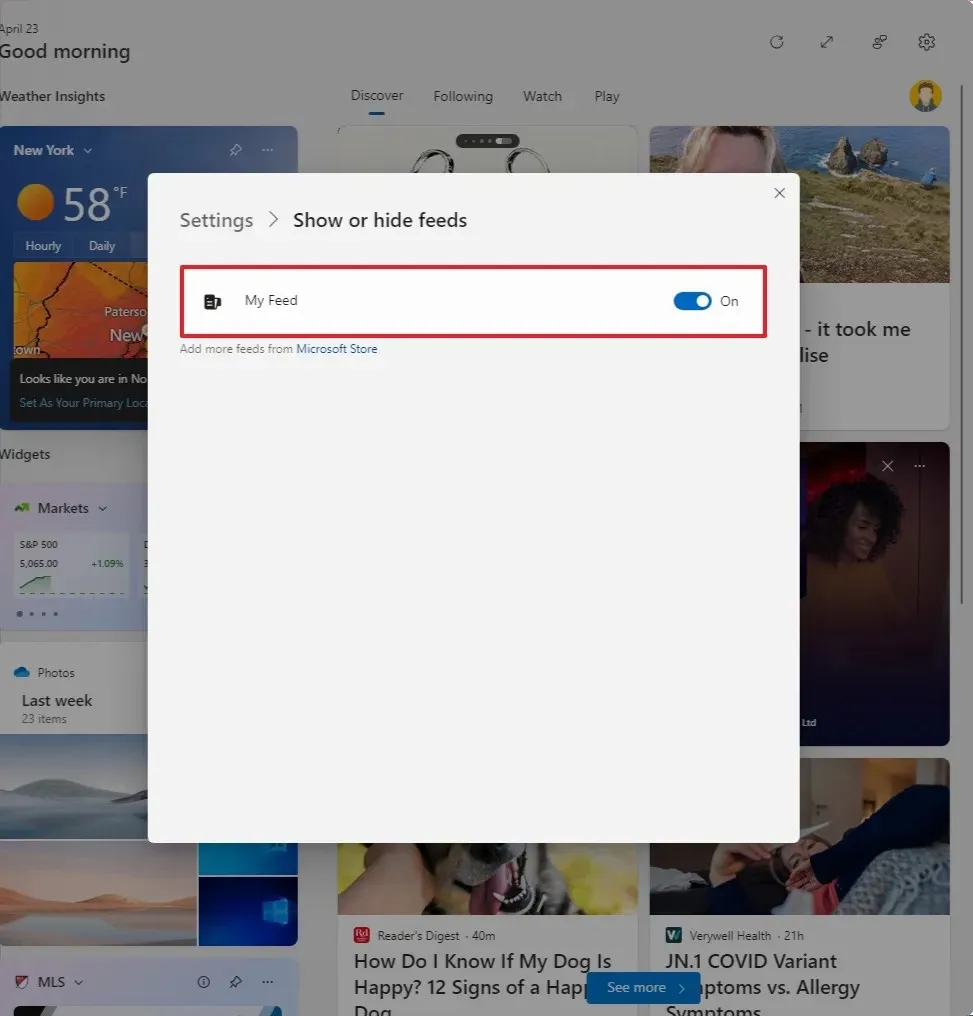
-
點選關閉按鈕。
完成這些步驟後,小部件板上的新聞源將關閉,您將可以存取包含可用小部件的介面,包括天氣、Outlook 日曆、待辦事項、交通、照片等。
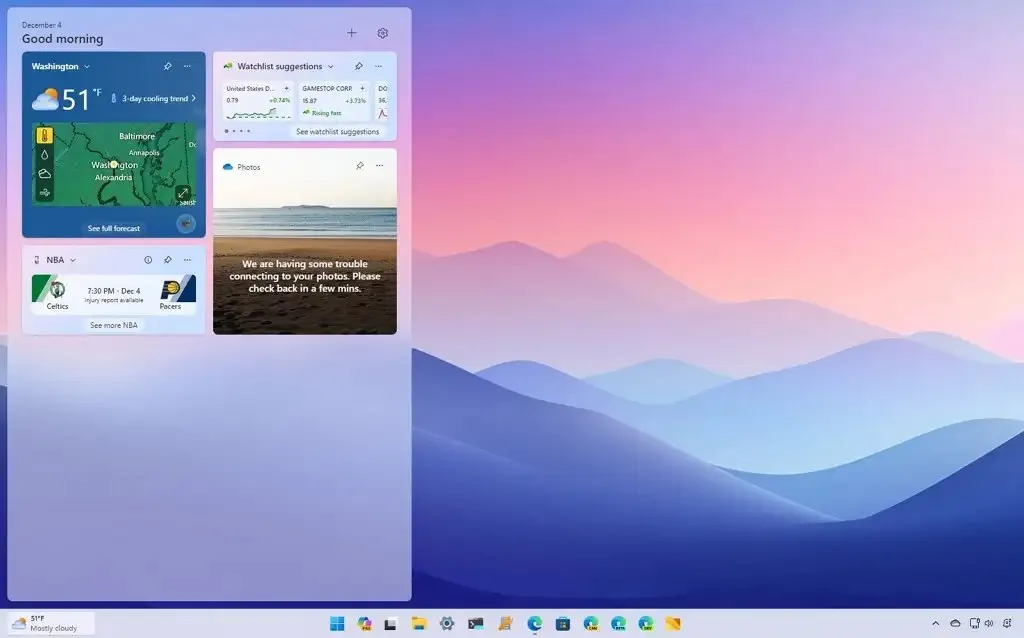
如果您想再次開啟 Feed,可以從「顯示或隱藏 Feed」設定切換「我的 Feed」開關。
除了關閉 feed 之外,微軟還準備對 Widgets 儀表板進行更改,包括用於在 widget 和新聞 feed 之間切換視圖的左側導覽窗格。
2024 年 4 月 24 日更新:本指南已更新,以確保準確性並反映流程的變更。



發佈留言