更有效搜尋 Google 雲端硬碟檔案的 6 大技巧
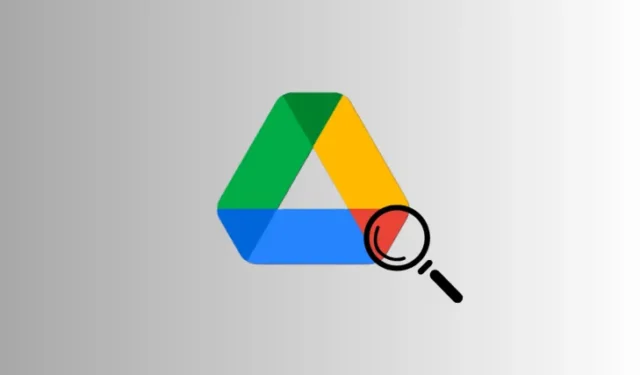
要知道什麼
- Google Drive 允許透過多種方式搜尋文件。
- 在 Google 雲端硬碟上搜尋文件的最快、最有效的方法包括按名稱或關鍵字、按文件類型、按文件內容搜尋以及按日期搜尋。
- 當其他搜尋功能未產生任何結果時,請使用 Google 雲端硬碟上的「進階搜尋」功能。
無論您是否訂閱了 Google One,您的 Google 雲端硬碟中都可能有一堆檔案。您的 Google 文件、電子表格、幻燈片以及共享文件中的所有內容最終都會儲存在 Google 雲端硬碟中,更不用說您自己共享到雲端硬碟的文件了。難怪在這個堆中找到文件很困難。
但不用擔心。有一些方法和手段可以讓 Google 雲端硬碟搜尋更簡單、更快、更有效率。以下是我們針對此效果的 6 個重要建議。
如何更有效地搜尋 Google 雲端硬碟文件
Google Drive 的搜尋功能在大多數情況下都運作良好。但根據您要搜尋的內容,它可能會成功,也可能會失敗。為防止雲端硬碟搜尋失敗,這裡提供了一些提高檔案搜尋效率的提示。
1. 按檔案名稱搜尋
第一行操作是以檔案名稱中的名稱或關鍵字開頭。當您鍵入時,Google 雲端硬碟會建議標題與搜尋條件相符的檔案。
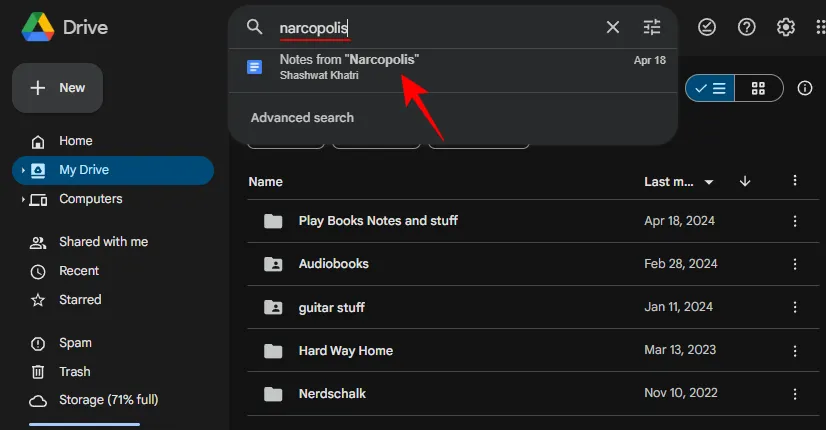
2. 按文件類型搜尋
您可以透過多種方式按文件類型或格式搜尋文件。較舊的傳統方法是從搜尋欄下方選擇“類型”。

這將列出該類型的所有文件。您可以進一步搜尋並尋找所選類型內的文件。

Google Drive 的另一個最新功能是只需鍵入文件類型即可搜尋文件類型。
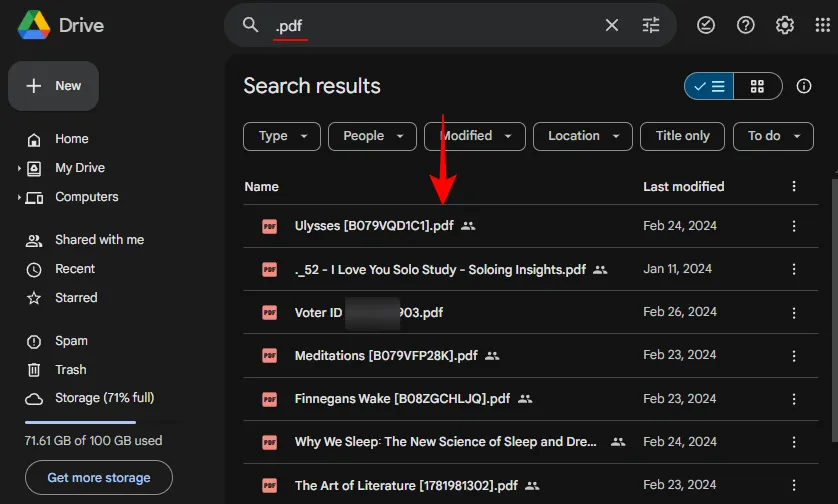
透過此添加,您甚至不必選擇文件格式的“類型”。只需輸入格式即可立即獲得結果。
3.按文件內容搜尋
如果您不記得文件的名稱或保存文件的格式,但您記得文件中的短語或句子,您也可以使用它來查找文件。
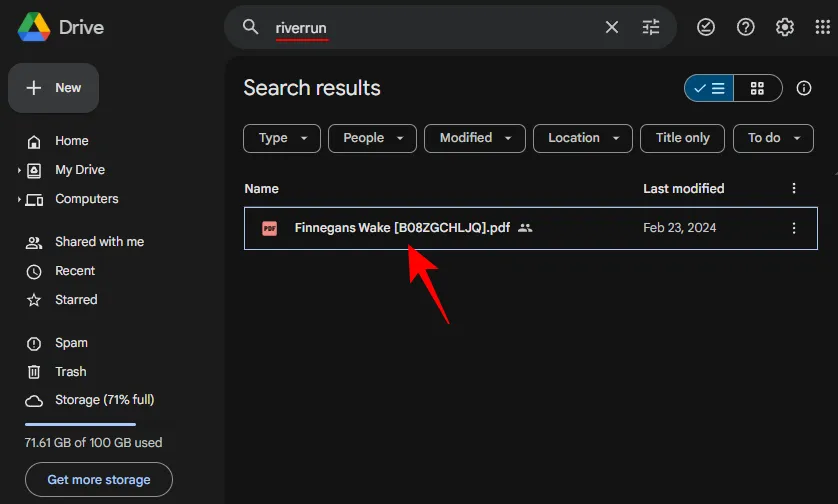
4. 按日期搜尋(之前和之後)
如果您不記得有關文件名稱、文件類型或文件內容的任何信息,您可以搜尋在特定日期之前或之後創建的所有文件。
若要搜尋特定日期之前修改的所有文件,請按以下格式搜尋:「之前:」YYYY-MM-DD。
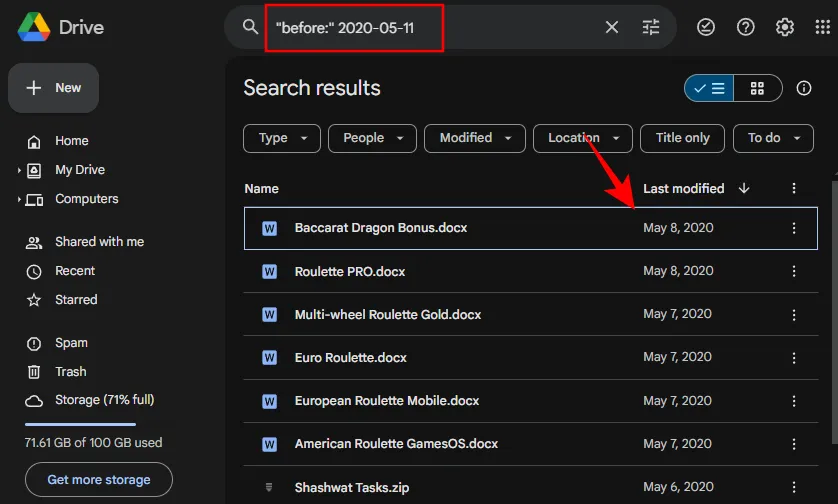
若要搜尋特定日期之後修改的所有文件,請按以下格式搜尋:「after:」YYYY-MM-DD。
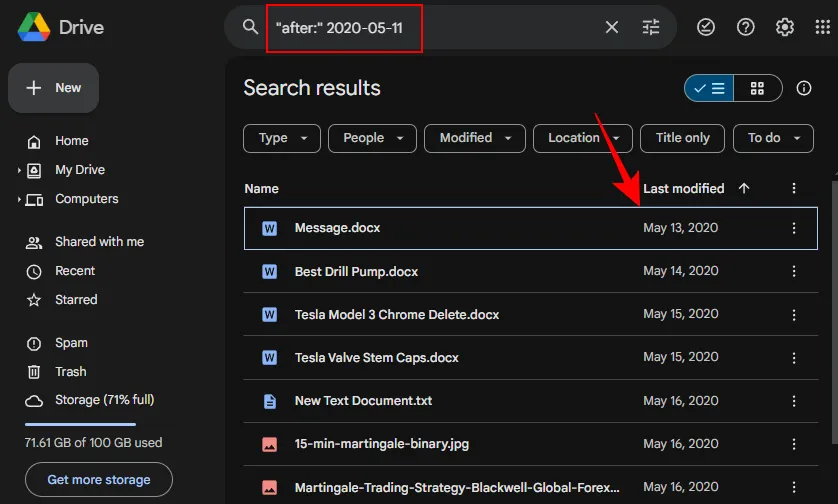
5. 依日期或大小對搜尋結果進行排序
搜尋結果可以按日期或大小進一步排序,以使某些文件脫穎而出。
按一下「上次修改」按日期對檔案進行排序。
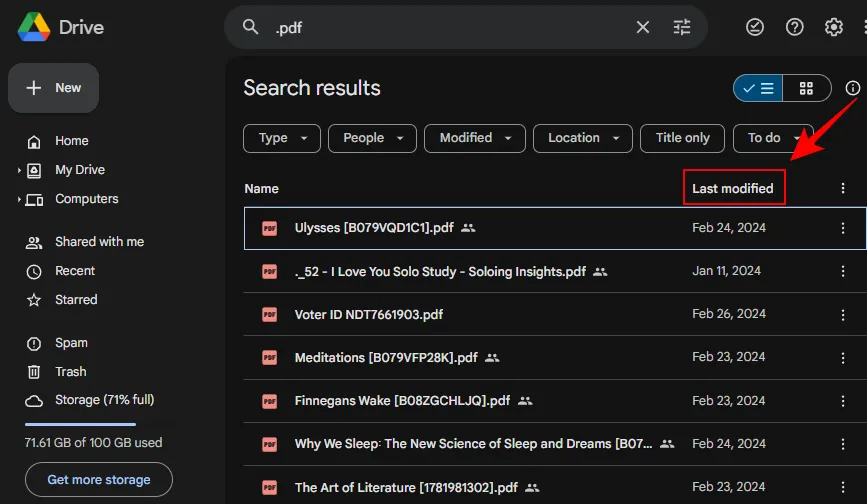
再次按一下「上次修改」即可顛倒順序。
儘管 Google 雲端硬碟不允許您按大小對搜尋結果進行排序,但您可以找到佔用最多儲存空間的檔案。為此,請點擊左側的“儲存”選項。
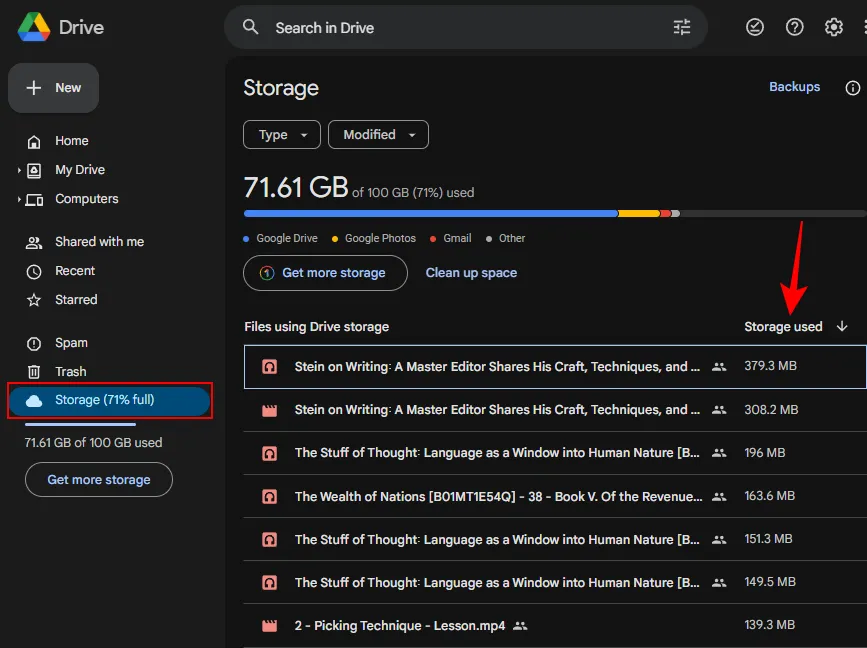
然後按一下「使用的儲存空間」按大小對檔案進行排序。
此選項非常適合尋找需要清除的文件,以防空間不足。
6. 進階搜尋
如果上述提示和選項沒有任何效果,雲端硬碟搜尋中的進階搜尋選項包含您尋找所需檔案所需的所有搜尋功能。
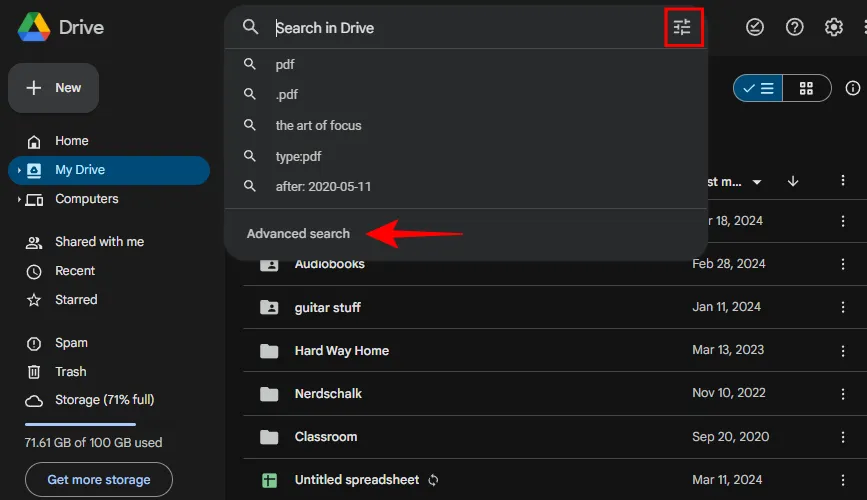
在“高級搜尋”中,輸入您要查找的文件的盡可能多的詳細信息,然後單擊“搜尋”。
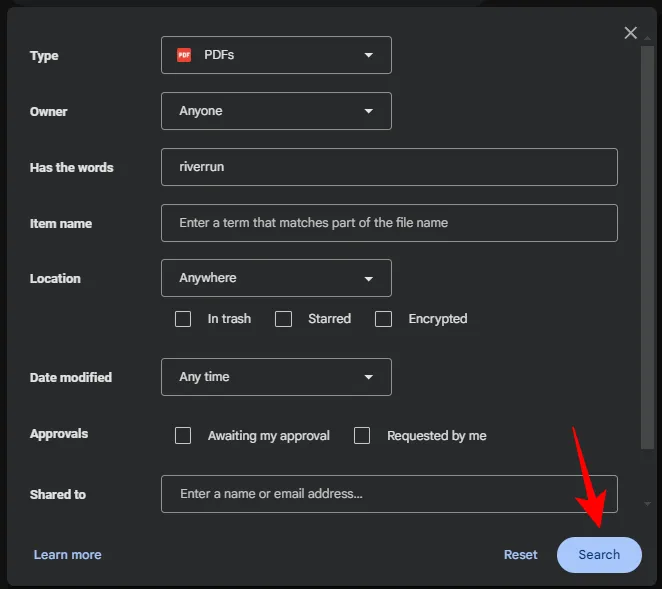
常問問題
讓我們考慮一些有關在 Google 雲端硬碟上搜尋文件的常見問題。
如何在 Google 雲端硬碟中搜尋大文件?
您可以從「儲存」標籤在 Google 雲端硬碟中搜尋大檔案。在「儲存」標籤中,按「使用的儲存」對檔案進行排序,以按大小尋找檔案。
在 Google 雲端硬碟中組織文件的最佳方式是什麼?
儘管在 Google 雲端硬碟中組織文件的方法有多種,但 Google 建議使用一致的命名約定,例如標籤、顏色和快捷方式,以及新增檔案和資料夾描述,並為重要文件加註星標。



發佈留言