優化 Windows 中的網路連線以提高速度和穩定性


您可能獲得了所付費用的網路速度,但這並不意味著您的網路連線處於最佳狀態。較高的延遲、滯後高峰和偶爾的下載速度限制是您可能仍然面臨的常見問題。值得慶幸的是,您可以透過調整 Windows 設定來最大程度地減少大多數此類問題並獲得快速穩定的網路。本完整指南展示如何最佳化 Windows PC 上的網路連線。
最佳化Windows網路相關配置
讓我們從 Windows 主 UI 中的調整開始,例如「設定」和「控制台」。其中許多預設並未針對最小延遲和最佳效能進行最佳化。
優化網路適配器設定
按Windows+R鍵,然後在「執行」對話方塊中鍵入「ncpa.cpl」以開啟網路連線。
右鍵單擊您的活動網絡,然後選擇“屬性”。
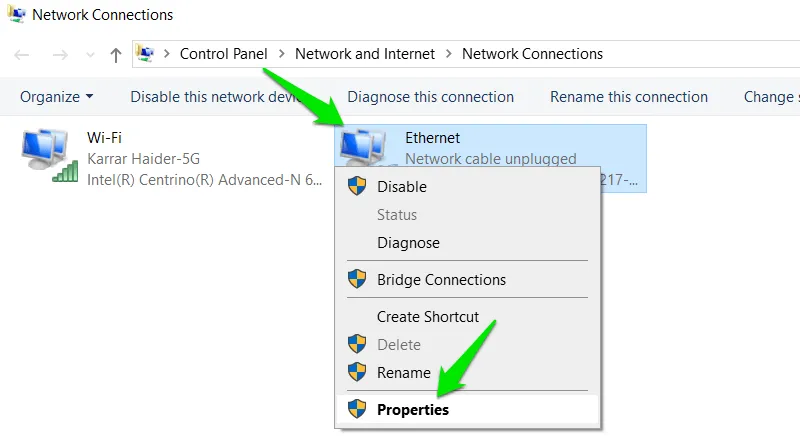
按一下「設定」,然後移至下一個視窗中的「進階」標籤。如下所示調整網路設定以將其配置為最佳網路效能:
- 節能乙太網路:停用
- 流量控制:停用
- 千兆主從模式:自動協商
- 中斷調節率:中(如果不關心 CPU 資源,請嘗試使用「高」。)
- IPv4 校驗與卸載:啟用 Rx 和 Tx
- 大量發送卸載(IPv4 和 IPv6):已啟用
- 傳統交換器相容模式:停用
- 連結速度省電模式:停用
- RSS 隊列的最大數量: 2 個隊列(選擇更多隊列會對 CPU 帶來微不足道的壓力。)
- PTP 硬體時間戳記:停用
- 接收緩衝區: 512KB
- 接收端縮放:啟用
- 軟體時間戳記:禁用
- 速度與雙工:自動協商
- 系統空閒節能器:停用
- TCP 校驗和卸載:已啟用
- 發送緩衝器: 512
- UDP 校驗和卸載:已啟用
- 等待連結:自動協商
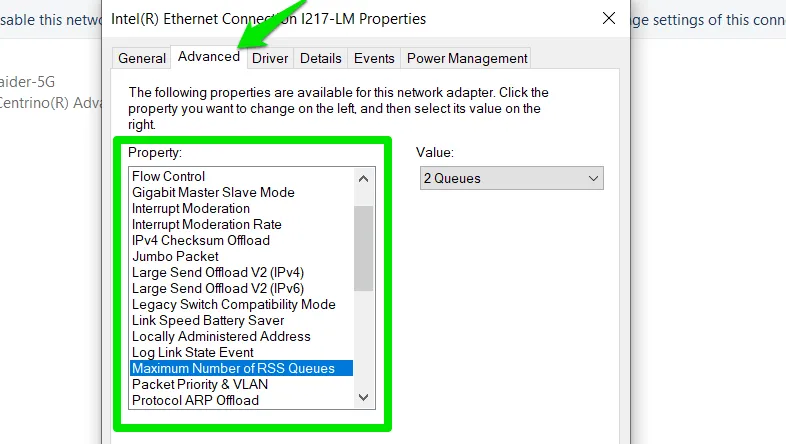
前往「電源管理」選項卡,然後停用「允許電腦關閉此裝置以節省電源」選項,以確保網路活動不間斷。
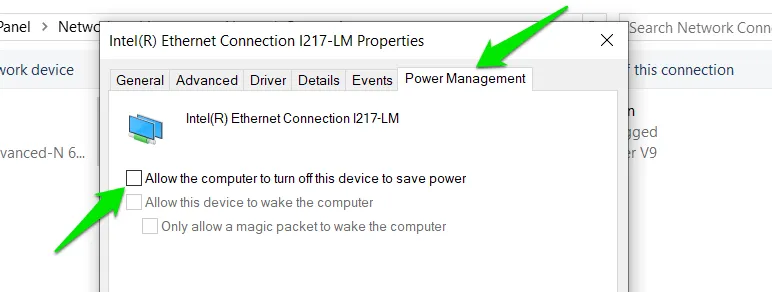
管理電源設定
無論您的電腦電源計劃如何,我確信您都不希望它導致網路中斷。請依照以下步驟手動優化以避免網路問題:
在 Windows 搜尋中搜尋“電源計劃”,然後選擇編輯電源計劃。點選更改進階電源設定按鈕。開啟無線適配器設置,並將省電模式設定為最高效能。
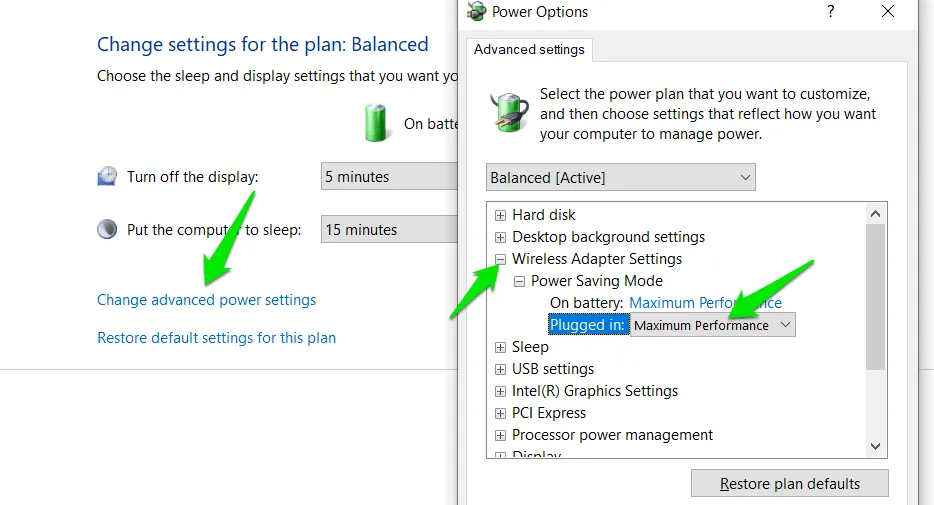
此外,如果您使用 USB 裝置進行網路連接,請開啟USB 設置,然後停用USB 選擇性掛起設定。
設定按流量計費的連接
如果您將連線設定為按流量計費,Windows 將避免在其上執行背景網路進程,例如下載 Windows 更新。我個人發現它對於消除遊戲時的滯後峰值非常有用。
前往Windows 設定->網路和 Internet ->屬性,然後開啟按流量計費的連線選項。
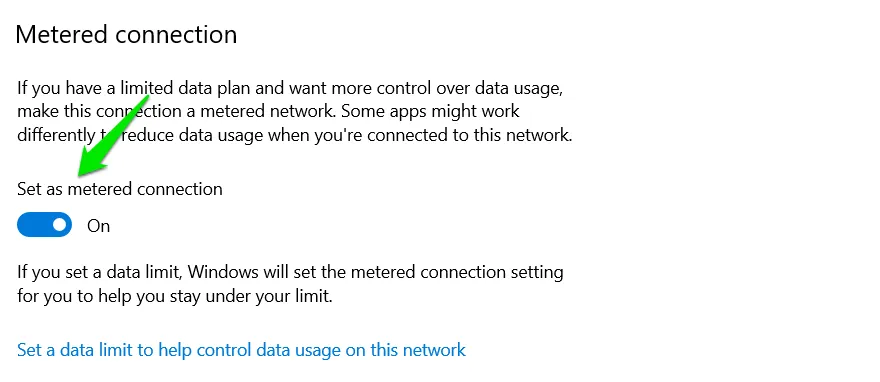
用於優化網路的命令提示字元命令
您可以使用命令提示字元執行許多操作,包括使用 Network Shell (netsh) 命令來最佳化網路設置,以實現更低的延遲和穩定的連接。
在 Windows 搜尋中搜尋“cmd”,然後右鍵單擊命令提示符,然後選擇以管理員身份執行。
依序複製並貼上以下命令。確保Enter在每個命令後按下該鍵並讓它完成。
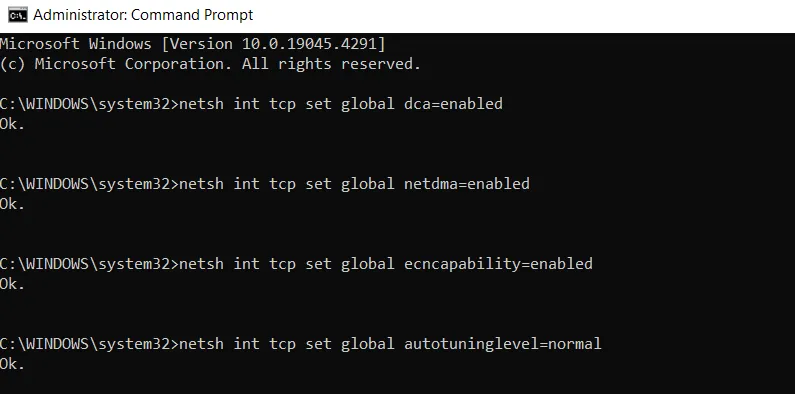
如果您遇到任何問題,請在執行命令之前將每個命令中的啟用替換為停用以撤銷變更。
使用 Windows 註冊表優化網絡
使用 Windows 註冊表優化網路速度的方法有很多,但我們專注於最有效的技巧。
警告:登錄中的錯誤變更可能會損壞 Windows 並導致資料遺失。確保在應用變更之前備份註冊表。
減少延遲並提高大檔案的下載速度
這些調整可以透過最小化確認檢查來減少延遲並提高下載速度。
若要開啟 Windows 登錄,請鍵入「regedit」並按一下「登錄編輯器」 。
Enter透過將其複製/貼上到頂部搜尋欄中並按直接訪問來移動到以下位置。
這裡會有多個GUID。若要尋找網路介面卡 GUID,請開啟命令提示符,然後鍵入netsh lan show interfaces有線連接或netsh wlan show interfaces無線連線。它將列出一堆資訊以及 GUID。
在Interfaces登錄項目中選擇相同的 GUID ,以滑鼠右鍵按一下右列,然後選擇New -> DWORD (32-bit) Value。
將此鍵命名為“TcpAckFrequency”,雙擊它,並將其值設為1。
依照上述過程,再建立兩個 DWORD 鍵。將第一個鍵命名為“TCPNoDelay”,並將其值設為1。將第二個鍵命名為“TcpWindowSize”,並將其值設為65535。
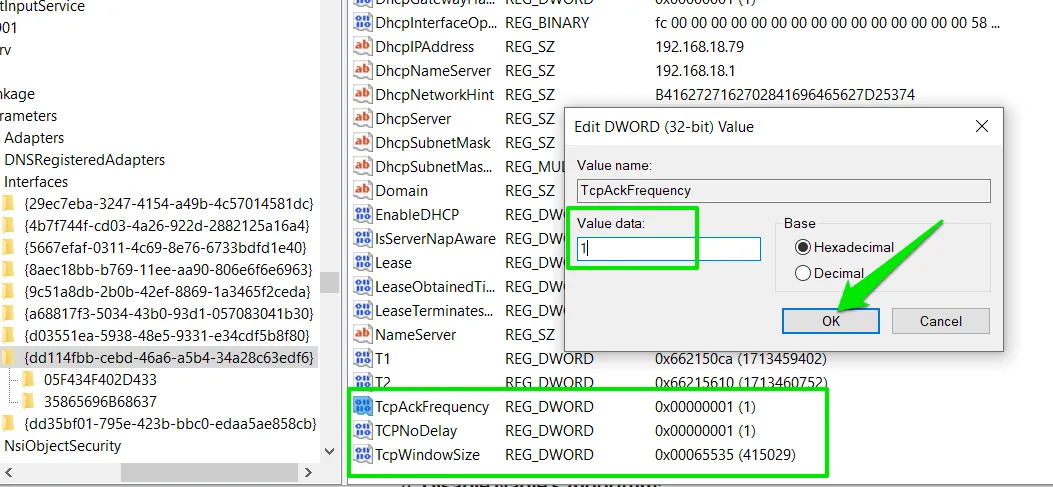
提升網路穩定性和回應能力
以下技巧將透過快速尋找不良連線並在連線建立後進行更多嘗試來傳送資料包,從而使您的連線更加穩定。
移至登錄中的以下位置:
在參數條目中,建立兩個 DWORD 鍵,名稱分別為「TcpMaxDataRetransmissions」和「TcpMaxConnectRetransmissions」。將第一個鍵的值設為5,第二個鍵的值設為3。
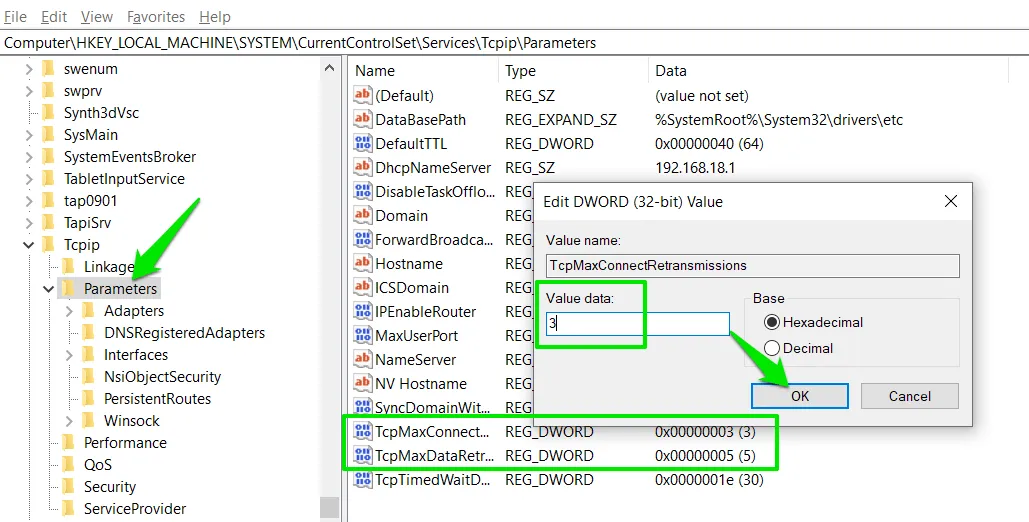
用於優化網路的第三方應用程式
有專用的應用程式可以配置 Windows 網路設定以獲得最佳效能。它們會根據您目前的設定自動套用修復,並且您可以根據需要輕鬆撤消修復。
TCP最佳化器
TCP Optimizer非常適合初學者和新手,只需點擊兩次即可快速套用最佳網路設定。如果您想要更多控制,請啟用自訂模式,該模式可讓您使用其簡單的介面應用程式登錄機碼破解。
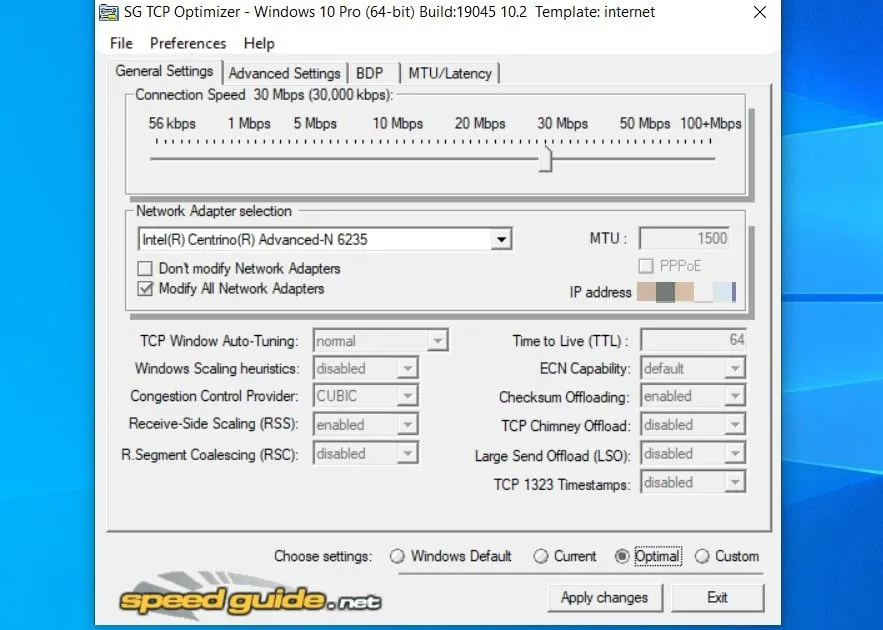
它完全免費使用,並具有內建撤消選項來應用 Windows 預設網路設定。
cFos速度
cFosSpeed是一款流量塑造應用程序,可根據您的需求最佳化流量。它有兩種模式:一種讓您專注於較低的遊戲延遲,另一種讓您專注於高速下載的更高頻寬。您也可以單獨管理每個應用程式的網路優先級,將網路資源集中在重要的應用程式上。
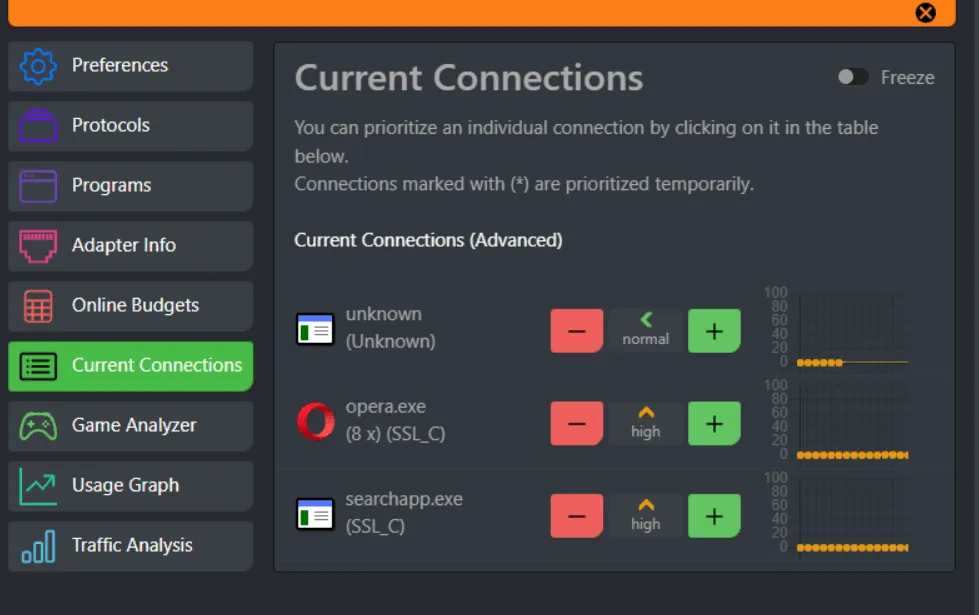
它有一個功能齊全的 30 天試用計劃,之後您必須以 18.59 美元購買許可證。
網路優化器
NetOptimizer是另一個與 TCP Optimizer 類似的應用程序,具有許多網路最佳化設定。它所做的大部分調整在 TCP Optimizer 應用程式中不可用,因此我將其列出在這裡。您可以掃描您的電腦以查看已套用哪些最佳化,然後套用其餘的。
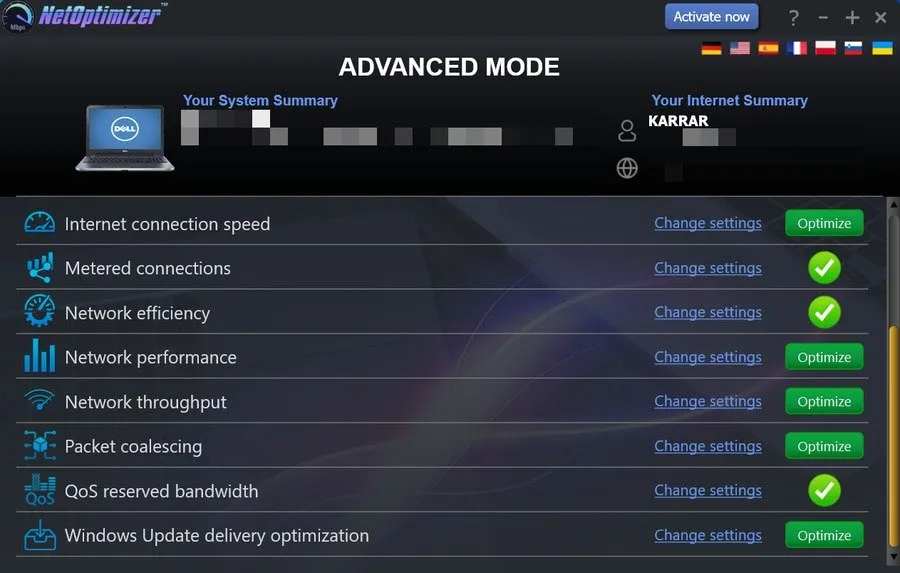
您只能在免費版本中調整兩個選項。要應用所有優化,請花費 29.95 美元獲取許可證。
獎金
如果您使用的是 Windows 專業版或企業版,則可以在群組原則編輯器中調整另一個設定。在 Windows 搜尋中鍵入“群組原則”,然後開啟“編輯群組原則”。
前往電腦設定->管理範本->網路-> QoS 資料包計畫程式。開啟「限制可保留頻寬」設置,將其設定為「已啟用」,然後將「頻寬限制 (%)」調整為0。
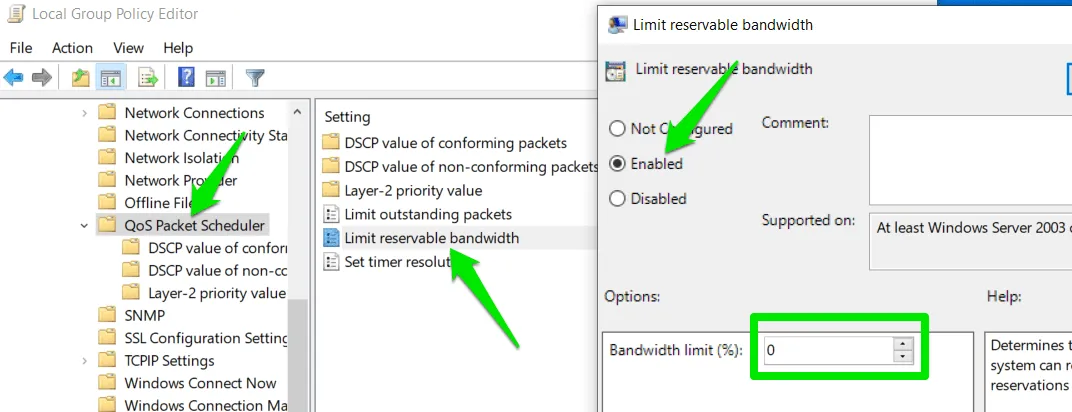
預設情況下,Windows 會保留 80% 的網路頻寬用於系統進程和 Windows 更新。當您設定為0時,當您在前台執行消耗大部分頻寬的操作時,系統將不會優先考慮更新。當系統和前台應用程式爭奪資源時,它可以確保您的個人應用程式/遊戲獲得優先權。
上述所有調整都已應用在我的兩台電腦上,而且我從未遇到任何延遲或滯後峰值的問題(至少在我這邊)。您可以使用網路速度測試網站來查看這些變更如何影響您的下載速度和 ping。
圖片來源:Unsplash。所有螢幕截圖均由 Karrar Haider 製作。



發佈留言