GeForce Experience 驅動程式安裝失敗 [修復]
![GeForce Experience 驅動程式安裝失敗 [修復]](https://cdn.thewindowsclub.blog/wp-content/uploads/2024/04/geforce-experience-driver-installation-failed-1-640x375.webp)
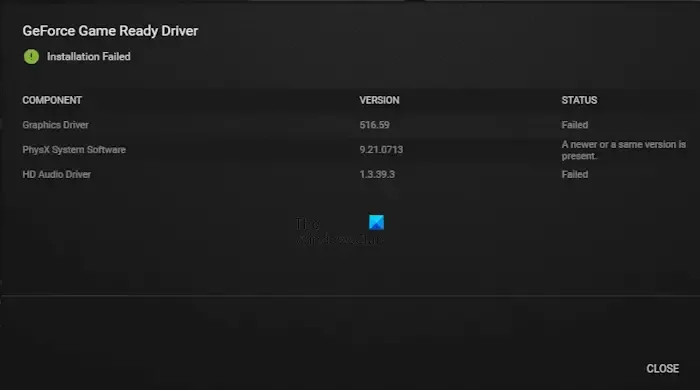
GeForce Game Ready 驅動程式安裝失敗
修復 GeForce Experience 驅動安裝失敗錯誤
據報道,在 Windows 電腦上透過 GeForce Experience 應用程式安裝或更新 GeForce Game Ready 驅動程式時,會出現「安裝失敗」錯誤訊息。如果由於此錯誤而無法安裝或更新 GeForce Game Ready 驅動程序,請使用以下建議來解決此問題。
- 以管理員身份執行exe文件
- 關閉所有其他程式
- 停用您的防毒軟體
- 在 Windows 安全性中關閉記憶體完整性
- 再次下載驅動程式
- 執行驅動程式的全新安裝
- 執行 Chkdsk 掃描
下面,我們詳細解釋了所有這些修復。
1]以管理員身分執行exe文件
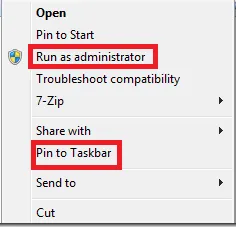
有時,由於管理權限的原因會出現安裝錯誤。 Game Ready 驅動程式可能需要管理權限才能在您的系統上安裝。右鍵單擊 exe 檔案並選擇以管理員身份執行。在 UAC 提示中按一下「是」。現在,請按照螢幕上的嚮導安裝驅動程式。
2]關閉所有其他程序
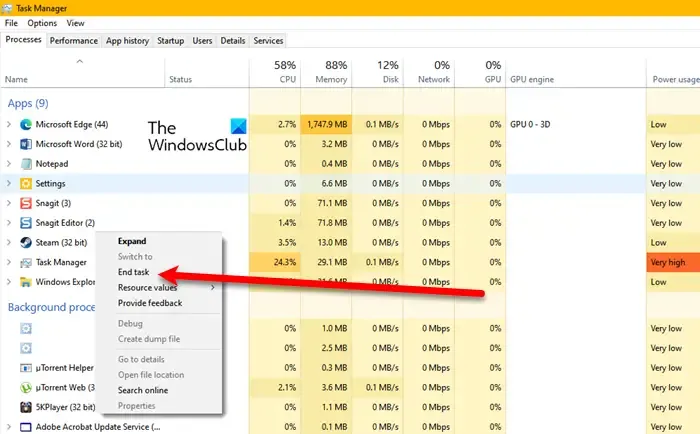
在安裝程式期間,建議關閉電腦上所有正在執行的程式。這是因為執行的程式有時會與安裝程式檔案發生衝突,導致安裝失敗。我們建議您關閉所有開啟的程式並終止所有在背景執行的啟動應用程式。您可以透過任務管理器執行此操作。完成此操作後,請看看是否可以安裝驅動程式。
另外,檢查 Windows 更新是否正在背景下載。如果您的系統正在下載 Windows 更新,您將無法暫停或停止它。在這種情況下,請等待下載完成,然後再試一次。
3]暫時停用您的防毒軟體
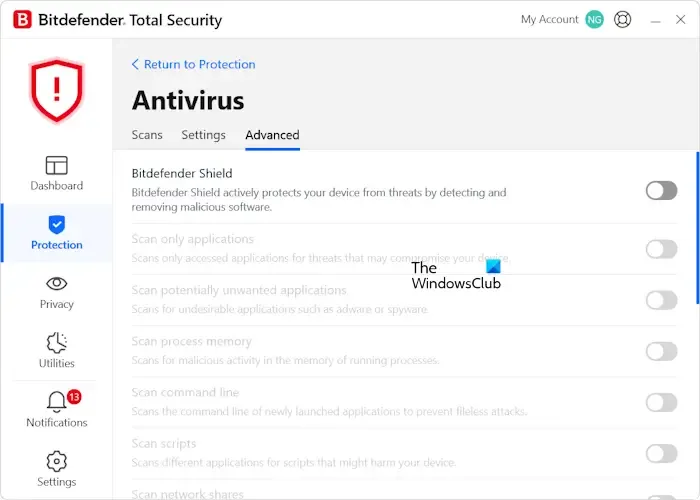
有時,防毒程式會將正版檔案視為病毒並阻止其安裝。這是一個誤報標誌,可以避免。您可能就是這種情況。停用第三方防毒軟體,然後安裝驅動程式。如果沒有出現錯誤,則安裝完成。成功安裝 Game Ready 驅動程式後,啟用防毒軟體。
4]關閉Windows安全性中的記憶體完整性
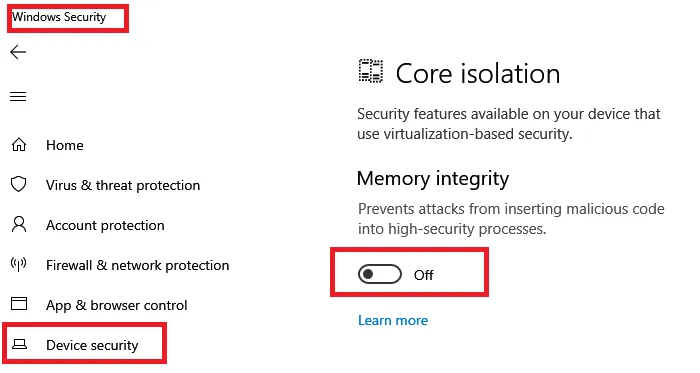
我們也建議您在 Windows 安全性中停用記憶體完整性。記憶體完整性是 Windows 安全性中的一項功能,可防止攻擊將惡意程式碼插入高安全性進程中。關閉該功能後,運行可執行文件,看看這次是否出現錯誤。不要忘記再次打開記憶體完整性。
5]再次下載驅動程式
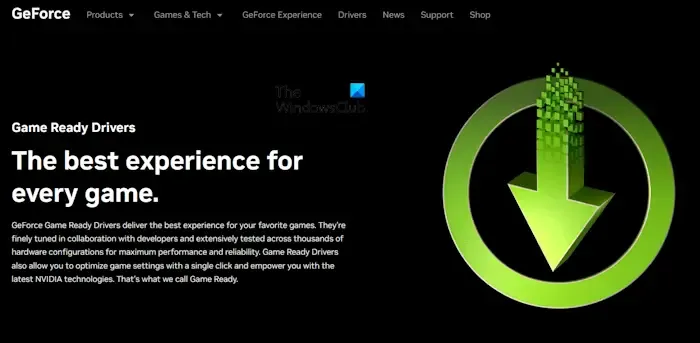
您下載的 exe 檔案可能已損壞,因此每次嘗試安裝驅動程式時都會遇到安裝失敗的錯誤訊息。因此,我們建議您刪除該安裝文件,然後從 NVIDIA 官方網站下載最新版本的 GeForce Game Ready 驅動程序,然後執行該安裝文件。看看這次是否出現錯誤。
6]執行驅動程式的全新安裝
執行驅動程式快速安裝時是否發生錯誤?如果是,請執行驅動程式的自訂安裝。執行 Game Ready 驅動程式快速安裝時安裝失敗的可能原因是驅動程式損壞。先前安裝的驅動程式可能已損壞,因此您無法透過「快速安裝」選項更新或安裝驅動程式。
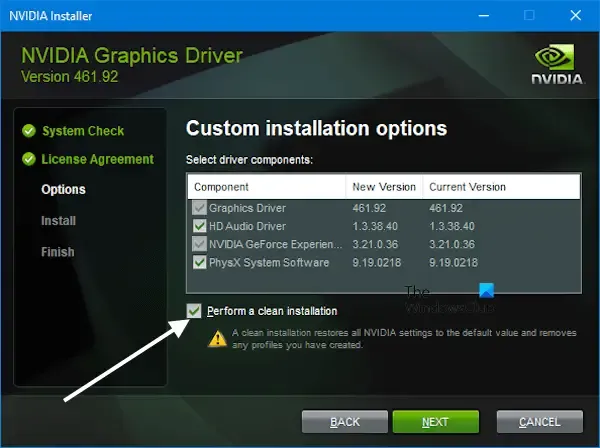
選擇“自訂安裝”選項,然後在下一個畫面上選擇“執行全新安裝”複選框。此步驟將刪除先前版本的驅動程序,然後安裝最新版本的驅動程式。
這應該有效。
7]執行Chkdsk掃描

如果錯誤仍然出現,則您的硬碟上可能存在一些壞磁區,從而導致安裝失敗。我們建議您執行 chkdsk 掃描。之後,再試一次。
我希望這有幫助。
為什麼 NVIDIA Experience 總是安裝失敗?
無法在 Windows 電腦上安裝 NVIDIA GeForce Experience 的原因可能有很多,例如安裝程式檔案損壞、先前安裝的 NVIDIA GeForce Experience 應用程式、防毒軟體衝突等。
如何全新安裝 NVIDIA 驅動程式?
若要執行 NVIDIA 顯示卡驅動程式的全新安裝,請執行安裝程式檔案並選擇自訂安裝選項。現在,選擇執行全新安裝複選框。此步驟將刪除目前安裝的圖形驅動程式版本,然後安裝最新版本。



發佈留言