微軟在 Windows 11 上為更多用戶啟用 Copilot,取代 Show Desktop
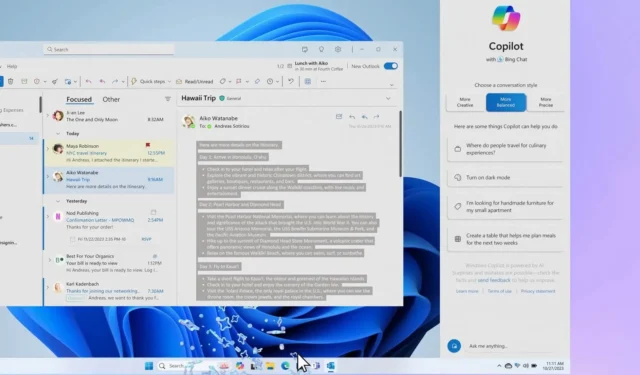
微軟在 3 月更新了文檔,確認在 Windows 11 或 10 上更廣泛地推出 Copilot,但仍未向所有人推出。隨著 4 月補丁星期二的推出,這種情況發生了變化,該補丁為更多 Windows 11(和 Windows 10)用戶提供了 Copilot。
在我們的測試中,我們觀察到我們的四台設備都滿足了所有要求,但之前沒有 Copilot,現在預設開啟了 Copilot。在我們的裝置上部署 2024 年 4 月修補程式星期二更新後,我們注意到 Copilot 固定在工作列的右側。
這是有道理的,因為 Copilot 正在慢慢接近下一個重大更新。微軟正在為 Windows 上的 Copilot 準備一個重大更新,讓您可以在資料夾和目錄之間移動檔案或使用 AI 更改多個內建設定。您所需要做的就是在 Windows 上開啟 Copilot 並要求 AI 移動您的檔案或變更設定。
其中一些技能或操作原定於 2024 年 3 月下旬發布,但微軟推遲了更新,以便在更多設備上提供 Copilot。
Copilot更改工作列系統托盤區域
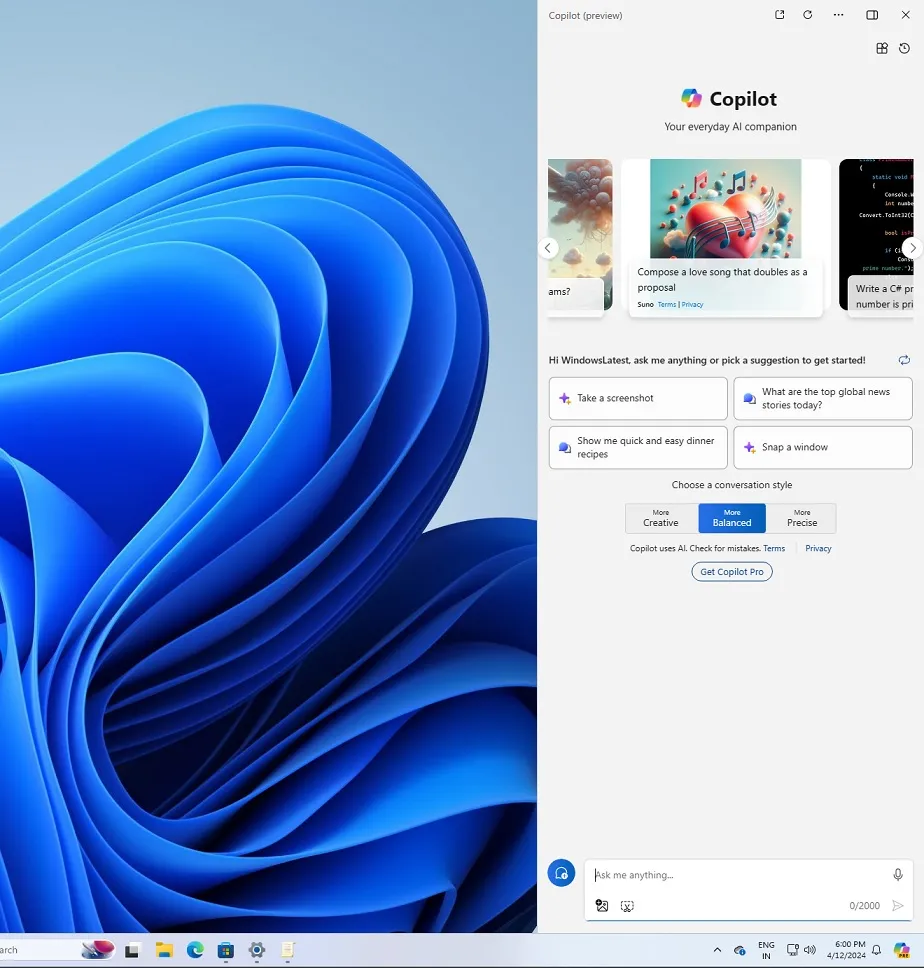
如果您使用的是 Windows 11,而 Microsoft 已透過 2024 年 4 月更新為您的裝置啟用了 Copilot,您也會注意到「顯示桌面」按鈕遺失了。
對於那些不知道的人來說,「顯示桌面」是工作列末尾的小按鈕,可讓您快速查看桌面。 Windows 10 上的情況並非如此,即使使用 Copilot,它也會預設保留「顯示桌面」。

若要開啟該功能,請右鍵點選任務欄,選擇設定以開啟工作列設置,最後開啟「選擇工作列的遠角以顯示桌面」。如上面的螢幕截圖所示,如果您打開個性化然後轉到任務欄設置,您也會找到此自訂選項。
另外值得注意的是,Windows 10 中的 Copilot 並沒有取代「顯示桌面」按鈕。此變更僅在 Windows 11 上出現,其中 ChatGPT 支援的 AI 比 Windows 10 更頻繁的推廣。
無論哪種方式,如果您不喜歡看到 Copilot,您可以開啟「設定」>「個人化」>「工作列」並關閉該功能,但這不會完全停用 AI。要完全關閉它,您可以打開群組原則編輯器並按照以下步驟操作:
- 在群組原則編輯器中,將焦點切換到左側面板並開啟使用者設定。
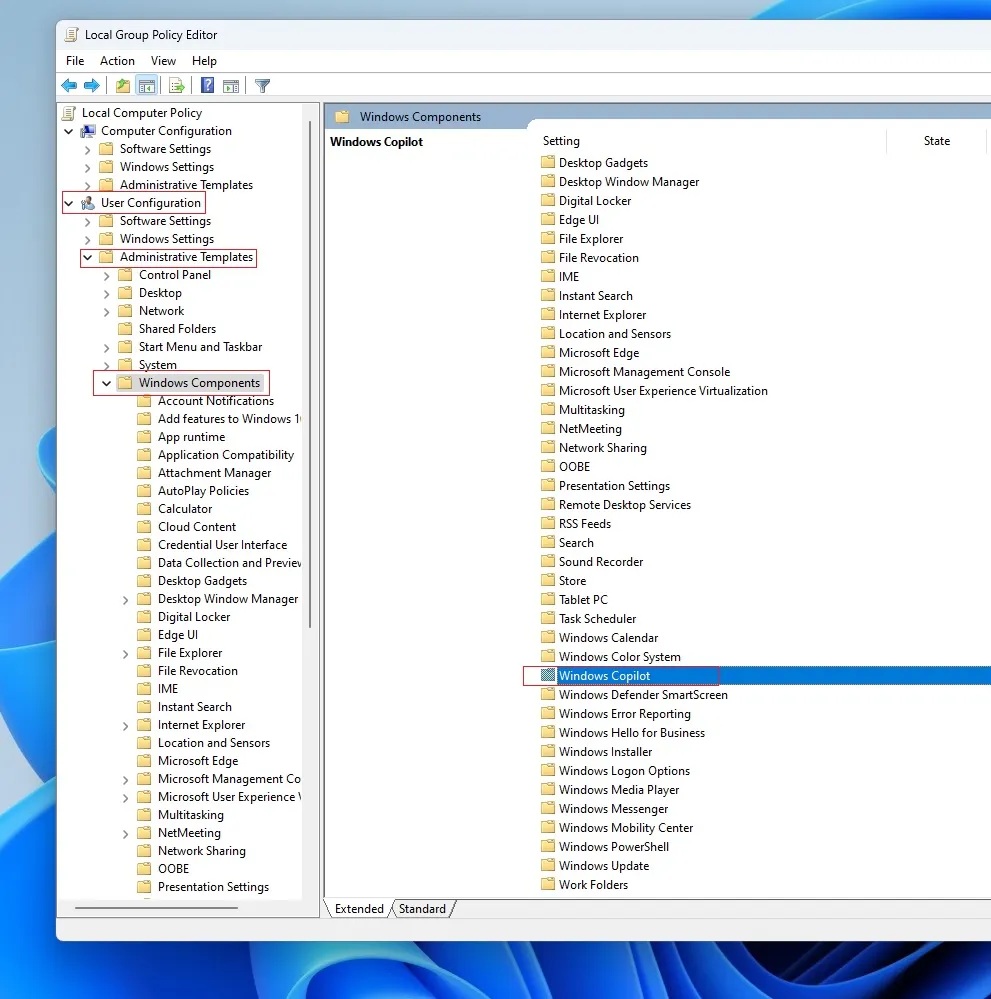
- 選擇管理模板> Windows 元件> Windows Copilot。
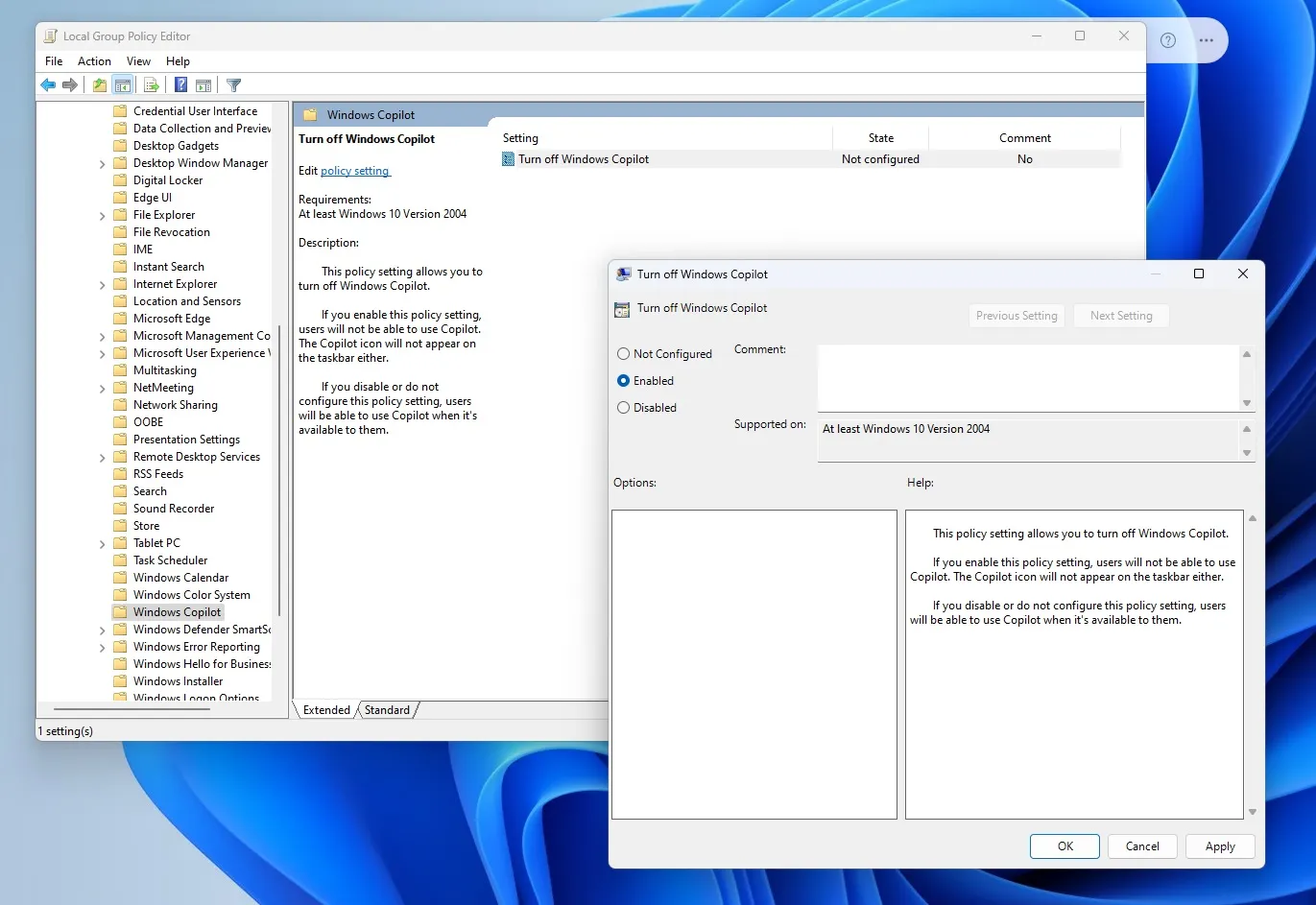
- 您將看到標題為「關閉 Windows Copilot」 的策略。雙擊該策略將其打開,將其變更為「已啟用」,然後按一下「確定」應用程式變更。
這應該會在 Windows 11 中某種程度上關閉 Copilot,但它仍然會出現在其他地方或應用程式中,例如 Microsoft Edge。
您也可以在 Windows 10 上使用上述策略。



發佈留言