安全解除安裝 Windows 11 24H2 的 2 種方法
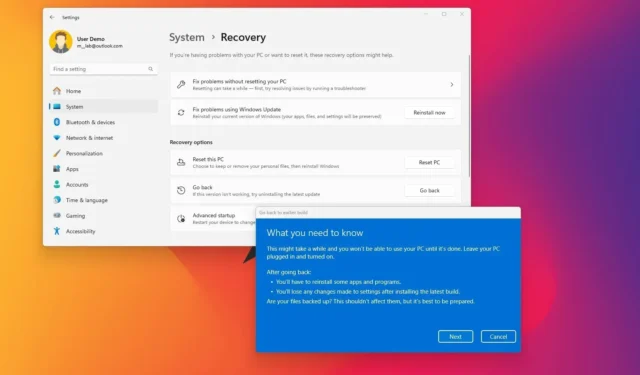
- 開啟“設定” > “系統” >“恢復” ,然後按一下“返回”。跳過更新檢查,請按照螢幕上的指示進行操作,然後按一下「返回早期版本」 以從 24H2 回滾到 Windows 11 23H2。
- 若要在電腦無法啟動的情況下刪除 Windows 11 24H2,請啟動至 WinRE 並開啟「疑難排解」 >「進階選項」 > 「解除安裝更新」 > 「解除安裝最新功能更新」,按一下「解除安裝功能更新」按鈕以回滾到Windows 11 23H2 或Windows 10。
如果您在升級到 Windows 11 24H2 後發現效能問題、相容性問題、未知錯誤或錯誤,您可以透過還原設定中兩種不同的方式卸載功能更新並回滾到先前的版本。
如果電腦仍然正常啟動並且您可以存取桌面,則可以使用「復原」設定來卸載版本 24H2。另一方面,如果裝置正在處理啟動問題並且無法啟動,您仍然可以透過 Windows 復原環境 (WinRe) 刪除功能更新。
無論採用何種方式,升級後的前十天內只能恢復到先前的版本。在此期限之後,Windows 11 將刪除先前安裝中的文件,以釋放空間並容納更多文件。
如果您想在十天期限後降級,可以採取兩種不同的方法。您可以從備份還原系統或使用舊版的作業系統執行全新安裝。
需要注意的是,卸載 Windows 11 2024 更新後,您可能需要重新安裝一些應用程序,並且可能會丟失使用較新版本時配置的設定。
在本指南中,我將教您升級到版本24H2後回滾到Windows 11 23H2或Windows 10的步驟。
從 Windows 11 24H2 還原到先前的版本
若要解除安裝 Windows 11 24H2,請使用下列步驟:
-
開啟Windows 11 上的「設定」 。
-
按一下“系統”。
-
點選右側的恢復頁面。
-
按一下“恢復選項”部分下的返回按鈕。
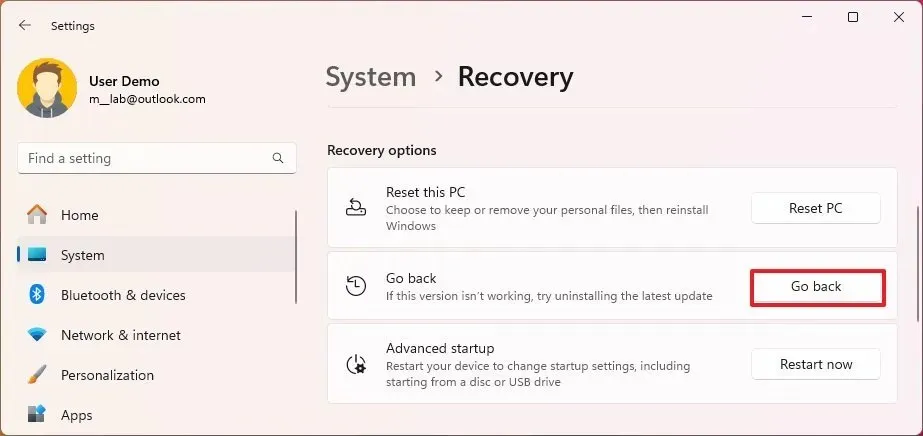
-
點選下一步按鈕。
-
點擊“不,謝謝”按鈕。
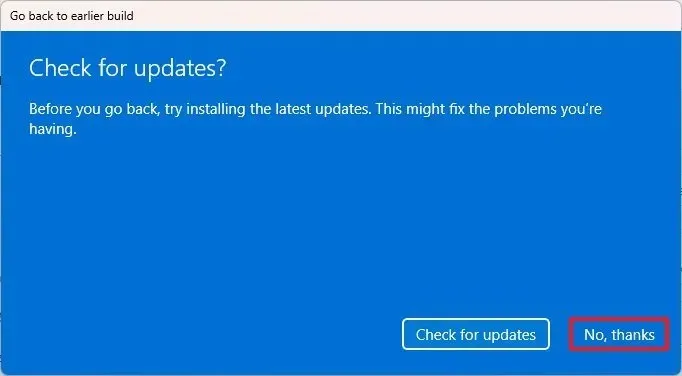
-
點選下一步按鈕。
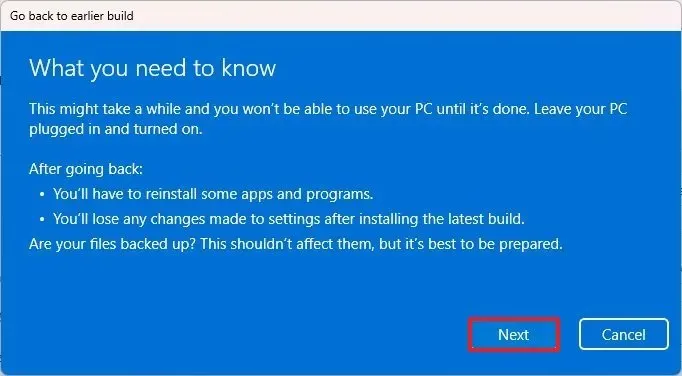
-
再次點選“下一步”按鈕。
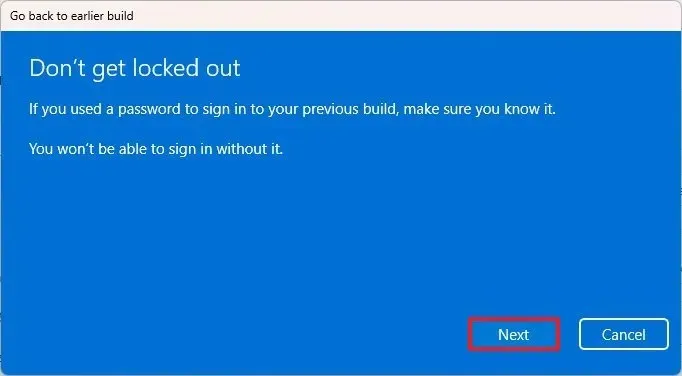
-
點選返回按鈕。
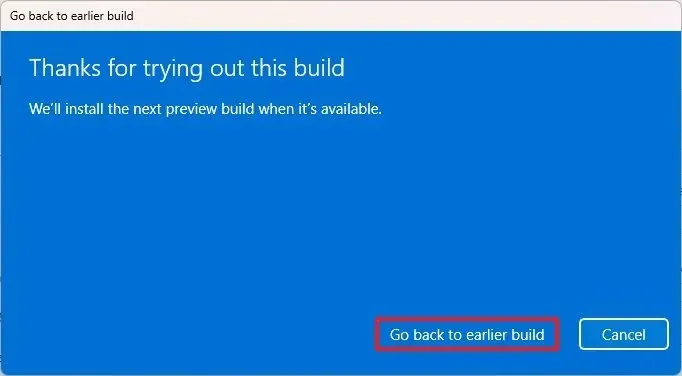
完成這些步驟後,24H2 更新將從電腦中刪除,將系統還原到先前的版本並保留您的檔案以及大部分設定和應用程式。
如果復原選項顯示「此選項在此選項在此電腦上不再可用」訊息或「執行按鈕」呈現灰色,您將需要執行 Windows 11 或 Windows 10 的全新安裝並從備份還原檔案。
當電腦無法啟動時回滾 Windows 11 24H2
若要在電腦無法正常啟動時解除安裝 Windows 11 24H2,請使用下列步驟:
-
按電源按鈕。
-
開機自我檢測 (POST) 後您會立即看到藍色的 Windows 標誌。再次按住電源按鈕可中斷啟動程序並關閉電腦。
- 重複步驟 1 和 2 兩次。 (第三次重啟時,作業系統應進入Windows恢復環境。)
-
點選進階選項按鈕。
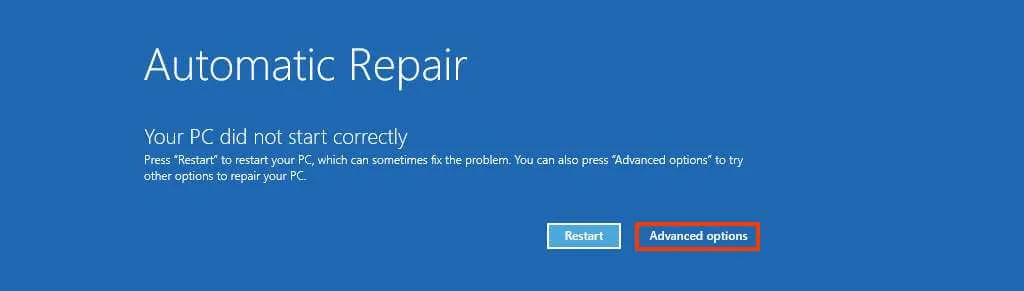
-
按一下「疑難排解」。
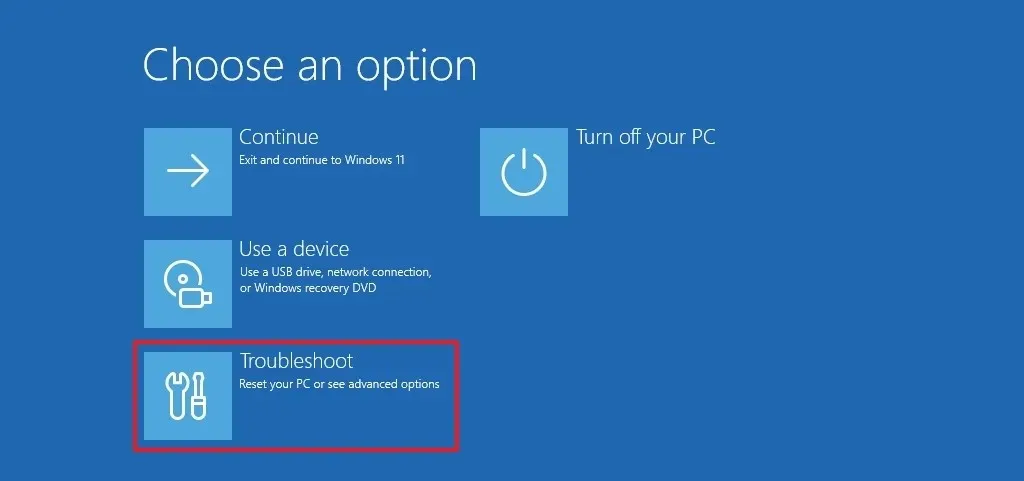
-
按一下進階選項。
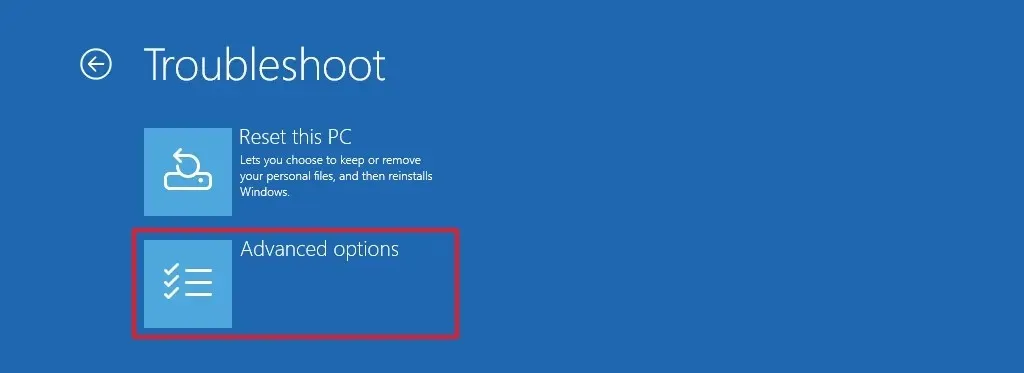
-
按一下「卸載更新」。
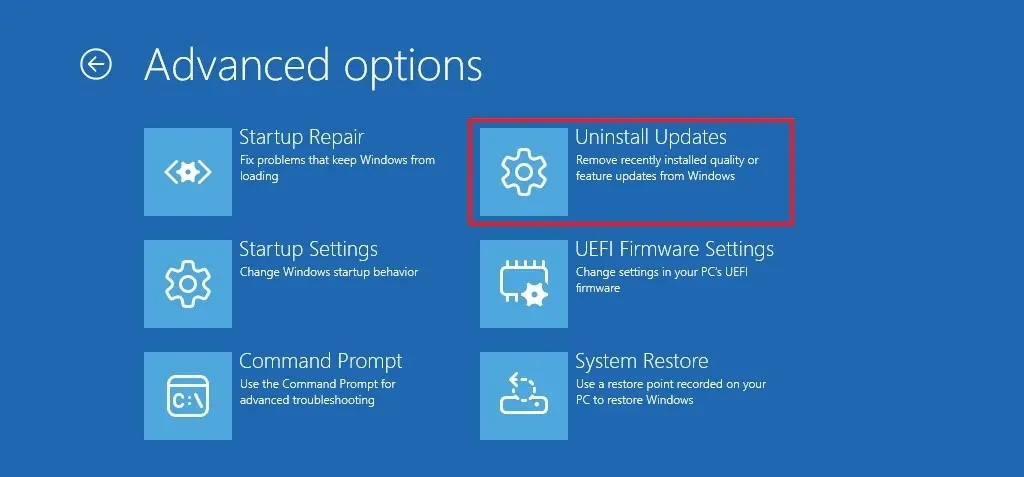
-
按一下「卸載最新功能更新」選項。
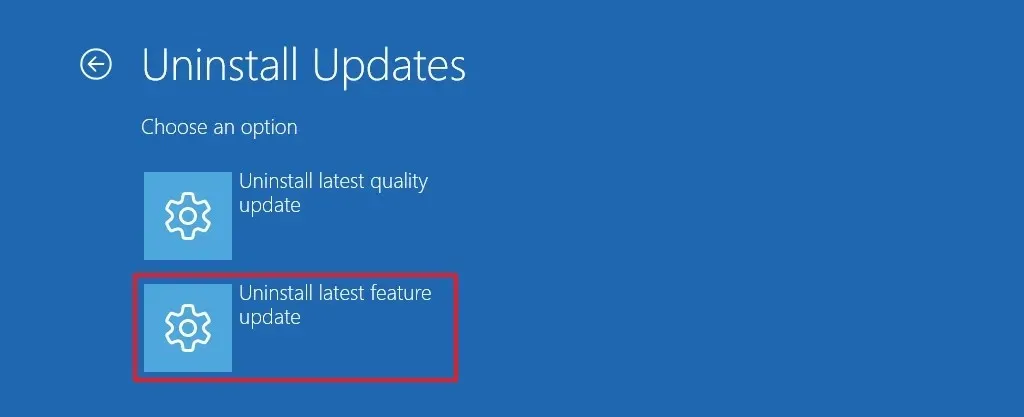
-
使用您的管理員憑證登入(如果適用)。
-
按一下「解除安裝功能更新」按鈕以刪除 Windows 11 24H2。
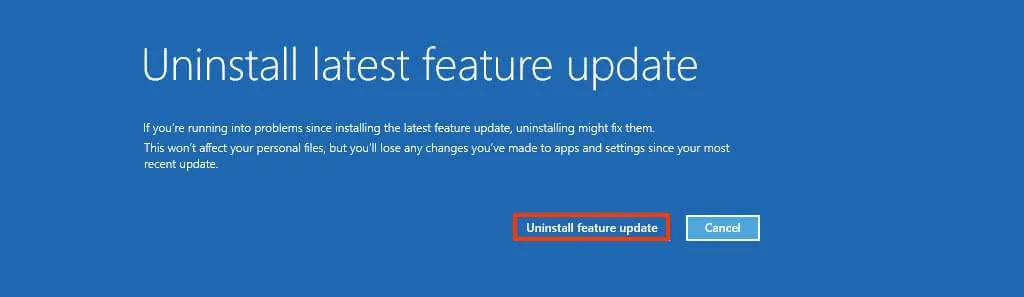
完成這些步驟後,電腦將解除安裝 Windows 11 2024 更新並回溯到先前的版本。該過程不應超過 10 分鐘。
Windows 11 2024 更新(版本 24H2)計劃於 2024 年下半年推出。新版本將於 9 月首次向搜尋者提供,並將在 10 月的某個時間成為所有人的可選更新。
如果您在此過程中遇到任何問題,請在下面的評論中提問。



發佈留言