如何立即在 Windows 11 的文件資源管理器中啟用圖庫
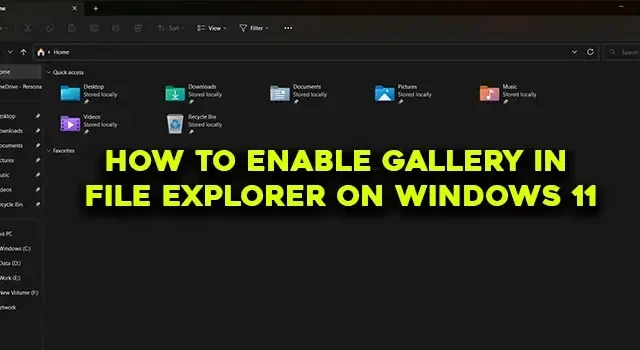
Windows 11 已經獲得了許多新功能。它們首先在 Insider 版本上進行測試,然後擴展到 Windows 11 的常規版本。文件資源管理器中的選項卡就是這樣一個功能,它首先在 Insider 版本中引入,然後添加到常規版本中。現在,在 Dev Insider build 25272 中,Microsoft 在文件資源管理器中引入了 Gallery Quick access 文件夾。如果你不是 Windows 預覽體驗成員,並且想立即在 Windows 11 的文件資源管理器中啟用圖庫,而不是等待它進入常規版本,我們有好消息。在本指南中,我們將向您展示如何輕鬆啟用它。
如何立即在 Windows 11 的文件資源管理器中啟用圖庫
如果現在要在 Windows 11 上的文件資源管理器的快速訪問選項卡中啟用圖庫文件夾,請按照以下步驟操作。
- 從 GitHub 下載 ViVeTool
- 提取 ViVeTool 的內容
- 將路徑複製到 ViVeTool 文件夾
- 以管理員身份打開命令提示符
- 在命令提示符中打開 ViVeTool 文件夾
- 鍵入命令以在文件資源管理器中啟用圖庫
- 重新啟動您的電腦
讓我們詳細了解該過程,並在 Windows 11 上使用 ViVeTool 在文件資源管理器中啟用圖庫。
在您的 PC 上打開網絡瀏覽器並轉到 GitHub,從 GitHub 下載 ViVeTool zip 文件。下載 ViVeTool 後,將其解壓縮。然後,點擊文件夾的地址欄選擇路徑並複制。

單擊“開始”菜單並鍵入 cmd。然後,單擊“開始”菜單中“命令提示符”搜索結果下的“以管理員身份運行”。命令提示符窗口打開後,鍵入cd並將路徑粘貼到您之前複製的 ViVeTool 文件夾,然後按Enter 鍵。
例如:cd C:\Users\mrpab\Downloads\ViVeTool-v0.3.2
它將在命令提示符中打開 ViVeTool 文件夾。然後,複製/粘貼以下命令並按Enter以在 Windows 11 PC 上的文件資源管理器中啟用圖庫。
vivetool /enable /id:41040327
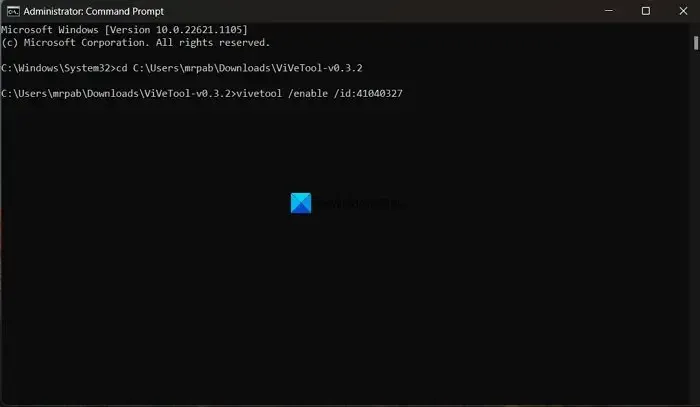
您將看到成功設置功能配置消息。之後重新啟動您的 PC 以影響更改。您可以看到 Gallery 文件夾已添加到文件資源管理器中的“快速訪問”選項卡。
如果您不喜歡圖庫功能,可以使用簡單的命令將其禁用。您需要在命令提示符中打開 ViVeTool 文件夾,然後使用以下命令。
vivetool /disable /id:41040327
由於 ViVeTool 在 GitHub 上可用,因此任何人都可以訪問其代碼並查看它。如果有任何可能損害用戶隱私的危險信號,他們就會被叫出來。只要您想在 Windows 11 上啟用新功能,就可以安全地使用 ViVeTool。
如何在 Windows 11 中使用 ViVeTool?
如何更改 Windows 11 中的文件資源管理器設置?
您可以輕鬆更改 Windows 11 中的文件資源管理器設置。只需單擊菜單欄中的三點按鈕,然後選擇選項。它將打開文件夾選項的彈出窗口,您可以在其中更改在文件資源管理器中看到的文件夾。



發佈留言