如何在 Windows 上安裝 PowerToys
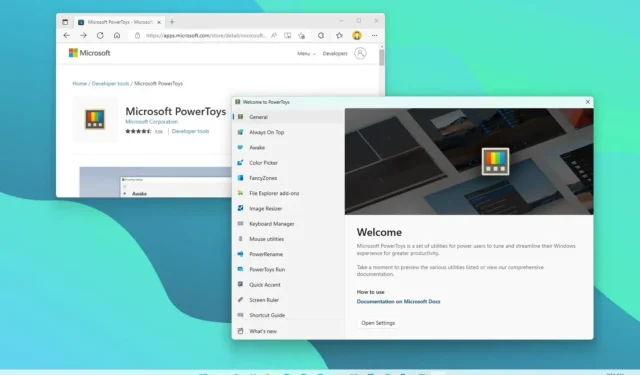
- 若要在 Windows 上安裝 PowerToys,請開啟Microsoft Store,搜尋PowerToys,然後按一下「安裝」。
- 您也可以從 GitHub 下載安裝程序,像任何其他 Windows 11 或 10 應用程式一樣進行安裝。
- 安裝 PowerToys 最簡單的方法是以管理員身份開啟命令提示字元並執行命令
winget install --id Microsoft.PowerToys。
PowerToys 是一款由 Microsoft 創建的免費應用程序,您可以在 Windows 11 和 10 上下載並安裝該應用程序,以改善您使用工具和功能的體驗,並幫助您提高工作效率。
例如,應用程式包含一個視窗管理器,可以更輕鬆地建立不同的視窗佈局。您可以使用圖像縮放器,只需單擊即可快速更改圖像的大小,並使用批次重命名檔案的工具。鍵盤管理器可讓您重新映射按鍵並建立自訂快捷鍵。還有一個顏色選擇器可以快速找到螢幕上任何內容的顏色。
如果您想透過更多功能增強 Windows 體驗,可以使用 GitHub、Microsoft Store 和 Windows 套件管理器 (winget) 命令列工具中的獨立安裝程式來安裝 PowerToys。雖然您可以選擇任何一種方法,但我通常發現使用「winget」命令是最簡單、最快的,可以讓您下載應用程式的最新穩定版或預覽版。
本指南將教您在 Windows 11 和 Windows 10 上下載和安裝 PowerToys 的簡單步驟。
從 Microsoft Store 安裝 PowerToys
若要在 Windows 11(或 10)上安裝 PowerToys,請使用下列步驟:
-
點擊“獲取商店應用程式”按鈕。
-
點選“安裝”按鈕。
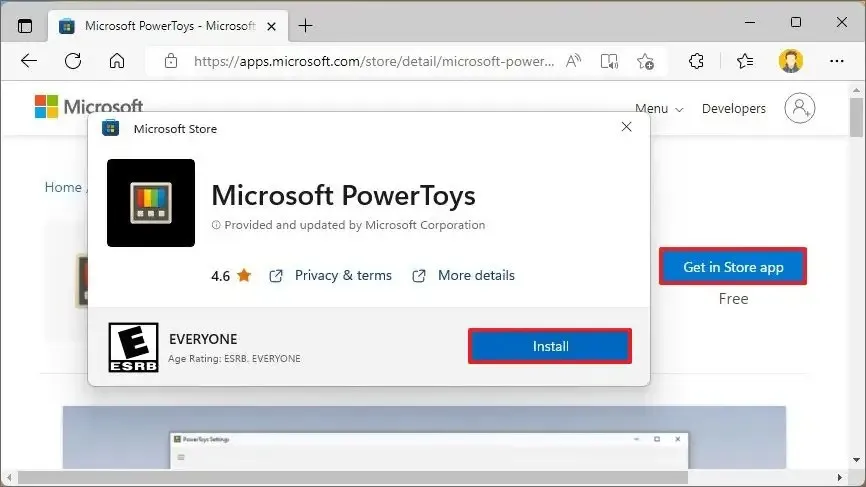
完成這些步驟後,您的電腦將安裝 PowerToys 的最新穩定版本。如果您想安裝預覽版或舊版本,請使用 GitHub 或 winget 選項。
從 GitHub 安裝 PowerToys
若要在 Windows 11(或 10)上安裝 PowerToys 應用程序,請使用下列步驟:
-
在「最新」部分的「資產」下,按一下PowerToysSetup-x.xx.x-x64.exe檔案以下載安裝程式。
-
雙擊該檔案以啟動安裝。
-
勾選同意條款的選項。
-
點選“安裝”按鈕。
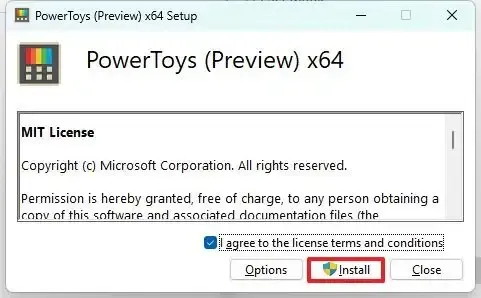
完成這些步驟後,應用程式將在背景運行。您可以使用通知區域中的圖示或從「開始」功能表開啟它。
從 winget 安裝 PowerToys
若要使用 winget 從命令提示字元安裝 PowerToys,請使用下列步驟:
-
打開開始。
-
搜尋「命令提示字元」,右鍵點選頂部結果,然後選擇「以管理員身分執行」選項。
-
鍵入以下命令以安裝 PowerToys 的最新預覽版,然後按Enter:
winget install --id Microsoft.PowerToys
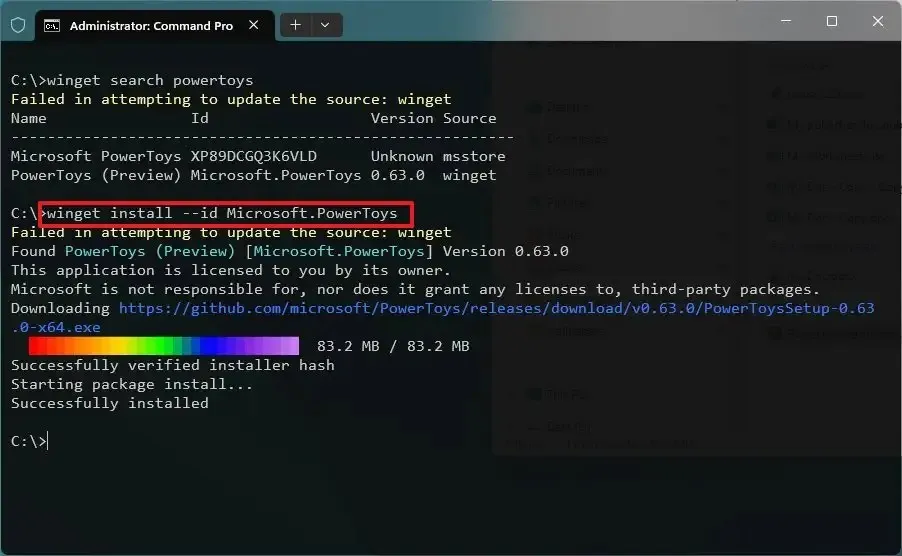
完成這些步驟後,指定版本的 PowerToys 將安裝在 Windows 11(或 10)上。
2024 年 4 月 9 日更新:本指南已更新,以確保準確性並反映流程的變更。



發佈留言