修復 Windows 電腦上無法在 PATH 中找到 Git
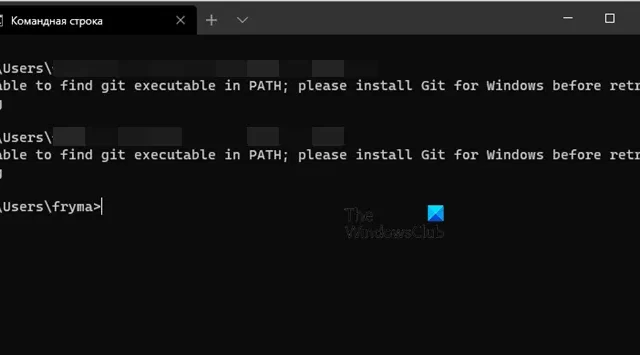
我們無法像 Windows 電腦上的命令提示字元一樣執行與 Git 相關的命令,因為命令列解釋器無法找到正確的路徑。當嘗試執行「Git」命令時,錯誤訊息顯示 Git 未被識別為內部或外部命令,而當嘗試執行隱式使用 Git 的命令時,我們會收到以下錯誤訊息。
無法在 PATH 中找到 get 可執行檔;請先安裝 Windows 版 Git,再重試

在這篇文章中,我們將了解如果您遇到此問題可以採取哪些措施。
在 Windows 11/10 上的 PATH 中找不到 Git
如果您收到錯誤訊息“無法在Windows 上的 PATH 中找到 Git”,請按照下面提到的解決方案進行操作。
- 重新啟動你的電腦
- 在電腦上安裝或重新安裝 Git
- 手動將 Git 新增至 PATH
讓我們詳細談談它們。
1]重新啟動計算機
為了使變更生效,您的系統有時需要重新啟動。由於Git路徑要加入到環境變數清單中,所以很有可能需要重啟。因此,請繼續並重新啟動電腦。完成後,重新運行命令並檢查問題是否解決。這次,請確保以管理員身份開啟命令提示符,因為額外的權限會有所幫助。
2]在電腦上安裝或重新安裝Git

您可能已經知道,要執行 Git 命令,您需要將其安裝在電腦上。如果您不這樣做,Windows 將不知道這個新命令是什麼。但是,即使您已經安裝了 Git,您也可能選擇了錯誤的選項,導致未新增其路徑。這就是為什麼,我們將再次運行安裝程序,看看是否有效。請按照下面提到的步驟執行相同的操作。
- 如果您的系統上已經安裝了 Git,您首先需要解除安裝程式。但如果這是您第一次安裝 Git,請轉到下一步。
- 導覽至gitforwindows.org下載適用於 Windows 的 Git 的全新副本。
- 執行下載的 Git for Windows 檔案並依照安裝精靈進行操作。當提示調整 PATH 環境時,從命令列選擇 Git 和第 3 方軟體,然後按一下「下一步」。
- 最後,重新啟動電腦並檢查問題是否仍然存在。
希望這能解決您的問題。
3]手動將Git加入PATH
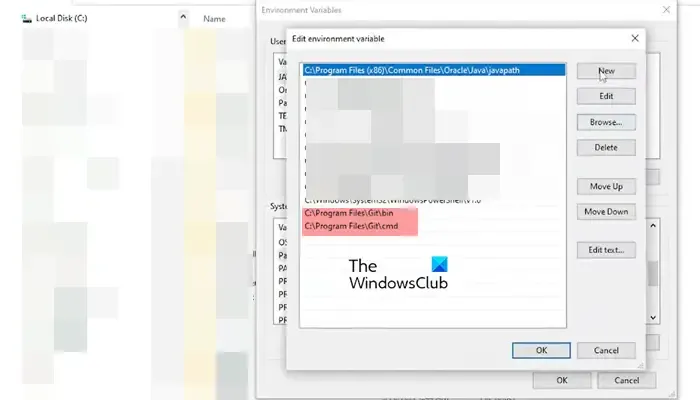
如果重新安裝 Git 不起作用,我們需要手動新增 PATH,因為它因為某些原因沒有更新。若要執行相同的操作,請啟動檔案總管,然後前往安裝 Git 的位置,然後開啟 cmd 資料夾。複製路徑並將其貼上到可訪問的位置。現在,返回 Git 資料夾,打開 bin,然後複製路徑。如果您已將 Git 安裝到預設位置,則這兩個路徑將為:
C:\Program Files\Git\bin
C:\Program Files\Git\cmd
現在,點擊Win + S,輸入「環境變數」並開啟編輯系統環境變數。從“啟動和恢復”部分,按一下“環境變數”。在系統變數中,尋找路徑,選擇它,然後按一下編輯。現在,按一下「新建」並新增我們之前要求您複製的兩個路徑。
最後,重新啟動電腦並檢查問題是否解決。如果您仍然無法存取 Flutter,請將C:\src\flutter\bin新增至 PATH 並重新啟動系統。
希望您能夠使用本文中提到的解決方案解決該問題。
如何在Windows路徑下安裝Git?
安裝Git時,你會得到一個調整PATH變數的選項,需要你從命令列和第3方軟體中選擇Git。如果Git仍然沒有加入到路徑中,您可以按照前面提到的第三種解決方案手動新增。
如何找到git的路徑?
如果您不確定 Git 安裝在電腦上的哪個位置,可以透過開啟命令列來尋找。這可以透過在“開始”功能表中搜尋“cmd”來完成。開啟命令列後,輸入「where git」並按 Enter 鍵。 Git 的路徑應如下所示:「C:/Program Files (x86)/Git/bin/git.exe」。



發佈留言