聲音在 Windows 11/10 上隨機停止運作
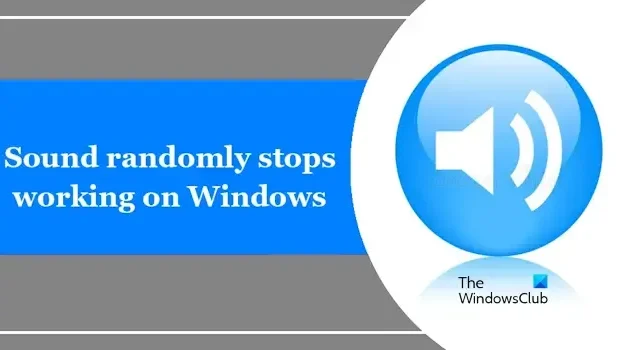
如果您的 Windows 11/10 電腦上聲音隨機停止運作,本文適合您。出現此問題的原因通常是聲音驅動程式過時、揚聲器出現問題或音訊增強功能。
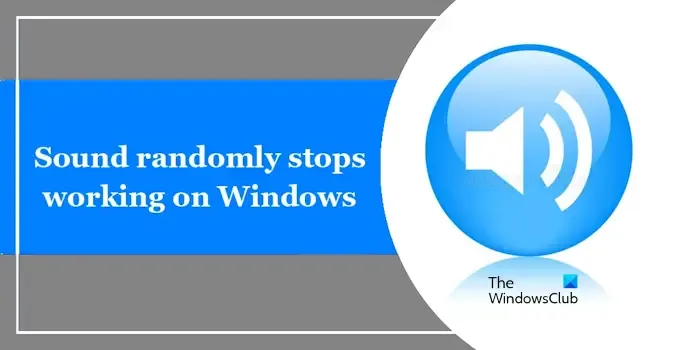
修復聲音在 Windows 11/10 上隨機停止運作
如果您的聲音在 Windows 11/10 電腦上隨機停止運作,請使用下列修復方法。在繼續進一步的故障排除步驟之前,我們建議您檢查 Windows 更新並安裝它們(如果有)。
- 運行音頻疑難排解
- 停用並重新啟用音訊增強功能
- 回滾聲音驅動程式
- 在另一個應用程式中播放音頻
- 重新啟動 Windows 音訊服務
- 連接外部揚聲器
- 卸載並重新安裝聲音驅動程式
- 硬體故障
開始吧。
1]運行音頻疑難解答
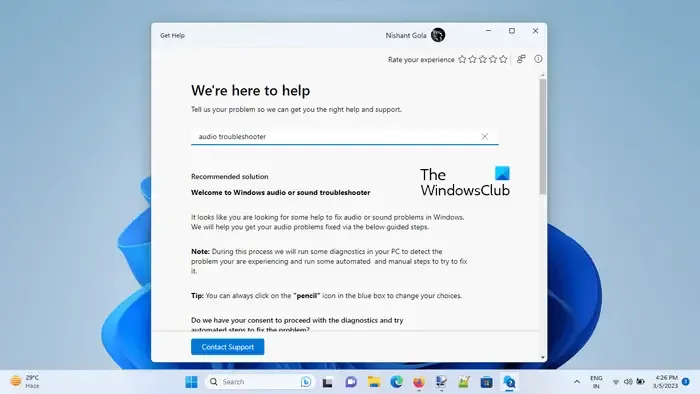
使用「取得協助」應用程式執行音訊疑難排解程式可以解決多個問題。這是 Windows 中的內建工具,可協助識別與音訊相關的問題。在 Windows PC 上執行取得音訊疑難排解程式的協助,看看它是否會帶來任何變更。
2]停用並重新啟用音訊增強功能
Windows 11/10 隨附內建音訊增強功能,可用於提升特定音訊硬體的音質。但是,此功能也可能會導致某些音訊設備出現問題。在這種情況下,您可以停用並重新啟用音訊增強功能來確認您是否遇到這種情況。使用以下說明:
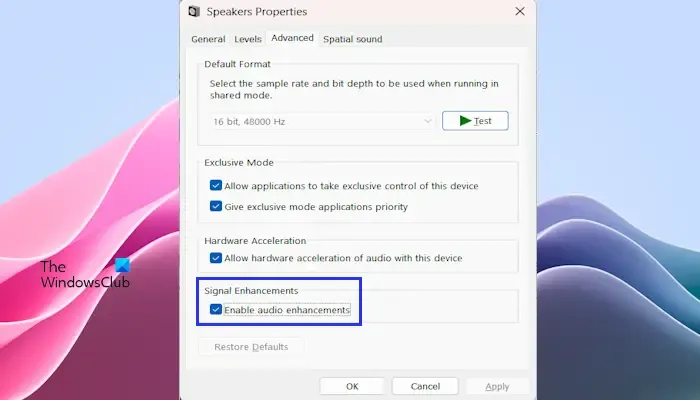
- 打開控制面板。
- 在控制台搜尋列中輸入聲音,然後按一下聲音。
- 將出現聲音屬性視窗- 雙擊揚聲器以開啟其屬性。
- 按一下“進階”選項卡,然後取消選取“啟用音訊增強”方塊。
- 按一下「套用」,然後按一下「確定」。
現在,檢查問題是否已解決。如果您仍然遇到相同的問題,則可以按照上述相同步驟重新啟用音訊增強功能。
3]回滾聲音驅動程式
我們也建議您回滾音訊驅動程式。有時,某些更新後可能會出現聲音問題。如果是這種情況,回滾音訊驅動程式可以幫助解決此問題(如果可用)。為此,請使用下面提到的步驟:
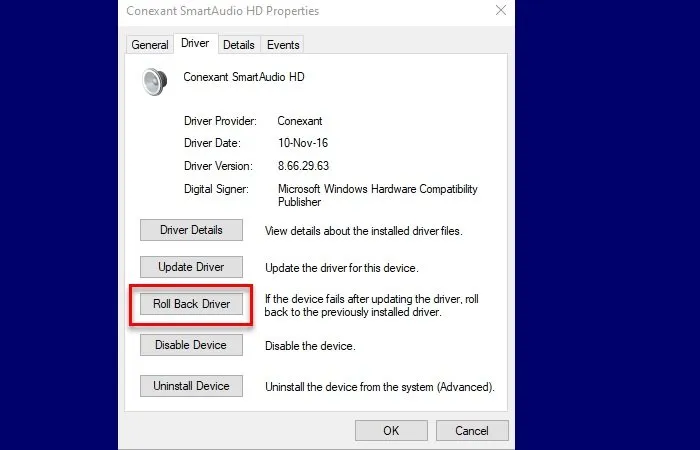
- 轉到裝置管理員。
- 展開聲音、視訊和遊戲控制器。
- 右鍵單擊您的聲音驅動程式並選擇“屬性”選項。
- 選擇驅動程式標籤。
- 檢查電池驅動程式屬性中的「回滾驅動程式」按鈕是否可按一下。如果是,請按一下該按鈕。
- 現在,請按照螢幕上的指示進行操作。
- 重新啟動您的電腦。
4]在另一個應用程式中播放音頻
有時問題與特定應用程式有關。要確認特定應用程式是否是罪魁禍首,請在另一個應用程式中播放聲音。如果在另一個應用程式中播放音訊時聲音開始工作,則表示您先前使用的應用程式可能與音訊系統發生衝突。嘗試重新安裝該特定應用程式以查看是否可以解決問題。
5]重新啟動Windows音訊服務
Windows 音訊服務有助於管理 Windows 11/10 中正在執行的音訊程式。如果您的 Windows PC 上停止或停用此服務,它將影響聲音裝置。在這種情況下,您需要啟動/重新啟動Windows Audio服務。使用下面提到的說明:
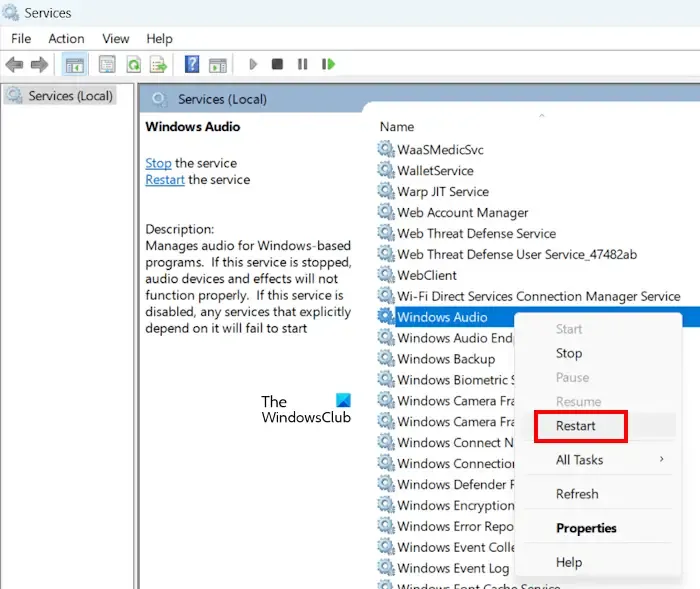
- 按 Windows 鍵 + R 開啟「執行」對話方塊。
- 輸入“Services.msc”並按一下“確定”。
- 在「服務」視窗中,捲動並找到「Windows 音訊」服務。
- 雙擊 Windows 音訊服務並選擇屬性。
- 在「屬性」視窗中,按一下「啟動類型」上的下拉式選單,然後選擇「自動」。
- 接下來,確保服務正在運行。如果該服務已在運行,請在該項目上按一下滑鼠右鍵並從上下文功能表中選擇「重新啟動」。
- 點選“應用”>“確定”儲存變更。
- 重新啟動您的電腦。
您也可以嘗試重新啟動其他相關服務。例如,在 Dell 計算機中,您可能會找到名為 Waves MaxxAudio Service 的服務。重新啟動該服務可以解決該問題。
6]連接外部揚聲器
您的內部揚聲器可能有故障。若要檢查 Windows PC 的內部揚聲器是否有問題,請連接外部揚聲器。如果您的聲音沒有隨機停止並且與外部揚聲器配合良好,則您的內部揚聲器有故障。在這種情況下,請將您的筆記型電腦交給專家進行維修。
7]卸載並更新聲音驅動程式
過時的聲音驅動程式可能會導致聲音問題。確保您的聲音驅動程式是最新的。但是,在更新聲音驅動程式之前,請先卸載現有的聲音驅動程式。為此,請使用以下步驟:
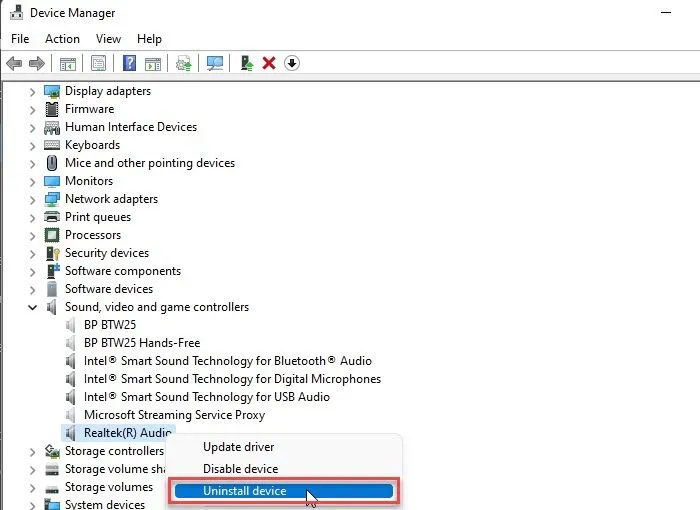
- 轉到裝置管理員。
- 展開聲音、視訊和遊戲控制器。
- 右鍵單擊您的聲音驅動程序,然後按一下“卸載設備”。
卸載聲音驅動程式後,從製造商網站下載最新的聲音驅動程式。下載最新的聲音驅動程式後,將其安裝在您的電腦上並檢查它是否帶來任何變化。
9]硬體故障
如果所有解決方案都不適合您,則可能存在硬體故障。在這種情況下,請將您的 Windows PC 交給專業人員進行維修。如果您的 Windows PC 在保固期內,請將其送往服務中心。
如何在 Windows 11 中更新音訊驅動程式?
若要更新 Windows 11 的音訊驅動程序,請開啟裝置管理員。展開音訊輸入和輸出。右鍵單擊您的音訊驅動程序,然後按一下“卸載設備”。卸載後,您可以從其製造商的網站下載最新版本的音訊驅動程式。
如何重新安裝聲音驅動程式?
您可以從裝置管理員重新安裝聲音驅動程式。轉到裝置管理員並展開聲音、視訊和遊戲控制器。右鍵單擊您的聲音驅動程序,然後按一下“卸載設備”。卸載聲音驅動程式後,重新啟動電腦以重新安裝聲音驅動程式。或者,您可以掃描硬體變更。


發佈留言