如何修復 Windows 10 中的更新錯誤代碼 0x80240020
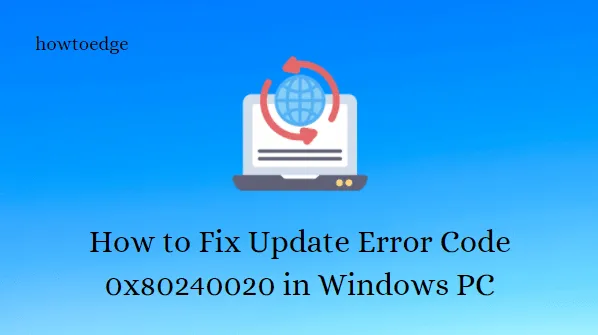
您最近在升級 Windows 11/10 作業系統時是否遇到更新錯誤代碼 0x80240020 ?好吧,如果是,請按照此故障排除指南了解可能的原因以及解決該問題的一些工作方法。如果 Windows 更新內的登入資訊部分保持停用狀態,則可能會導致此錯誤代碼。
此錯誤代碼附帶一條錯誤訊息,顯示 – 由於沒有登入的互動式用戶,操作未完成。以下是解決 Windows 10/11 上的問題的一些可能方法。
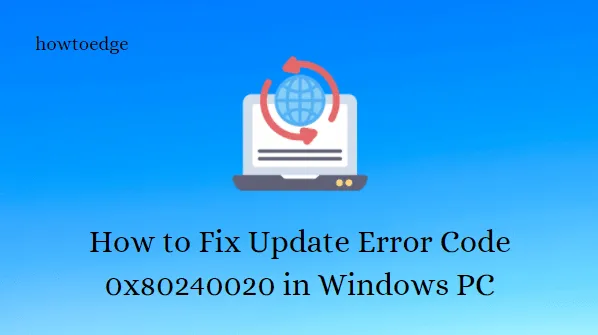
導致更新錯誤代碼0x80240020的原因
當您的自動更新請求無法處理並且某些更新無法下載時,通常會出現此問題。有一些解決方法可以幫助解決此問題。詳細查看解決方案。
修正 Windows 10 中更新錯誤代碼 0x80240020 的方法
若要解決 Windows 10 PC 上的更新錯誤 0x80240020,請使用下列方法 –
1. 在 Windows 更新中啟用“使用我的登入資訊”
在繼續實際解決方案之前,應該在更新部分配置「登入資訊」設定。為此,請按照以下簡單步驟操作 –
- 同時按下 Win+I 熱鍵開啟「設定」視窗。
- 在下一頁上,選擇帳戶 > 登入選項。
對於 Windows 11
- 轉到其他設定選項。
- 打開“更新後使用我的登入資訊自動完成設定”的切換開關。
對於 Windows 10
- 向下捲動到隱私部分。
- 打開顯示使用我的登入資訊自動完成裝置設定並在更新或重新啟動後重新開啟我的應用程式的功能。
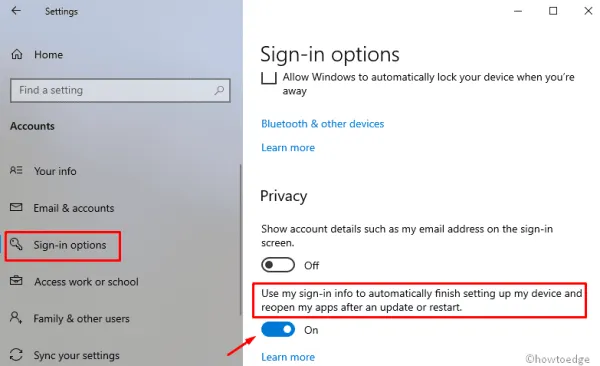
- 重新啟動您的電腦,下次登入後,以下錯誤訊息可能不再存在。
2.執行Windows更新疑難排解
由於此更新問題是由於裝置驅動程式損壞造成的,因此執行上述修復應該可以解決根本原因。但是,如果您在升級現有建置作業系統時仍然遇到錯誤 0x80240020,請執行Windows 疑難排解。該工具可以輕鬆檢測有問題的文件並在可能的情況下修復它們。這是完整的過程 –
對於 Windows 11
- 使用Windows+I鍵開啟「設定」選單。
- 轉至系統 > 疑難排解 > 其他疑難排解。
- 在「Windows 更新」旁邊,按一下「執行」按鈕。

對於 Windows 10
- 使用Win 和 R快捷方式開啟「執行」對話方塊。
- 在文字方塊中鍵入ms-settings:並按一下「確定」按鈕。
- 導覽至更新與安全性 > 疑難排解 > Windows 更新。
- 現在,點擊「執行故障排除程式」按鈕開始搜尋/修復任務。
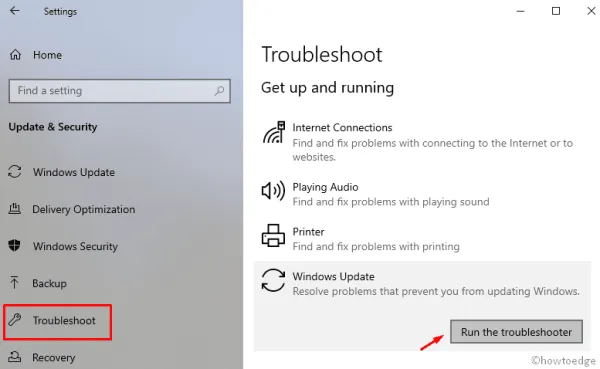
- 完成後,重新啟動電腦並在電腦上安裝所有待處理的更新。
3.啟用BITS服務
後台智慧傳輸服務 (BITS) 可充當 Microsoft 伺服器和您的 PC 之間的通訊器。這就是為什麼如果出現任何問題或此服務停止,您將無法從公司伺服器接收新的修補程式更新。由於您已經遇到了與更新相關的問題,因此您應該檢查 BITS 是否在您的電腦上正常運作。以下是工作步驟——
- 按一下“開始”,輸入“服務”,然後按 Enter。
- 找到並雙擊後台智慧傳輸服務。
- 在下一個畫面上,轉到常規選項卡並檢查服務狀態是否為正在運行。
- 但是,如果它已停止,請按一下“開始”按鈕使其運行。
- 點選“確定”按鈕儲存變更。
4.刪除/重新建立SoftwareDistribution資料夾
很多時候,系統因為某些檔案遺失或損壞而無法執行升級。在這種情況下,絕對應該嘗試刪除並重新建立 SoftwareDistribution 資料夾。執行此操作不僅可以解決錯誤 0x80240020,還可以解決其他幾個與更新相關的問題。以下是如何進行 –
- 按Win 和 R快捷鍵呼叫「執行」對話框。
- 在文字欄中,鍵入services.msc並按一下「確定」按鈕。
- 當「服務」頁面出現時,向下捲動並找到以下服務 –
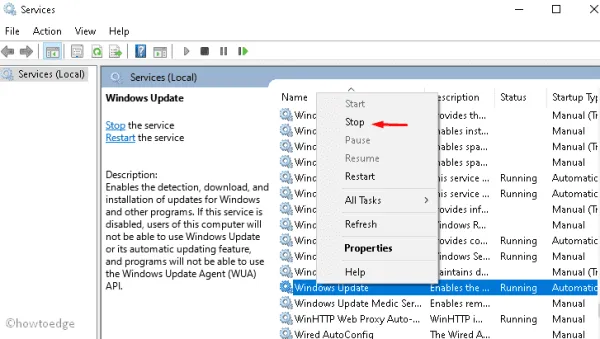
Windows Update service
Background Intelligent Transfer service
Cryptographic services
- 雙擊其中每一項服務,然後按一下「停止」按鈕。
- 按Win 和 E快速鍵開啟檔案總管。
- 導覽至C:\\Windows\\SoftwareDistribution\並刪除此目錄中的所有內容或將此資料夾重新命名為「softwaredistribution.old」。
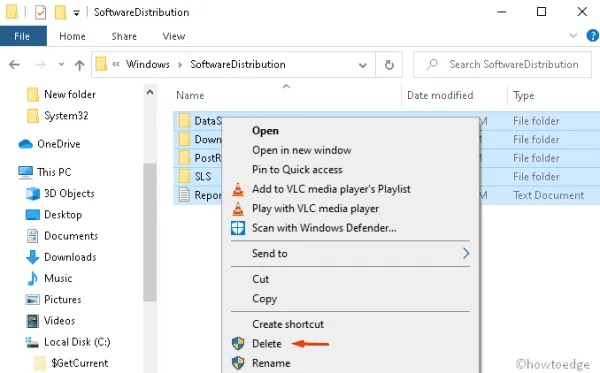
- 現在,以管理員身份啟動命令提示字元並執行以下程式碼 –
wuauclt.exe /updatenow
- 請稍等片刻,因為這需要一些時間才能完成。完成後,關閉 Windows 控制台並返回「服務」視窗以重新啟動先前停止的服務。
Windows Update service, Background Intelligent Transfer service, and Cryptographic services.
- 最後,重新啟動電腦以使變更立即生效。
從下次登入開始,您可以更新 Windows 10 作業系統而不會收到任何錯誤訊息。
5. 在註冊表中進行一些更改
如果上述修復均無法解決錯誤 0x80240020,則調整登錄中某些項目的鍵值可能會解決此問題。但是,請小心,任何不正確的更改都可能會損壞整個作業系統。我們還建議在執行以下步驟之前建立系統備份 –
- 右鍵單擊 Windows 圖示並選擇運行。
- 在文字方塊中鍵入regedit,然後按 Enter 鍵開啟登錄編輯程式。
- 當出現 UAC 視窗時,點擊「是」以授權存取。
- 現在,展開左列上的資料夾以存取以下地址 –
HKEY_LOCAL_MACHINE\SOFTWARE\Microsoft\Windows\CurrentVersion\WindowsUpdate\OSUpgrade
- 如果您在 WindowsUpdate 資料夾中找不到任何此類文件,請建立新金鑰並使用下列序列命名此 OSUpgrade –
Right click on WindowsUpdate > Select New > Key
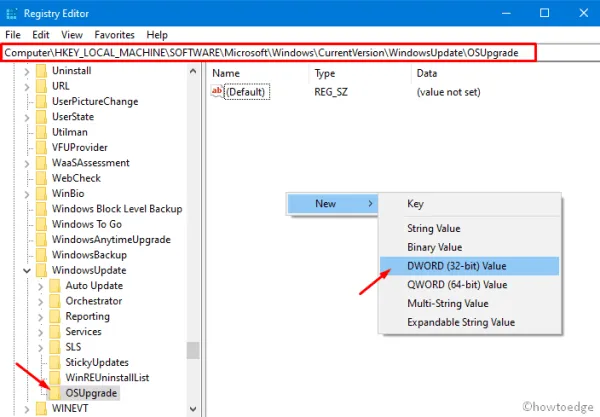
- 輸入新建立的金鑰後,右鍵單擊任意位置並選擇
New > DWORD (32-bit) value。 - 將此條目重新命名為“AllowOSUpgrade”,並將其值設為“0x00000001”(不含引號)。
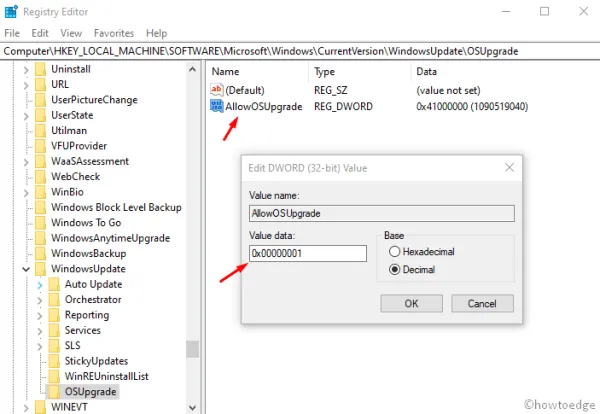
- 重新啟動您的電腦,以使迄今為止所做的更改生效。
就是這樣,我希望這篇文章可以幫助您擺脫煩人的更新錯誤檢查 0x80240020。如果您對本文有任何疑問或建議,請透過評論框向我們傳達。



發佈留言