如何修復 Windows 10 中的 BCD 錯誤 0xc000000f
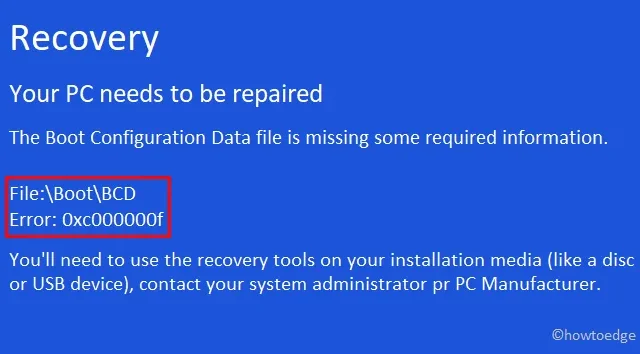
隨著處理器老化,Windows 10 開始收到大量錯誤。我們需要使用可用的工具和實用程式來相應地解決這些錯誤。今天,在這篇文章中,我們討論BCD 錯誤 0xc000000f、可能的原因以及可能的解決方法。當 PC 上出現此問題時,系統會顯示一則訊息 -「您的 PC 需要修復」以及錯誤代碼。
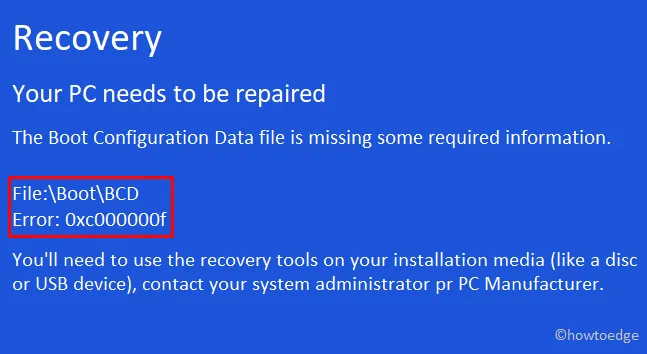
錯誤代碼 0xc000000f 是什麼以及何時發生?
每當系統無法讀取啟動配置資料時,就有可能發生錯誤0xc00000f。由於此問題主要與 Windows 啟動管理員有關,您應該嘗試重建或修復 BCD 程式碼。
如果重建 BCD 程式碼沒有幫助,請嘗試執行自動啟動修復或將您的電腦還原到完全正常運作時的狀態。如果這沒有幫助,請使用 Windows 安裝媒體建立 EFI 系統分割區。
發生這種情況時,您會收到一條錯誤訊息:「您的電腦需要修復錯誤,錯誤代碼為 0xc000000f」。讓我們詳細探討解決方案 –
在 Windows 10 上修正 BCD 錯誤 0xc000000f 的方法
若要解決 Windows 10 PC 上的啟動錯誤 0xc000000f,請使用下列解決方法 –
1. 移除週邊設備
如果您將損壞或損壞的輔助設備連接到計算機,則可能會收到 BCD 錯誤 0xc000000f。因此,我們建議先刪除所有周邊設備,包括 CD/DVD、USB,然後重新啟動電腦。如果此後錯誤仍然存在,請嘗試執行啟動修復,如下所述 –
2.使用啟動修復
要使用Microsoft的啟動修復實用程序,您需要先建立Windows 10作業系統的可啟動檔案。準備好可啟動裝置後,重新啟動 PC 並使用 F2 進入 BIOS(這會因係統而異)。現在,請按照以下步驟操作 –
- 插入Windows 安裝媒體(例如 USB 快閃裝置/DVD),然後重新啟動PC。
- 當 BIOS 載入時,按支援的功能鍵(Del、F2、F5、F9、F11 退格等)進入啟動模式。
- 當 Windows 設定頁面出現時,選擇您的首選語言,然後按一下「下一步」按鈕。
- 接下來,移至底部並點擊“修復計算機”。
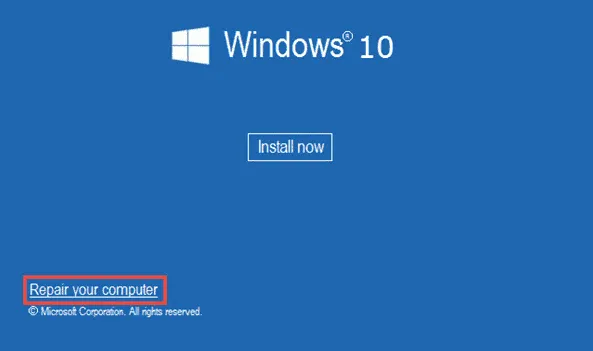
- 按一下六個可用選項中的「故障排除」 ,然後按一下「啟動修復」 。請參閱下面的快照 –
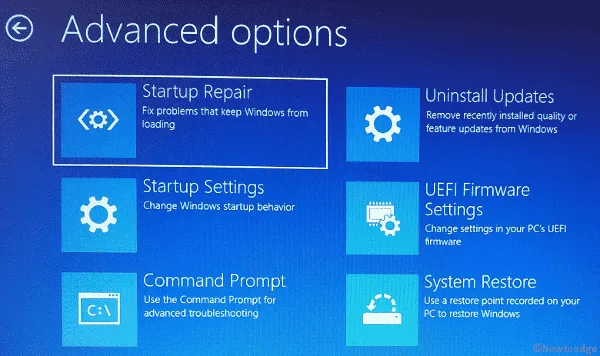
- 完成啟動修復後,重新啟動系統並檢查是否可以正常登入電腦。
3. 手動重建BCD
由於此錯誤是由於缺少啟動配置資料而發生的,您應該嘗試手動重建它。以下是工作步驟——
- 將 Windows 安裝媒體插入相應的端口,然後按電源按鈕。
- 當安裝視窗啟動時,按一下「修復您的電腦」。
- 選擇首選語言、時間、鍵盤輸入,然後按下「下一步」按鈕。
- 此後,選擇Windows安裝驅動器,主要是“C:\”,然後再次下一步。
- 在「系統恢復選項」視窗中,按一下命令提示字元。
- 複製/貼上以下程式碼,然後按Enter鍵。
bootrec /rebuildbcd
- 如果出現任何確認窗口,請點擊是。
就是這樣,只需重新啟動電腦,錯誤就會消失。如果沒有,請遵循下一個解決方案。
4.修復啟動配置數據
由於此錯誤是由於啟動設定資料(BCD) 內部損壞而發生的,因此您可以使用bootrec.exe工具修復此問題。在繼續之前,請將 Windows 10 安裝檔案複製/貼上到 USB 隨身碟/DVD 中並使其可啟動。準備好可啟動媒體後,請使用下列步驟重建 BCD 代碼。
- 首先,正確關閉您的 Windows 10 電腦。
- 將安裝媒體插入相應的連接埠並重新啟動您的電腦。
- 當出現設定視窗時,按一下“修復您的電腦”。
- 接下來,按一下「疑難排解」,然後按一下「命令提示字元」。

- 在提升的控制台上,複製/貼上以下程式碼,然後分別按 Enter 鍵。
bootrec /fixmbr
bootrec /fixboot
bootrec /rebuildbcd
- 成功執行上述命令列後,再次重新啟動電腦。
從下次登入開始,不應出現錯誤 0xC000000F。但是,如果是這樣,請遵循下一個解決方法。
5.建立EFI分割區
在某些情況下,遺失 EFI 分割區也可能導致此啟動錯誤0xc000000f。如果是這種情況,我們建議使用媒體建立工具建立一個至少 200 MB 的 EFI 分割區。只需啟動您的電腦,打開命令提示字元窗口,然後執行以下步驟 –
- 在提升的控制台上,依序鍵入以下命令。只需確保在每個命令列末尾按 Enter 鍵即可。
Diskpart
list disk
select disk 0
list partition
select partition 1
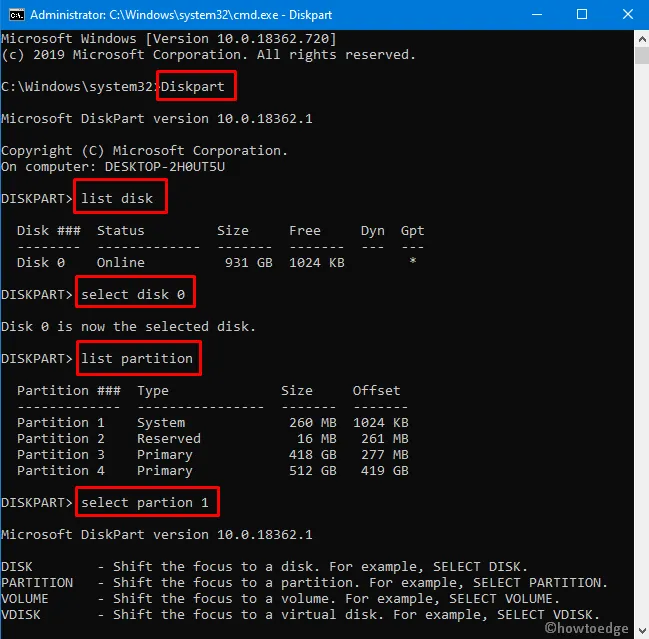
- 接下來,一一執行這些程式碼——
shrink desired=200 minimum=200
create partition efi
list partition
select partition 2format fs=fat32
- 然後,執行這些命令列,括號內不包含任何內容,然後按下Enter鍵。
list vol (note down the newly created volume with 200 MB size)
select vol 3 (assuming the newly created EFI partition is vol 3)
assign
list vol (see which drive Letter exactly gets assigned to 200 MB EFI partion)
- 最後,運行這段程式碼 –
bcdboot C:\Windows /l en-gb /s E: /f ALL
- 這裡,我們假設C是根驅動器,E是屬於EFI分割區的驅動器。
- 現在您可以重新啟動電腦以確認上述變更。
就這樣,我們希望本文有助於解決您的 PC 上的 BCD 錯誤 0xc000000f。如果這些修復都無效,請使用先前建立的系統還原點或執行 Windows 10 的全新安裝。
如何修復錯誤代碼 0xc000000d?
就像錯誤代碼0xc000000f一樣,0xc000000d也是啟動失敗錯誤。人們可以透過應用所有上述解決方案來解決這個問題。如果沒有幫助,請使用 CHKDSK 檢查是否由於硬碟故障而發生這種情況。



發佈留言